 Componenti
Componenti
 Pannello di controllo
Pannello di controllo
 Software
Software
L'unità multifunzione Lexmark™ 4300 Series può essere utilizzata come scanner a colori, stampante a colori, fotocopiatrice a colori e fax a colori.
Nota: per eseguire copie o stampare fotografie da un fotocamera digitale, non è necessario collegare l'unità multifunzione al computer.
Componenti
Nelle tabelle sottostanti le immagini vengono descritti i componenti dell'unità multifunzione.
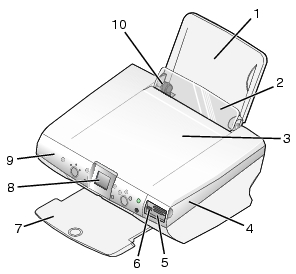
|
|
Utilizzare
|
Per
|
|
1
|
Supporto carta
|
Caricare la carta.
|
|
2
|
Fermo di alimentazione
|
Impedire che gli oggetti di piccole dimensioni cadano all'interno dell'unità multifunzione.
|
|
3
|
Coperchio superiore
|
Sollevare per posizionare un elemento sul vetro dello scanner.
|
|
4
|
Unità scanner
|
Sollevata: accedere alle cartucce di stampa.
Abbassata: acquisire gli elementi posizionati sul vetro dello scanner.
|
|
5
|
Lettore di schede di memoria
|
Inserire una scheda di memoria nell'alloggiamento corrispondente per visualizzare e stampare le foto.
|
|
6
|
Porta PictBridge
|
Collegare una fotocamera digitale PictBridge all'unità multifunzione. Utilizzare i controlli della fotocamera per selezionare e stampare le fotografie.
|
|
7
|
Vassoio di uscita carta
|
Impilare i fogli in uscita.
Il vassoio di uscita carta può contenere:
- 25 fogli di carta normale
- 20 fogli di etichette
- 10 buste
- 20 biglietti o cartoline
- 1 lucido
- 1 foglio di carta lucida/fotografica
- 25 fogli di carta patinata
- 10 fogli di carta per striscioni
Nota: per evitare le sbavature d'inchiostro, rimuovere il lucido o il foglio di carta lucida/fotografica dal vassoio di uscita della carta prima che esca quello successivo.
|
|
8
|
Schermo del pannello di controllo
|
- Visualizzare in anteprima i documenti e le fotografie sul vetro dello scanner nonché le immagini contenute nelle schede di memoria.
- Controllare lo stato dell'unità multifunzione.
|
|
9
|
Pannello di controllo
|
Eseguire le operazioni richieste sull'unità multifunzione (per ulteriori informazioni sui singoli pulsanti, vedere Utilizzo del pannello di controllo).
|
|
10
|
Guida carta
|
Accertarsi che la carta venga caricata correttamente.
|
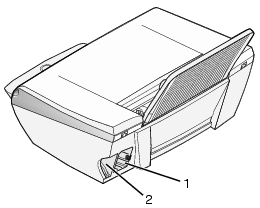
|
|
Utilizzare
|
Per
|
|
1
|
Porta di alimentazione
|
Collegare l'alimentatore fornito.
|
|
2
|
Porta USB
|
Collegare l'unità multifunzione al computer mediante un cavo USB.
|
Pannello di controllo
Utilizzo del pannello di controllo
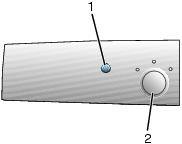
|
|
Utilizzare
|
Per
|
|
1
|
Power
|
Accendere e spegne l'unità multifunzione.
|
|
2
|
Modalità
|
Selezionare la modalità Copia, Acquisizione o Cartolina fotografica.
Nota: la modalità selezionata è indicata da una delle tre spie luminose.
|
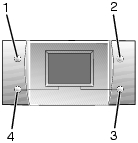
|
|
Utilizzare
|
Per
|
|
1
|
Ruota
|
Ruotare l'immagine di 90 gradi sul display del pannello di controllo per ottimizzare la visualizzazione delle fotografie.
|
|
2
|
Anteprima pagina
|
Visualizzare l'anteprima di un'immagine prima che venga stampata, acquisita o copiata.
Nota: prima dell'acquisizione, è possibile visualizzare più anteprime.
In modalità Cartolina fotografica, è possibile visualizzare l'anteprima di più pagine. Utilizzare i pulsanti freccia per scorrere le fotografie.
|
|
3
|
Ridimensiona
|
In modalità Copia:
In modalità Acquisizione:
In modalità Cartolina fotografica:
- Impostare le dimensioni dell'immagine delle fotografie.
- Durante il ritaglio, ingrandire o ridurre una fotografia.
|
|
4
|
Numero di copie
|
In modalità Copia e Cartolina fotografica:
In modalità Acquisizione:
|

|
|
Utilizzare
|
Per
|
|
1
|
Seleziona
|
- Scegliere un'opzione di menu.
- In modalità Cartolina fotografica, selezionare o deselezionare le fotografie da stampare.
|
|
2
|
Menu
|
- Copia: visualizzare il menu Copia o ritornare alla schermata predefinita del menu Copia.
- Acquisizione: visualizzare il menu Acquisisci o ritornare alla schermata predefinita del menu Acquisisci.
- Cartolina fotografica: visualizzare il menu Foto o ritornare alla schermata predefinita del menu Foto.
|
|
3
|
Stop/Annulla
|
- Annullare una copia, un'acquisizione o un processo di stampa.
- In modalità Cartolina fotografica, deselezionare la fotografia in anteprima selezionata.
Altre informazioni utili sul pulsante:
- Durante la visualizzazione di una fotografia, il pulsante consente di annullare tutte le fotografie selezionate. Premere Stop/Annulla due volte, quindi attenersi alle istruzioni visualizzate sul display del pannello di controllo.
- Durante l'esecuzione di una copia, il pulsante consente di ripristinare le impostazioni predefinite. Dalla schermata della modalità predefinita, premere Stop/Annulla due volte.
|
|
4
|
Colore
|
Avviare copie, acquisizioni o processi di stampa fotografica a colori, in base alla modalità selezionata.
- Copia: avviare una copia a colori.
- Acquisizione: avviare un'acquisizione a colori.
- Cartolina fotografica: avviare un processo di stampa fotografica a colori.
|
|
5
|
Nero
|
Avviare copie, acquisizioni o processi di stampa fotografica in bianco e nero, in base alla modalità selezionata.
- Copia: avviare una copia in bianco e nero.
- Acquisizione: avviare un'acquisizione in bianco e nero.
- Cartolina fotografica: avviare un processo di stampa fotografica in bianco e nero.
|
|
6
|
Freccia su
|
- Scorrere le opzioni di menu.
- Modificare l'area selezionata quando si ritaglia un'immagine.
- In modalità Cartolina fotografica, visualizzare le immagini sul display del pannello di controllo avanzando per gruppi di dieci nella scheda di memoria.
- In modalità Copia, cambiare il formato della carta.
|
|
Freccia giù
|
- Scorrere le opzioni di menu.
- Modificare l'area selezionata quando si ritaglia un'immagine.
- In modalità Cartolina fotografica, visualizzare le immagini sul display del pannello di controllo tornando indietro per gruppi di dieci nella scheda di memoria.
- In modalità Copia, cambiare il formato della carta.
|
|
Freccia destra (+)
|
- Scorrere le opzioni di menu.
- Modificare l'area selezionata quando si ritaglia un'immagine.
- Aumentare il numero di copie.
- Visualizzare l'immagine successiva contenuta nella scheda di memoria.
|
|
Freccia sinistra (-)
|
- Scorrere le opzioni di menu.
- Modificare l'area selezionata quando si ritaglia un'immagine.
- Ridurre il numero di copie.
- Visualizzare l'immagine precedente contenuta nella scheda di memoria.
|
Guida ai menu del pannello di controllo
- Premere Modalità per selezionare la modalità Copia, Acquisizione o Cartolina fotografica.
- Premere Menu per aprire la struttura di menu della modalità selezionata.
- Premere la freccia su o giù per scorrere i menu nella modalità corrente.
- Premere la freccia sinistra o destra per scorrere l'elenco di opzioni per la voce selezionata.
- Premere Seleziona per selezionare l'impostazione.
Menu Copia
|
Da questa voce di menu
|
È possibile
|
|
Qualità copia
|
Selezionare la qualità di stampa.
|
|
Luminosità
|
Aumentare o ridurre la luminosità dell'immagine copiata.
|
|
Formato carta
|
Specificare il formato della carta caricata nel supporto.
|
|
Ripeti immagine
|
Specificare il numero delle immagini da inserire su una singola pagina.
|
|
Dimensioni originale
|
Specificare le dimensioni del documento originale caricato sul vetro dello scanner.
|
|
Manutenzione
|
- Controllare i livelli d'inchiostro.
- Sostituire le cartucce.
- Allineare le cartucce.
- Pulire le cartucce.
- Stampare una pagina di prova.
|
|
Predefinite
|
- Ripristinare le impostazioni predefinite.
- Specificare il tipo di carta caricata nel supporto.
- Selezionare una lingua per il testo visualizzato.
- Annullare le impostazioni (Dopo 2 minuti o Mai).
- Specificare quando deve essere attivata la modalità di risparmio energetico per l'unità multifunzione.
|
Menu Acquisisci
|
Da questa voce di menu
|
È possibile
|
|
Manutenzione
|
- Controllare i livelli d'inchiostro.
- Sostituire le cartucce.
- Allineare le cartucce.
- Pulire le cartucce.
- Stampare una pagina di prova.
|
|
Predefinite
|
- Ripristinare le impostazioni predefinite.
- Selezionare una lingua per il testo visualizzato.
- Annullare le impostazioni (Dopo 2 minuti o Mai).
- Specificare quando deve essere attivata la modalità di risparmio energetico per l'unità multifunzione.
|
Menu Foto
|
Da questa voce di menu
|
È possibile
|
|
Formato carta
|
Specificare il formato della carta caricata nel supporto.
|
|
Qualità di stampa
|
Selezionare la qualità di stampa.
|
|
Luminosità
|
Aumentare o ridurre la luminosità dell'immagine fotografica.
|
|
Ritaglia
|
Ritagliare un'immagine.
|
|
Ruota di 90 gradi
|
Ruotare di 90 gradi l'immagine sullo schermo del pannello di controllo.
|
|
Stampa in tonalità seppia
|
Stampare le fotografie in tonalità seppia.
|
|
Stampa tutte le foto
|
Stampare tutte le fotografie salvate su una scheda di memoria.
|
|
Diapositiva
|
Visualizzare una diapositiva delle fotografie salvate su una scheda di memoria.
|
|
Stampa pagina indice
|
Stampare un indice delle fotografie salvate su una scheda di memoria.
|
|
Visualizza foto o stampa
|
Cercare le fotografie nella scheda di memoria inserita e selezionare quali da stampare.
|
|
Stampa selezione DPOF
|
Stampare le fotografie direttamente da una scheda di memoria.
Nota: questa scelta di menu viene visualizzata solo se nella scheda di memoria è presente un file DPOF valido.
|
|
Salva sul computer
|
Salvare le fotografie sul computer.
|
|
Manutenzione
|
- Controllare i livelli d'inchiostro.
- Sostituire le cartucce.
- Allineare le cartucce.
- Pulire le cartucce.
- Stampare una pagina di prova.
|
|
Predefinite
|
- Ripristinare le impostazioni predefinite.
- Specificare il formato della carta caricata nel supporto.
- Specificare le dimensioni della fotografia che si desidera stampare.
- Attivare o disattivare l'anteprima di stampa.
- Selezionare una lingua per il testo visualizzato.
- Eseguire regolazioni in caso di annullamento delle impostazioni (Dopo 2 minuti o Mai).
- Specificare quando deve essere attivata la modalità di risparmio energetico per l'unità multifunzione.
|
Menu Foto PictBridge
|
Da questa voce di menu
|
È possibile
|
|
Formato carta
|
Specificare il formato della carta caricata nel supporto.
|
|
Formato foto
|
Specificare le dimensioni della fotografia da stampare.
|
|
Qualità di stampa
|
Selezionare la qualità di stampa.
|
|
Tipo di carta
|
Selezionare un tipo di carta
|
|
Stampa in tonalità seppia
|
Stampare le fotografie in tonalità seppia.
|
|
Manutenzione
|
- Controllare i livelli d'inchiostro.
- Sostituire le cartucce.
- Allineare le cartucce.
- Pulire le cartucce.
- Stampare una pagina di prova.
|
Software
I componenti del software dell'unità multifunzione sono:
- Lexmark Imaging Studio per la gestione e la stampa delle foto
- Centro Lexmark per l'acquisizione, la copia e l'invio di fax
- Proprietà di stampa per l'esecuzione delle stampe
- Centro soluzioni Lexmark 4300 Series per informazioni sulla risoluzione dei problemi, la gestione e l'ordinazione delle cartucce
- Editor di foto Lexmark per l'elaborazione di foto e immagini
- Lexmark Fast Pics per il trasferimento di fotografie digitali
Utilizzo di Lexmark Imaging Studio
Lexmark Imaging Studio consente di completare le operazioni richieste in modo rapido mediante la semplice apertura del componente corretto.
Per aprire Lexmark Imaging Studio, è possibile attenersi alle procedure riportate di seguito:
- Fare doppio clic sull'icona del collegamento visualizzata sul desktop.
- Fare clic sull'icona nell'area di notifica.
- Fare clic su Start
 Programmi
Programmi  Lexmark 4300 Series
Lexmark 4300 Series  Lexmark Imaging Studio..
Lexmark Imaging Studio..
Lexmark Imaging Studio verrà visualizzato sul desktop.
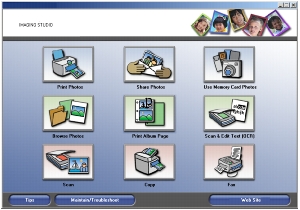
Pulsanti di Lexmark Imaging Studio
|
Fare clic su
|
Per
|
Dettagli
|
|

|
Stampa foto
|
Consente di stampare le immagini salvate sul computer in diversi formati fotografici.
|
|

|
Condividi foto
|
Consente di acquisire un'immagine e di inviarla tramite e-mail o di inviare tramite e-mail le immagini salvate sul computer.
|
|

|
Usa foto della scheda di memoria
|
Consente di salvare o stampare le fotografie contenute nella scheda di memoria installata.
|
|

|
Cerca foto
|
Consente di visualizzare le fotografie salvate sul computer.
|
|

|
Stampa pagina di un album
|
Consente di stampare una pagina di album in diversi formati fotografici.
|
|

|
Acquisisci e modifica testo (OCR)
|
Consente di acquisire i documenti da modificare in un elaboratore di testi (OCR).
|
|

|
Acquisisci
|
Consente di acquisire una fotografia o un documento mediante l'utilizzo di Centro multifunzione Lexmark.
|
|

|
Copia
|
Consente di eseguire la copia di una fotografia o di un documento con la possibilità di ingrandire, ridurre o modificarne il contenuto mediante l'utilizzo di Centro multifunzione Lexmark.
|
|

|
Fax
|
Consente di acquisire immagini e documenti salvati sul computer e di inviarli tramite fax.
|
|

|
Accedere al Web
|
Consente di visitare il sito Web Lexmark.
|
|

|
Ottenere ulteriori informazioni
|
Consente di ottenere ulteriori informazioni sulle operazioni che è possibile eseguire con il software.
|
|

|
Ottenere supporto
|
Consente di garantire il funzionamento ottimale dell'unità multifunzione.
|
Utilizzo di Centro multifunzione Lexmark
Centro multifunzione Lexmark 4300 Series può essere utilizzato per eseguire l'acquisizione, la copia o l'invio di documenti tramite fax.
Per accedere a Centro multifunzione, è possibile attenersi alle procedure riportate di seguito:
- Fare clic sul pulsante Acquisisci o Copia in Lexmark Imaging Studio.
- Fare clic su Start
 Programmi
Programmi  Lexmark 4300 Series
Lexmark 4300 Series  Centro multifunzione.
Centro multifunzione. - Fare clic con il pulsante destro del mouse sull'icona nell'area di notifica, quindi selezionare Centro multifunzione.
Verrà visualizzata la scheda Acquisizione e copia dell'unità multifunzione.
Scheda Acquisizione e copia dell'unità multifunzione
La scheda Acquisizione e copia dell'unità multifunzione è costituita da quattro sezioni principali: Acquisisci, Copia, Attività creative e Anteprima.
|
Da questa sezione
|
È possibile
|
|
Acquisisci
|
- Selezionare la destinazione dell'immagine acquisita.
- Scegliere il tipo di immagine da acquisire.
- Selezionare la qualità di acquisizione.
Nota: per visualizzare tutte le impostazioni, fare clic su Visualizza altre impostazioni di acquisizione.
|
|
Copia
|
- Selezionare il numero e il colore delle copie.
- Selezionare un'impostazione di qualità per le copie.
- Selezionare un formato della carta.
- Selezionare il formato del documento originale.
- Rendere le copie più chiare o più scure.
- Ingrandire o ridurre le copie.
Nota: per visualizzare tutte le impostazioni, fare clic su Visualizza altre impostazioni di copia.
|
|
Attività creative
|
- Ripetere un'immagine su una stessa pagina.
- Ingrandire o ridurre un'immagine.
- Stampare un'immagine in formato poster a più pagine.
- Inviare un'immagine tramite e-mail.
- Inviare fax tramite il modem del PC.
- Salvare un'immagine sul computer.
- Salvare più fotografie.
- Modificare il testo trovato in un documento acquisito (OCR).
- Modificare un'immagine con un editor di foto.
|
|
Anteprima
|
- Selezionare un'area dell'immagine in anteprima da acquisire o copiare.
- Visualizzare l'immagine da stampare, acquisire o copiare.
|
Nota: per ulteriori informazioni sulla pagina principale di Centro multifunzione, fare clic sul collegamento ? nella parte superiore della finestra.
Scheda Immagini salvate
La scheda Immagini salvate consente di eseguire operazioni relative alle immagini salvate nel computer. Questa scheda è costituita da quattro sezioni principali.
|
Da questa sezione
|
È possibile
|
|
Sezione Anteprima
|
- Visualizzare o creare una cartella.
- Visualizzare le immagini in anteprima e selezionarle.
- Rinominare, eliminare o modificare le immagini selezionate.
|
|
Apri con...
|
Selezionare la destinazione dell'immagine salvata.
|
|
Stampe fotografiche…
|
Fare clic su Avanti per stampare le fotografie selezionate in Fast Pics.
|
|
Attività creative
|
Nota: è inoltre possibile aggiungere testo alle fotografie (vedere Aggiunta di didascalie di testo sotto le foto).
- Eseguire le stesse attività creative disponibili nella sezione Attività creative della pagina principale di Centro multifunzione.
|
Nota: per ulteriori informazioni su questa pagina, fare clic sul collegamento ? nella parte superiore della finestra.
Manutenzione/Risoluzione dei problemi
Fare clic sul collegamento Manutenzione/Risoluzione problemi vicino alla parte superiore della finestra.
Nella pagina Manutenzione/Risoluzione problemi sono presenti alcuni collegamenti diretti a Centro soluzioni Lexmark.
Utilizzo di Centro soluzioni Lexmark
Per aprire Centro soluzioni Lexmark:
- Aprire Lexmark Imaging Studio.
- Fare clic sul pulsante Manutenzione/Risoluzione problemi.
Verrà visualizzata la scheda Stato stampante.
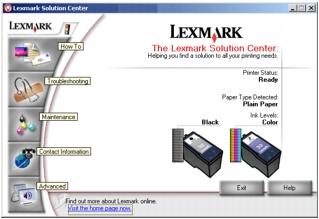
Centro soluzioni Lexmark è costituito da sei schede: Stato stampante, Come, Risoluzione dei problemi, Manutenzione, Informazioni contatti e Avanzate.
|
Da questa scheda:
|
È possibile
|
|
Stato stampante (finestra di dialogo predefinita)
|
- Controllare lo stato dell'unità multifunzione. Durante l'esecuzione di una stampa, ad esempio, lo stato è Stampa in corso.
- Visualizzare i livelli di inchiostro delle cartucce di stampa.
|
|
Come
|
Ottenere informazioni su come:
- Acquisire, copiare, inviare fax e stampare.
- Trovare e modificare le impostazioni.
- Utilizzare le funzionalità di base.
- Stampare progetti, ad esempio striscioni, foto, buste, biglietti e cartoline, trasferibili a caldo e lucidi.
- Trovare la guida elettronica stampabile.
|
|
Risoluzione dei problemi
|
- Ottenere suggerimenti relativi allo stato corrente.
- Risolvere i problemi l'unità multifunzione.
|
|
Manutenzione
|
- Installare una nuova cartuccia di stampa.
- Visualizzare le opzioni per l'acquisto di nuove cartucce.
- Stampare una pagina di prova.
- Eseguire la pulizia per eliminare le strisce orizzontali.
- Risolvere altri problemi relativi all'inchiostro.
- Eseguire l'allineamento per migliorare la definizione dei bordi.
|
|
Informazioni contatti
|
- Visualizzare informazioni sulle risorse disponibili e sulle offerte.
- Visualizzare informazioni su come contattare Lexmark.
|
|
Avanzate
|
- Modificare l'aspetto della finestra Stato stampante e attivare o disattivare la notifica vocale della stampa.
- Modificare le impostazioni di stampa in rete.
- Visualizzare informazioni sulla versione del software.
|
Nota: per ulteriori informazioni, fare clic sul pulsante ? nell'angolo inferiore destro della schermata.
Utilizzo di Proprietà di stampa
Con il software Proprietà di stampa è possibile controllare le funzioni di stampa quando l'unità multifunzione è collegata al computer. È possibile modificare le impostazioni in Proprietà di stampa in base al tipo di progetto da creare. La finestra di Proprietà di stampa può essere aperta da quasi tutti i programmi:
- Dopo aver aperto il documento, fare clic su File
 Stampa.
Stampa.
- Nella finestra di dialogo Stampa, fare clic sul pulsante Proprietà, Preferenze, Opzioni o Imposta.
Verrà visualizzata la schermata Proprietà di stampa.
Menu Desidero
Il menu Desidero viene visualizzato all'apertura di Proprietà di stampa. Nel menu sono incluse diverse procedure guidate che consentono di eseguire la stampa di striscioni, fotografie, buste o la stampa su entrambi i lati di un foglio mediante la selezione delle impostazioni di stampa corrette per un progetto. È possibile chiudere il menu per ottenere la visualizzazione completa della finestra di dialogo Proprietà di stampa.
Schede di Proprietà di stampa
|
Da questa scheda:
|
È possibile modificare le seguenti impostazioni
|
|
Qualità/Copie
|
Qualità/Velocità: consente di selezionare un'impostazione di Qualità/Velocità.
Più copie: consente di indicare se la stampa di più copie di un singolo processo di stampa dell'unità multifunzione verrà eseguita tramite fascicolazione o meno. fascicolazione o meno.
Stampa le immagini a colori in bianco e nero: consente di eseguire la stampa in bianco e nero di immagini a colori.
Tipo di carta: consente di selezionare il tipo di carta utilizzato o di attivare la selezione automatica del tipo di carta mediante l'utilizzo del sensore della stampante.
|
|
Impostazione carta
|
Formato carta: consente di selezionare il formato della carta utilizzato e di eseguire la stampa senza bordi.
Orientamento: consente di selezionare l'orientamento del documento sulla pagina stampata. È possibile eseguire la stampa in senso orizzontale o verticale.
|
|
Layout di stampa
|
Layout: consente di selezionare il layout di stampa.
Duplex: consente di eseguire la stampa su entrambi i lati della pagina.
|
Nota: per ulteriori informazioni, fare clic con il pulsante destro del mouse sulle impostazioni e scegliere Guida rapida.
Menu Salvataggio impostazioni
Dal menu Salvataggio impostazioni è possibile assegnare un nome alle impostazioni correnti di Proprietà di stampa e salvarle per un utilizzo futuro. È possibile salvare fino a cinque impostazioni personalizzate.
Menu Opzioni
È possibile utilizzare il menu Opzioni per modificare le impostazioni relative a opzioni di qualità, opzioni del sensore del tipo di carta, opzioni di layout e opzioni dello stato di stampa. Per ulteriori informazioni su queste impostazioni, aprire la finestra della scheda dal menu e scegliere il pulsante ?, se disponibile.
Nel menu Opzioni, inoltre, sono inclusi alcuni collegamenti diretti a diverse sezioni di Centro soluzioni Lexmark e le informazioni sulla versione del software.
Utilizzo del sensore del tipo di carta
L'unità multifunzione è dotata di un sensore del tipo di carta con cui vengono rilevati automaticamente i seguenti tipi di supporti:
- Carta normale
- Lucidi
- Carta patinata
- Carta lucida/fotografica
Per impostazione predefinita, il sensore del tipo di carta è attivato. Tuttavia, se si desidera disattivare il sensore del tipo di carta e selezionare il tipo di carta:
- Dopo aver aperto il documento, fare clic su File
 Stampa.
Stampa.
- Dalla finestra di dialogo Stampa, fare clic su Proprietà, Preferenze o Opzioni.
- Dalla finestra di dialogo Proprietà di stampa, selezionare la scheda Qualità/Copie.
- Dall'area Tipo di carta, selezionare Usa scelta personalizzata e scegliere il tipo di carta desiderata dalla casella di riepilogo a discesa.
Nota: l'unità multifunzione è in grado di rilevare automaticamente il tipo di carta utilizzato, ma non il formato.
Attivazione del sensore del tipo di carta
- Dopo aver aperto il documento, fare clic su File
 Stampa.
Stampa.
- Dalla finestra di dialogo Stampa, fare clic su Proprietà, Preferenze o Opzioni.
- Dalla finestra di dialogo Proprietà di stampa, selezionare la scheda Qualità/Copie.
- Dall'area Tipo di carta, selezionare Usa sensore della stampante.
Nota: per ulteriori informazioni, fare clic su ? nella parte superiore dello schermo.
Utilizzo di Editor di foto Lexmark
Editor di foto Lexmark consente di modificare le immagini grafiche. Per aprire Editor di foto Lexmark, fare clic su Start  Programmi
Programmi  Lexmark 4300 Series
Lexmark 4300 Series  Editor di foto Lexmark.
Editor di foto Lexmark.
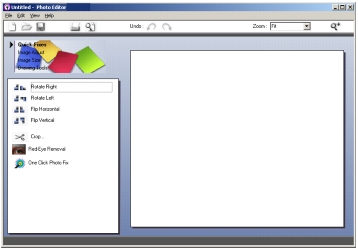
Per modificare le fotografie, è possibile utilizzare uno dei seguenti set di strumenti:
- Correzioni rapide
- Regolazione immagine
- Formato immagine
- Strumenti di disegno
Nota: posizionare il puntatore del mouse sopra ciascun strumento per visualizzarne una descrizione.
Accesso a Lexmark Fast Pics
Lexmark Fast Pics consente di stampare le fotografie dalla scheda di memoria di una fotocamera digitale o di salvarle sul computer.
Per aprire Lexmark Fast Pics, è possibile attenersi alle procedure riportate di seguito:
- Da Lexmark Imaging Studio, fare clic sul pulsante Usa foto della scheda di memoria.
Viene visualizzata la finestra Fast Pics.
.jpg)
Fast Pics consente di:
 Componenti
Componenti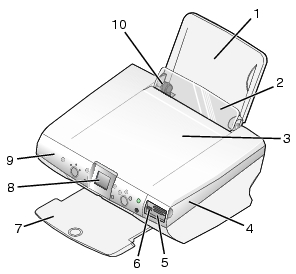
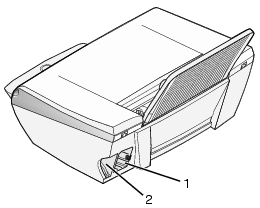
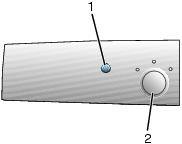
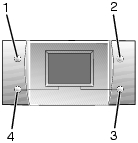

 Programmi
Programmi  Lexmark 4300 Series
Lexmark 4300 Series  Lexmark Imaging Studio..
Lexmark Imaging Studio..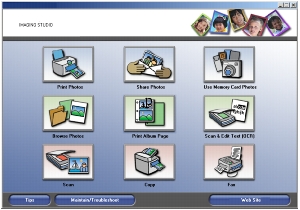
 Programmi
Programmi  Lexmark 4300 Series
Lexmark 4300 Series  Centro multifunzione.
Centro multifunzione.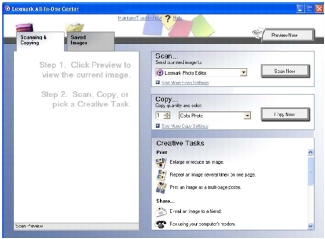
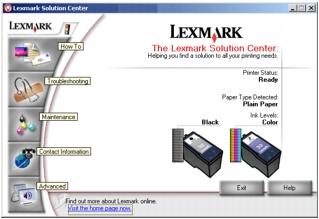
 Stampa.
Stampa.
.jpg)
 Stampa.
Stampa.
 Stampa.
Stampa.
 Programmi
Programmi  Lexmark 4300 Series
Lexmark 4300 Series  Editor di foto Lexmark.
Editor di foto Lexmark.
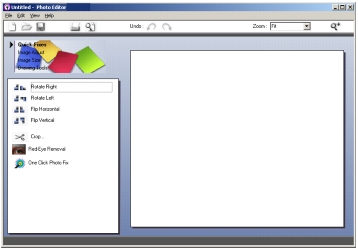
.jpg)