 Onderdelen
Onderdelen
 Bedieningspaneel
Bedieningspaneel
 Software
Software
De Lexmark™ 4300 Series is een kleurenscanner, kleurenprinter, kleurenkopieerapparaat en kleurenfaxapparaat.
Opmerking: u hoeft de All-In-One niet aan te sluiten op een computer om kopieën te maken of foto's af te drukken vanaf een digitale camera.
Onderdelen
In de volgende tabellen onder de afbeeldingen worden de onderdelen van de All-In-One beschreven.
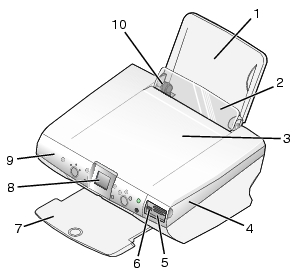
|
|
Onderdeel
|
Functie
|
|
1
|
Papiersteun
|
Papier in de printer plaatsen.
|
|
2
|
Papierbaanbeschermer
|
Voorkomen dat kleine voorwerpen in de All-In-One terechtkomen.
|
|
3
|
Bovenklep
|
Deze moet u optillen om een item op de glasplaat te plaatsen.
|
|
4
|
Scannereenheid
|
Omhoog: toegang krijgen tot de inktcartridges.
Omlaag: items op de glasplaat scannen
|
|
5
|
Geheugenkaartlezer
|
Plaats een geheugenkaart in een geheugenkaartsleuf om foto's weer te geven en af te drukken.
|
|
6
|
PictBridge-poort
|
Een digitale PictBridge-camera aansluiten op de All-In-One. Gebruik de knoppen op de camera om de gewenste foto's te selecteren en af te drukken.
|
|
7
|
Papieruitvoerlade
|
Papier opstapelen als het wordt uitgevoerd.
De papieruitvoerlade kan de volgende hoeveelheden afdrukmateriaal bevatten:
- 25 vellen normaal papier
- 20 vellen etiketten
- 10 enveloppen
- 20 kaarten
- 1 transparant
- 1 foto/glossy pagina
- 25 vellen coated papier
- 10 vellen bannerpapier
Opmerking: u moet elke transparant of foto/glossy pagina uit de papieruitvoerlade verwijderen voordat de volgende wordt uitgevoerd om inktvlekken te voorkomen.
|
|
8
|
Display van het bedieningspaneel
|
- Een voorbeeld van documenten en foto's op de glasplaat of afbeeldingen op geheugenkaarten bekijken.
- Status van de All-In-One controleren.
|
|
9
|
Bedieningspaneel
|
De All-In-One bedienen (zie Bedieningspaneel gebruiken voor meer informatie over de knoppen op het bedieningspaneel).
|
|
10
|
Papiergeleider
|
Het papier op de juiste manier invoeren in de printer.
|
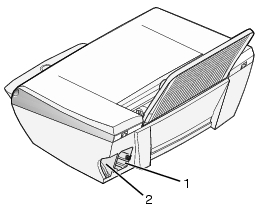
|
|
Onderdeel
|
Functie
|
|
1
|
Aansluiting voor de netvoeding
|
De bij het product geleverde netvoeding aansluiten.
|
|
2
|
USB-poort
|
De All-In-One via een USB-kabel aansluiten op de computer.
|
Bedieningspaneel
Bedieningspaneel gebruiken
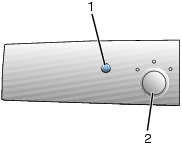
|
|
Knop
|
Functie
|
|
1
|
Aan/uit
|
De All-In-One in- en uitschakelen.
|
|
2
|
Modus
|
De modus Kopiëren, Scannen of Fotokaart selecteren.
Opmerking: de huidige modus wordt aangegeven met een van de drie lampjes.
|
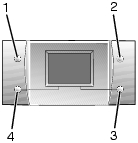
|
|
Knop
|
Functie
|
|
1
|
Draaien
|
De afbeelding op de display van het bedieningspaneel 90 graden draaien zodat u de foto's beter kunt bekijken.
|
|
2
|
Voorbeeldpagina
|
Een afbeelding weergeven voordat deze wordt afgedrukt, gescand of gekopieerd.
Opmerking: u kunt meerdere afbeeldingen weergeven voordat u een afbeelding scant.
In de modus Fotokaart kunt u een voorbeeld van meerdere pagina's weergeven. Gebruik de pijlknoppen om door de foto's te bladeren.
|
|
3
|
Formaat wijzigen
|
In de modus KopiŽren:
In de modus Scannen:
In de modus Fotokaart:
- Het afbeeldingsformaat van foto's instellen.
- Tijdens het bijsnijden in- of uitzoomen op een foto.
|
|
4
|
Aantal exemplaren
|
In de modi Kopiëren en Fotokaart:
In de modus Scannen:
|

|
|
Knop
|
Functie
|
|
1
|
Selecteren
|
|
|
2
|
Menu
|
- Kopiëren. Het menu Kopiëren weergeven of terugkeren naar het standaardvenster van het menu Kopiëren.
- Scannen. Het menu Scannen weergeven of terugkeren naar het standaardvenster van het menu Scannen.
- Foto. Het menu Foto weergeven of terugkeren naar het standaardvenster van het menu Foto.
|
|
3
|
Stoppen/wissen
|
- Een kopieer-, scan- of afdruktaak annuleren.
- In de modus Fotokaart: de selectie van het voorbeeld opheffen.
Meer informatie over deze knop:
- Tijdens het bekijken van een foto kunt u de selectie van alle foto's opheffen. Druk twee keer op Stoppen/wissen en volg de aanwijzingen op de display van het bedieningspaneel.
- Tijdens het kopiëren kunt u als volgt terugkeren naar de standaardinstellingen: druk twee keer op Stoppen/wissen in een standaardmodusvenster.
|
|
4
|
Kleur
|
Een kopieer-, scan- of fototaak in kleur starten, afhankelijk van de geselecteerde modus.
- Kopiëren. Een kleurenkopie starten.
- Scannen. Een kleurenscan starten.
- Fotokaart. Een afdruktaak in kleur starten.
|
|
5
|
Zwart
|
Een kopieer-, scan- of fototaak in zwart-wit starten, afhankelijk van de geselecteerde modus.
- Kopiëren. Een zwartwitkopie starten.
- Scannen. Een zwartwitscan starten.
- Fotokaart. Een fotoafdruktaak in zwart-wit starten.
|
|
6
|
Pijl-omhoog
|
- Bladeren door menuopties.
- Het geselecteerde bijsnijdgebied van een afbeelding wijzigen.
- In de modus Fotokaart: vooruitgaan op de geheugenkaart om elke tiende afbeelding op het bedieningspaneel weer te geven.
- In de modus Kopiëren: het papierformaat wijzigen.
|
|
Pijl-omlaag
|
- Bladeren door menuopties.
- Het geselecteerde bijsnijdgebied van een afbeelding wijzigen.
- In de modus Fotokaart: teruggaan op de geheugenkaart om elke tiende afbeelding op het bedieningspaneel weer te geven.
- In de modus Kopiëren: het papierformaat wijzigen.
|
|
Rechterpijl (+)
|
- Bladeren door menuopties.
- Het geselecteerde bijsnijdgebied van een afbeelding wijzigen.
- Het aantal exemplaren verhogen.
- De volgende afbeelding op de geheugenkaart weergeven.
|
|
Linkerpijl (-)
|
- Bladeren door menuopties.
- Het geselecteerde bijsnijdgebied van een afbeelding wijzigen.
- Het aantal exemplaren verlagen.
- De vorige afbeelding op de geheugenkaart weergeven.
|
Bladeren in de menu's op het bedieningspaneel
- Druk op Modus om de modus Kopiëren, Scannen of Fotokaart te selecteren.
- Druk op Menu om de menustructuur van de geselecteerde modus te openen.
- Druk op de pijl-omhoog en pijl-omlaag om door de beschikbare menu's in de huidige modus te bladeren.
- Druk op de linker- of rechterpijl om door de beschikbare opties van het gemarkeerde item te bladeren.
- Druk op Selecteren om een instelling te kiezen.
Menu Kopiëren
|
Menuoptie
|
Handelingen
|
|
Kwaliteit voor kopiëren
|
Afdrukkwaliteit selecteren.
|
|
Helderheid
|
Gekopieerde afbeeldingen lichter of donkerder maken.
|
|
Papierformaat
|
Formaat van papier in de papiersteun opgeven.
|
|
Afbeelding herhalen
|
Aantal afbeeldingen opgeven dat u op één pagina wilt plaatsen.
|
|
Formaat van origineel
|
Formaat van het origineel op de glasplaat opgeven.
|
|
Onderhoud
|
- Inktvoorraad controleren.
- Inktcartridges vervangen.
- Inktcartridges uitlijnen.
- Inktcartridges reinigen.
- Testpagina afdrukken.
|
|
Standaardwaarden
|
- Standaardinstellingen herstellen.
- Soort van het papier in de papiersteun opgeven.
- Taal voor tekst op de display selecteren.
- Instellingen wissen (Na 2 minuten of Nooit).
- Opgeven wanneer de spaarstand van de All-In-One wordt geactiveerd.
|
Menu Scannen
|
Menuoptie
|
Handelingen
|
|
Onderhoud
|
- Inktvoorraad controleren.
- Inktcartridges vervangen.
- Inktcartridges uitlijnen.
- Inktcartridges reinigen.
- Testpagina afdrukken.
|
|
Standaardwaarden
|
- Standaardinstellingen herstellen.
- Taal voor tekst op de display selecteren.
- Instellingen wissen (Na 2 minuten of Nooit).
- Opgeven wanneer de spaarstand van de All-In-One wordt geactiveerd.
|
Menu Foto
|
Menuoptie
|
Handelingen
|
|
Papierformaat
|
Formaat van papier in de papiersteun opgeven.
|
|
Afdrukkwaliteit
|
Afdrukkwaliteit selecteren.
|
|
Helderheid
|
Foto's lichter of donkerder maken.
|
|
Bijsnijden
|
Afbeelding bijsnijden.
|
|
90 graden draaien
|
Afbeelding op het bedieningspaneel draaien.
|
|
Afdrukken met sepiatint
|
Foto's afdrukken met sepiatint.
|
|
Alle foto's afdrukken
|
Alle foto's op een geheugenkaart afdrukken.
|
|
Diavoorstelling
|
Diavoorstelling van alle foto's op een geheugenkaart bekijken.
|
|
Indexpagina afdrukken
|
Indexpagina van alle foto's op een geheugenkaart afdrukken.
|
|
Foto's weergeven of afdrukken
|
Bladeren in de afbeeldingen op de geheugenkaart en selecteren welke afbeeldingen moeten worden afgedrukt.
|
|
DPOF-selectie afdrukken
|
Foto's rechtstreeks vanaf een geheugenkaart afdrukken.
Opmerking: deze menuoptie is alleen beschikbaar als de geheugenkaart een geldig DPOF-bestand bevat.
|
|
Opslaan naar computer
|
Foto's opslaan op de computer.
|
|
Onderhoud
|
- Inktvoorraad controleren.
- Inktcartridges vervangen.
- Inktcartridges uitlijnen.
- Inktcartridges reinigen.
- Testpagina afdrukken.
|
|
Standaardwaarden
|
- Standaardinstellingen herstellen.
- Formaat van papier in de papiersteun opgeven.
- Formaat opgeven van de foto die u wilt afdrukken.
- Voorbeeld vóór afdrukken in- of uitschakelen.
- Taal voor tekst op de display selecteren.
- Opgeven of instellingen moeten worden gewist (Na 2 minuten of Nooit).
- Opgeven wanneer de spaarstand van de All-In-One wordt geactiveerd.
|
Menu Foto van PictBridge
|
Menuoptie
|
Handelingen
|
|
Papierformaat
|
Formaat van papier in de papiersteun opgeven
|
|
Fotoformaat
|
Het formaat van de af te drukken foto opgeven.
|
|
Afdrukkwaliteit
|
Afdrukkwaliteit selecteren.
|
|
Papiersoort
|
Papiersoort selecteren.
|
|
Afdrukken met sepiatint
|
Foto's afdrukken met sepiatint.
|
|
Onderhoud
|
- Inktvoorraad controleren.
- Inktcartridges vervangen.
- Inktcartridges uitlijnen.
- Inktcartridges reinigen.
- Testpagina afdrukken.
|
Software
De software van de All-In-One bestaat uit de volgende onderdelen:
- Lexmark Fotostudio: foto's beheren en afdrukken.
- Takencentrum: scannen, kopiëren en faxen
- Printereigenschappen: afdrukken.
- Lexmark 4300 Series Printeroplossingen: problemen oplossen, onderhoud en informatie over het bestellen van inktcartridges.
- Lexmark Foto-editor: foto's en afbeeldingen bewerken.
- Lexmark Fast Pics: digitale foto's overbrengen.
Lexmark Fotostudio gebruiken
In Lexmark Fotostudio wordt de juiste component geopend voor de taak die u wilt uitvoeren zodat u taken snel en eenvoudig kunt voltooien.
U kunt Lexmark Fotostudio op een van de volgende manieren openen:
- Dubbelklik op het pictogram op het bureaublad.
- Klik op het pictogram in het systeemvak.
- Klik op Start
 Programma's
Programma's  Lexmark 4300 Series
Lexmark 4300 Series  Lexmark Fotostudio.
Lexmark Fotostudio.
Lexmark Fotostudio wordt weergegeven.
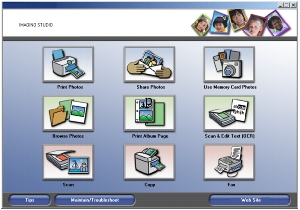
De knoppen van Lexmark Fotostudio
|
Knop
|
Functie
|
Informatie
|
|

|
Foto's afdrukken
|
Afbeeldingen die op de computer zijn opgeslagen, afdrukken in veelgebruikte algemene fotoformaten.
|
|

|
Foto's delen
|
Een afbeelding scannen of e-mailen of een afbeelding e-mailen die op de computer is opgeslagen.
|
|

|
Foto's op de geheugenkaart gebruiken
|
Foto's van de geplaatste fotogeheugenkaart opslaan of afdrukken.
|
|

|
Zoeken naar foto's
|
Foto's bekijken die op de computer zijn opgeslagen.
|
|

|
Albumpagina afdrukken
|
Een album- of plakboekpagina met verschillende fotoformaten afdrukken.
|
|

|
Tekst scannen en bewerken (OCR)
|
Een document scannen naar een tekstbewerkingsprogramma om de tekst te bewerken (OCR).
|
|

|
Scannen
|
Een foto of document scannen met Lexmark Takencentrum.
|
|

|
Kopiëren
|
Een foto of document kopiëren met opties voor vergroten of verkleinen, of andere kenmerken wijzigen met Lexmark Takencentrum.
|
|

|
Faxen
|
Een document scannen en faxen of een afbeelding faxen die op de computer is opgeslagen.
|
|

|
Toegang krijgen tot het web
|
De website van Lexmark bezoeken.
|
|

|
Meer informatie
|
Meer informatie raadplegen over de mogelijkheden van de software.
|
|

|
Help raadplegen
|
Hulpmiddelen gebruiken om de All-In-One in optimale conditie te houden.
|
Lexmark Takencentrum gebruiken
Met het Lexmark 4300 Series Takencentrum kunt u documenten scannen, kopiëren en faxen.
U kunt het Takencentrum op een van de volgende manieren openen:
- Klik op de knop Scannen of Kopiëren in Lexmark Fotostudio.
- Klik op Start
 Programma's
Programma's  Lexmark 4300 Series
Lexmark 4300 Series  Takencentrum.
Takencentrum. - Klik met de rechtermuisknop op het pictogram in het systeemvak en kies Takencentrum.
Het tabblad Scannen en kopiëren wordt weergegeven.
Tabblad Scannen en kopiëren
Het tabblad Scannen en kopiëren bestaat uit vier gedeelten: Scannen, Kopiëren, Speciale taken en Voorbeeld.
|
Gedeelte
|
Handelingen
|
|
Scannen
|
- Bepalen waar u een gescande afbeelding heen wilt sturen.
- Afbeeldingstypen voor scannen selecteren
- De scankwaliteit selecteren.
Opmerking: klik op Meer scaninstellingen weergeven om alle instellingen weer te geven.
|
|
Kopiëren
|
- Het aantal en de kleur van de kopieën selecteren.
- Een kwaliteitsinstelling voor kopieën selecteren.
- Een papierformaat selecteren.
- Het formaat van het originele document selecteren.
- Kopieën lichter of donkerder maken.
- Kopieën vergroten of verkleinen.
Opmerking: klik op Meer kopieerinstellingen weergeven om alle instellingen weer te geven.
|
|
Speciale taken
|
- Een afbeelding meerdere keren herhalen op een pagina.
- Een afbeelding vergroten of verkleinen.
- Een afbeelding afdrukken als een poster van meerdere pagina's.
- Een afbeelding e-mailen.
- Faxen via de modem van de computer.
- Een afbeelding opslaan op de computer.
- Meerdere foto's opslaan.
- Tekst in een gescand document bewerken (OCR).
- Een afbeelding aanpassen met een foto-editor.
|
|
Voorbeeld
|
- Een gedeelte van het voorbeeld selecteren voor scannen of kopiëren.
- Een afbeelding weergeven die wordt afgedrukt, gescand of gekopieerd.
|
Opmerking: klik op de koppeling Help boven in het venster voor meer informatie over het hoofdvenster voor Takencentrum.
Tabblad Opgeslagen afbeeldingen
Met het tabblad Opgeslagen afbeeldingen kunt u taken uitvoeren voor afbeeldingen die u hebt opgeslagen op de computer. Het tabblad Opgeslagen afbeeldingen bestaat uit vier hoofdgedeelten.
|
Gedeelte
|
Handelingen
|
|
Voorbeeldgedeelte
|
- Mappen weergeven of maken.
- Afbeeldingen weergeven en selecteren.
- Geselecteerde afbeeldingen een nieuwe naam geven, wissen of bewerken.
|
|
Openen met
|
Bepalen waarnaar u de opgeslagen afbeelding wilt verzenden.
|
|
Fotoafdrukken
|
Klik op Volgende om de geselecteerde foto's af te drukken in Fast Pics.
|
|
Speciale taken
|
Opmerking: u kunt ook tekst toevoegen aan foto's (zie Bijschriften toevoegen onder foto's).
- U kunt dezelfde speciale taken uitvoeren die beschikbaar zijn in het gedeelte Speciale taken van het hoofdvenster voor Takencentrum.
|
Opmerking: klik op de koppeling Help boven in het venster voor meer informatie over deze pagina.
Koppeling Onderhoud/problemen oplossen
Klik op de koppeling Onderhoud/problemen oplossen boven in het venster.
De pagina Onderhoud/problemen oplossen bevat rechtstreekse koppelingen naar Lexmark Printeroplossingen.
Lexmark Printeroplossingen gebruiken
U opent als volgt Lexmark Printeroplossingen:
- Open Lexmark Fotostudio.
- Klik op de knop Onderhoud/problemen oplossen.
Het tabblad Printerstatus wordt weergegeven.
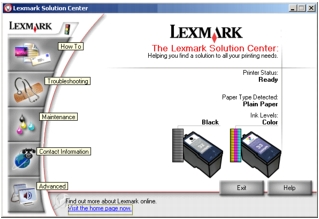
Lexmark Printeroplossingen bestaat uit zes tabbladen: Printerstatus, Hoe, Problemen oplossen, Onderhoud, Contactgegevens en Geavanceerd.
|
Tabblad
|
Handelingen
|
|
Printerstatus (hoofdvenster)
|
- Status van de All-In-One weergeven. Als de printer bijvoorbeeld bezig is met afdrukken, is de status Bezig met afdrukken.
- De inktvoorraad van de inktcartridges controleren.
|
|
Hoe
|
Informatie weergeven over:
- Scannen, kopiëren, faxen en afdrukken.
- Instellingen zoeken en wijzigen.
- Basisfuncties gebruiken.
- Projecten afdrukken zoals banners, foto's, enveloppen, kaarten, opstrijktransfers en transparanten.
- Afdrukbare versie van de gebruikershandleiding zoeken.
|
|
Problemen oplossen
|
- Tips weergeven over de huidige status.
- Problemen met de All-In-One oplossen.
|
|
Onderhoud
|
- Een nieuwe inktcartridge installeren.
- Mogelijkheden voor het aanschaffen van nieuwe cartridges bekijken.
- Testpagina afdrukken.
- Reinigen om horizontale strepen te voorkomen.
- Andere problemen met inkt oplossen.
- Uitlijnen om vage randen te voorkomen.
|
|
Contactgegevens
|
- Meer informatie weergeven over beschikbare bronnen en aanbiedingen.
- Informatie weergeven over het contact opnemen met Lexmark.
|
|
Geavanceerd
|
- De weergave van het venster Afdrukstatus wijzigen en gesproken berichten voor afdrukken in- of uitschakelen.
- Instellingen voor afdrukken over het netwerk wijzigen.
- Informatie weergeven over de versie van de software.
|
Opmerking: klik op Help rechtsonder in het venster voor meer informatie.
Printereigenschappen gebruiken
Met Printereigenschappen beheert u de afdrukfuncties als de All-In-One is aangesloten op een computer. U kunt de instellingen in Printereigenschappen aanpassen aan het type project waarmee u bezig bent. U opent als volgt Printereigenschappen vanuit de meeste toepassingen:
- Open het gewenste bestand en klik op Bestand
 Afdrukken.
Afdrukken.
- Klik in het dialoogvenster Afdrukken op de knop Eigenschappen, Voorkeuren, Opties of Instellen.
Het venster Printereigenschappen verschijnt.
Menu Taken
Het menu Taken verschijnt wanneer u Printereigenschappen opent. Dit menu bevat een aantal wizards voor afdruktaken (banners afdrukken, posters afdrukken, foto's afdrukken, enveloppen afdrukken, dubbelzijdig afdrukken) die u helpen bij het selecteren van de juiste printerinstellingen voor uw projecten. Sluit het menu voor een volledige weergave van het dialoogvenster Printereigenschappen.
De tabbladen van Printereigenschappen
|
Tabblad
|
Instellingen die u kunt wijzigen
|
|
Kwaliteit/exemplaren
|
Kwaliteit/snelheid. Een instelling voor Kwaliteit/snelheid selecteren.
Meerdere exemplaren. Aangeven hoe meerdere exemplaren van een afdruktaak worden afgedrukt met de All-In-One: gesorteerd of niet gesorteerd.
Kleurenafbeeldingen in zwart-wit afdrukken. Een kleurenafbeelding in zwart-wit afdrukken.
Papiersoort. De te gebruiken papiersoort selecteren of instellen dat de papiersoort automatisch wordt vastgesteld door de printersensor.
|
|
Papierinstellingen
|
Papierformaat. Het te gebruiken papierformaat of de instelling voor afdrukken zonder randen selecteren.
Afdrukstand. Opgeven in welke afdrukstand u het document wilt afdrukken. U kunt kiezen uit de staande of liggende afdrukstand.
|
|
Afdrukindeling
|
Indeling. De afdrukindeling selecteren.
Dubbelzijdig afdrukken. Opgeven dat u op beide zijden van het papier wilt afdrukken.
|
Opmerking: als u meer informatie over deze instellingen wilt weergeven, klikt u met de rechtermuisknop op een instelling en kiest u Wat is dit?.
Menu Instellingen opslaan
In het menu Instellingen opslaan kunt u de huidige instellingen van Printereigenschappen een naam geven en opslaan voor toekomstig gebruik. U kunt maximaal vijf aangepaste instellingen opslaan.
Menu Opties
In het menu Opties kunt u wijzigingen aanbrengen in de opties voor kwaliteit, sensor voor papiersoort, indeling en afdrukstatus. Als u meer informatie wilt over deze instellingen, opent u het dialoogvenster met tabbladen vanuit het menu en klikt u op de knop Help in het dialoogvenster (indien beschikbaar).
Het menu Opties bevat naast rechtstreekse koppelingen naar verschillende gedeelten van Lexmark Printeroplossingen tevens informatie over de softwareversie.
Sensor voor papiersoort gebruiken
De All-In-One heeft een sensor voor papiersoort waarmee de volgende papiersoorten kunnen worden vastgesteld:
- Normaal papier
- Transparanten
- Coated papier
- Glossy/fotopapier
De sensor voor papiersoort is standaard ingeschakeld. U kunt als volgt de sensor voor papiersoort uitschakelen en de papiersoort handmatig selecteren:
- Open het gewenste bestand en klik op Bestand
 Afdrukken.
Afdrukken.
- Klik op Eigenschappen, Voorkeuren of Opties in het dialoogvenster Afdrukken.
- Selecteer het tabblad Kwaliteit/exemplaren in het dialoogvenster Printereigenschappen.
- Selecteer Deze instelling gebruiken in het gedeelte Papiersoort en selecteer de gewenste papiersoort in de keuzelijst.
Opmerking: met de All-In-One kan alleen de papiersoort automatisch worden vastgesteld. Het papierformaat kan niet worden vastgesteld.
Sensor voor papiersoort weer inschakelen
- Open het gewenste bestand en klik op Bestand
 Afdrukken.
Afdrukken.
- Klik op Eigenschappen, Voorkeuren of Opties in het dialoogvenster Afdrukken.
- Selecteer het tabblad Kwaliteit/exemplaren in het dialoogvenster Printereigenschappen.
- Selecteer Printersensor gebruiken in het gedeelte Papiersoort.
Opmerking: klik op Help boven aan het venster voor meer informatie.
Lexmark Foto-editor gebruiken
U kunt Lexmark Foto-editor gebruiken om afbeeldingen te bewerken. Als u Lexmark Foto-editor wilt openen, klikt u op Start  Programma's
Programma's  Lexmark 4300 Series
Lexmark 4300 Series  Lexmark Foto-editor.
Lexmark Foto-editor.
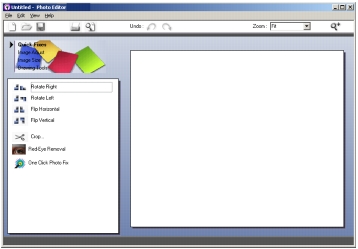
Met de volgende hulpmiddelen kunt u uw foto's aanpassen:
Opmerking: plaats de muisaanwijzer op het hulpmiddel voor een beschrijving.
Lexmark Fast Pics gebruiken
Met Lexmark Fast Pics kunt u foto's op de geheugenkaart van uw digitale camera opslaan of afdrukken.
U kunt Lexmark Fast Pics op een van de volgende manieren openen:
Het venster Fast Pics wordt weergegeven.
.jpg)
Met Fast Pics kunt u de volgende bewerkingen uitvoeren:
 Onderdelen
Onderdelen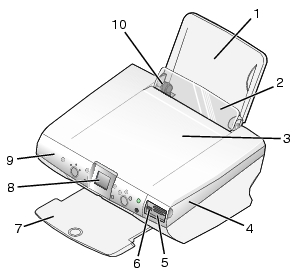
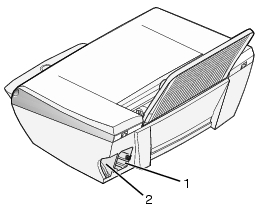
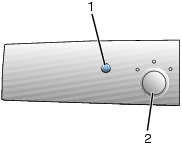
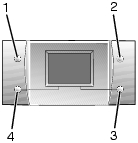

 Programma's
Programma's  Lexmark 4300 Series
Lexmark 4300 Series  Lexmark Fotostudio.
Lexmark Fotostudio.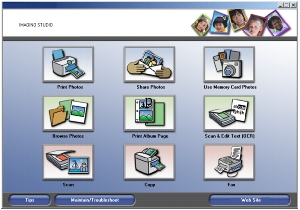
 Programma's
Programma's  Lexmark 4300 Series
Lexmark 4300 Series  Takencentrum.
Takencentrum.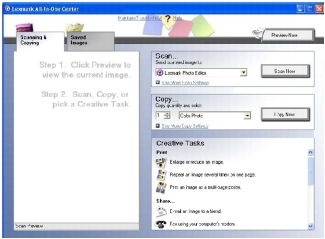
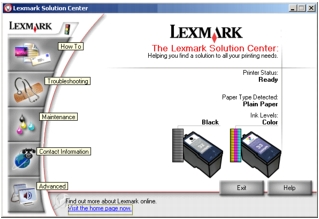
 Afdrukken.
Afdrukken.
.jpg)
 Afdrukken.
Afdrukken.
 Afdrukken.
Afdrukken.
 Programma's
Programma's  Lexmark 4300 Series
Lexmark 4300 Series  Lexmark Foto-editor.
Lexmark Foto-editor.
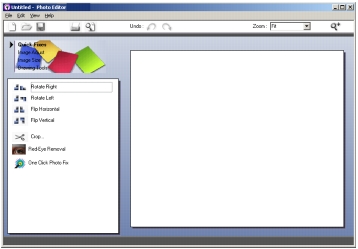
.jpg)