 Deler
Deler
 Kontrollpanel
Kontrollpanel
 Programvare
Programvare
Lexmark™ 4300 Series er både fargeskanner, fargeskriver, fargekopimaskin og fargefaksmaskin.
Merk: Du trenger ikke å koble Alt-i-ett-maskinen til datamaskinen for å ta kopier eller skrive ut fotografier fra et digitalt kamera.
Deler
I tabellene nedenfor kan du finne beskrivelser av de ulike delene av Alt-i-ett-maskinen.
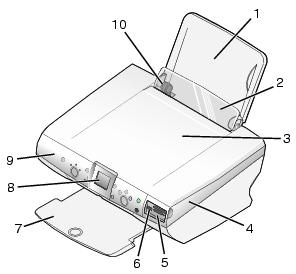
|
|
Bruk:
|
For å gjøre følgende:
|
|
1
|
Papirstøtte
|
Legge i papir.
|
|
2
|
Papirmatebeskytter
|
Forhindre at små objekter kommer inn i Alt-i-ett-maskinen.
|
|
3
|
Toppdeksel
|
Løfte for å legge et element på skannerens glassplate.
|
|
4
|
Skannerenhet
|
Hevet: Få tilgang til blekkpatronene.
Senket: Elementer for skanning er plassert på skannerens glassplate.
|
|
5
|
Minnekortleser
|
Sette inn et minnekort i et minnekortspor for å vise og skrive ut fotografier.
|
|
6
|
PictBridge-port
|
Koble et PictBridge-kompatibelt digitalt kamera til Alt-i-ett-maskinen. Bruk kontrollene på kameraet til å velge og skrive ut fotografiene.
|
|
7
|
Utskuff
|
Stable papiret etter hvert som det kommer ut av maskinen.
Utskuffen kan romme følgende:
- 25 ark med vanlig papir
- 20 ark med etiketter
- 10 konvolutter
- 20 kort
- 1 transparent
- 1 ark med fotopapir / glanset papir
- 25 ark med bestrøket papir
- 10 ark med bannerpapir
Merk: Hvis du vil unngå at blekket smøres utover, må du ta bort hver transparent eller side før den neste kommer ut.
|
|
8
|
Vindu på kontrollpanelet
|
- Forhåndsvise dokumenter og fotografier på skannerens glassplate, eller forhåndsvise bilder på minnekort.
- Kontrollere statusen for Alt-i-ett-maskinen.
|
|
9
|
Kontrollpanel
|
Bruke Alt-i-ett-maskinen (se Bruke kontrollpanelet hvis du ønsker informasjon om hver enkelt knapp).
|
|
10
|
Papirskinne
|
Passe på at papiret mates inn riktig.
|
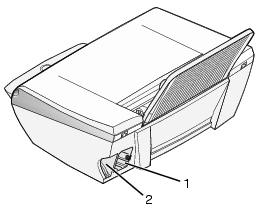
|
|
Bruk:
|
For å gjøre følgende:
|
|
1
|
Strømforsyningsport
|
Koble til strømledningen.
|
|
2
|
USB-port
|
Koble Alt-i-ett-maskinen til datamaskinen med en USB-kabel.
|
Kontrollpanel
Bruke kontrollpanelet
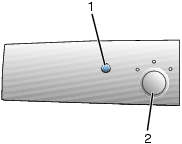
|
|
Bruk:
|
For å gjøre følgende:
|
|
1
|
Av/på
|
Slå Alt-i-ett-maskinen på og av.
|
|
2
|
Modus
|
Velge kopierings-, skanne- eller minnekortmodus.
Merk: Det aktuelle valget vises med en av de tre indikatorlampene.
|
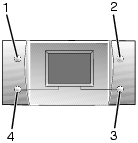
|
|
Bruk:
|
For å gjøre følgende:
|
|
1
|
Roter
|
Rotere bildet i vinduet på kontrollpanelet 90 grader for enklere visning av fotografier.
|
|
2
|
Forhåndsvis side
|
Forhåndsvise et bilde før utskrift, skanning eller kopiering.
Merk: Du kan forhåndsvise et bilde flere ganger før skanning.
I minnekortmodus: Forhåndsvise flere sider. Bruk pilknappene til å bla gjennom fotografiene.
|
|
3
|
Endre størrelse
|
I kopieringsmodus:
I skannemodus:
I minnekortmodus:
- Angi størrelsen for fotografier.
- Zoome et fotografi inn eller ut ved beskjæring.
|
|
4
|
Antall kopier
|
I kopierings- og minnekortmodus:
I skannemodus:
|

|
|
Bruk:
|
For å gjøre følgende:
|
|
1
|
Velg
|
|
|
2
|
Meny
|
- Copy (kopier): Vise kopieringsmenyen eller gå tilbake til standard kopieringsmenybilde.
- Scan (skann): Vise skannemenyen eller gå tilbake til standard skannemenybilde.
- Photo (foto): Vise fotomenyen eller gå tilbake til standard fotomenybilde.
|
|
3
|
Stopp/fjern
|
- Avbryte en kopierings-, skanne- eller utskriftsjobb.
- I minnekortmodus: Oppheve valget av fotografiet som forhåndsvises.
Annen nyttig informasjon om denne knappen:
- Ved visning av et fotografi kan du oppheve alle fotovalg. Trykk på knappen for stopp/fjern to ganger, og følg deretter instruksjonene i vinduet på kontrollpanelet.
- Ved kopiering kan du gå tilbake til standardinnstillingene. Trykk på knappen for stopp/fjern to ganger i et standardmodusbilde.
|
|
4
|
Farge
|
Starte en kopierings-, skanne- eller fotojobb i farger (avhengig av hvilken modus som er valgt).
- Copy (kopier): Starte en kopieringsjobb i farger.
- Scan (skann): Starte en skannejobb i farger.
- Photo Card (minnekort): Starte en utskriftsjobb i farger.
|
|
5
|
Sort/hvitt
|
Starte en kopierings-, skanne- eller fotojobb i sort/hvitt (avhengig av hvilken modus som er valgt).
- Copy (kopier): Starte en kopieringsjobb i sort/hvitt.
- Scan (skann): Starte en skannejobb i sort/hvitt.
- Photo Card (minnekort): Starte en utskriftsjobb i sort/hvitt.
|
|
6
|
Pil opp
|
- Bla gjennom menyalternativene.
- Endre det valgte området ved beskjæring av et bilde.
- I minnekortmodus: Trykk på denne knappen for å gå 10 bilder fremover hvis du vil vise hvert tiende bilde i vinduet på kontrollpanelet.
- I kopieringsmodus: Endre størrelsen på blankt papir.
|
|
Pil ned
|
- Bla gjennom menyalternativene.
- Endre det valgte området ved beskjæring av et bilde.
- I minnekortmodus: Trykk på denne knappen for å gå 10 bilder tilbake hvis du vil vise hvert tiende bilde i vinduet på kontrollpanelet.
- I kopieringsmodus: Endre størrelsen på blankt papir.
|
|
Høyre pilknapp (+)
|
- Bla gjennom menyalternativene.
- Endre det valgte området ved beskjæring av et bilde.
- Øke antall kopier.
- Vise det neste bildet på et minnekort.
|
|
Venstre pilknapp (-)
|
- Bla gjennom menyalternativene.
- Endre det valgte området ved beskjæring av et bilde.
- Redusere antall kopier.
- Vise det forrige bildet på et minnekort.
|
Navigere gjennom menyene på kontrollpanelet
- Trykk på modusknappen for å velge kopierings-, skanne- eller minnekortmodus.
- Trykk på menyknappen for å åpne menystrukturen for den valgte modusen.
- Trykk på pil opp eller pil ned for å bla gjennom menyene i den aktuelle modusen.
- Trykk på høyre eller venstre pilknapp for å bla gjennom alternativene for et merket element.
- Trykk på velgeknappen for å velge en innstilling.
Kopieringsmenyen
|
Med dette menyelementet:
|
Kan du gjøre følgende:
|
|
Copy Quality (kopieringskvalitet)
|
Velge en utskriftskvalitet.
|
|
Brightness (lysstyrke)
|
Gjøre det kopierte bildet lysere eller mørkere.
|
|
Blank Paper Size (størrelse på blankt papir)
|
Angi størrelsen på det papiret som er lagt i papirstøtten.
|
|
Repeat Image (gjenta bilde)
|
Angi antall bilder som skal plasseres på én side.
|
|
Size of Original (størrelse på original)
|
Angi størrelsen på dokumentet på skannerens glassplate.
|
|
Maintenance (vedlikehold)
|
- Kontrollere blekknivået.
- Bytte blekkpatroner.
- Justere blekkpatroner.
- Rengjøre blekkpatroner.
- Skrive ut en testside.
|
|
Defaults (standarder)
|
- Gjenopprette standardinnstillingene.
- Angi den papirtypen som er lagt i papirstøtten.
- Velge språk for teksten i vinduet.
- Tilbakestille innstillinger (etter 2 minutter eller aldri).
- Angi når Alt-i-ett-maskinen skal gå over i strømsparingsmodus.
|
Skannemenyen
|
Med dette menyelementet:
|
Kan du gjøre følgende:
|
|
Maintenance (vedlikehold)
|
- Kontrollere blekknivået.
- Bytte blekkpatroner.
- Justere blekkpatroner.
- Rengjøre blekkpatroner.
- Skrive ut en testside.
|
|
Defaults (standarder)
|
- Gjenopprette standardinnstillingene.
- Velge språk for teksten i vinduet.
- Tilbakestille innstillinger (etter 2 minutter eller aldri).
- Angi når Alt-i-ett-maskinen skal gå over i strømsparingsmodus.
|
Fotomenyen
|
Med dette menyelementet:
|
Kan du gjøre følgende:
|
|
Blank Paper Size (størrelse på blankt papir)
|
Angi størrelsen på det papiret som er lagt i papirstøtten.
|
|
Print Quality (utskriftskvalitet)
|
Velge en utskriftskvalitet.
|
|
Brightness (lysstyrke)
|
Gjøre fotografiet lysere eller mørkere.
|
|
Crop (beskjær)
|
Beskjære et bilde.
|
|
Rotate 90 degrees (roter 90 grader)
|
Rotere et element i vinduet på kontrollpanelet.
|
|
Sepia Tone Print (sepiatoneutskrift)
|
Skrive ut fotografier i sepiatoner.
|
|
Print All Photos (skriv ut alle fotografier)
|
Skrive ut alle fotografiene som er lagret på et minnekort.
|
|
Slide Show (lysbildefremvisning)
|
Vise en lysbildefremvisning av fotografiene som er lagret på et minnekort.
|
|
Print Index Page (skriv ut indeksside)
|
Skrive ut en indeks over alle fotografiene på et minnekort.
|
|
View Photos or Print (vis fotografier eller skriv ut)
|
Bla gjennom bildene på minnekortet og velge hvilke som skal skrives ut.
|
|
Print DPOF Selection (skriv ut DPOF-utvalg)
|
Skrive ut fotografier direkte fra et minnekort.
Merk: Dette menyvalget vises bare hvis det finnes en gyldig DPOF-fil på minnekortet.
|
|
Save to Computer (lagre på datamaskin)
|
Lagre fotografier på datamaskinen.
|
|
Maintenance (vedlikehold)
|
- Kontrollere blekknivået.
- Bytte blekkpatroner.
- Justere blekkpatroner.
- Rengjøre blekkpatroner.
- Skrive ut en testside.
|
|
Defaults (standarder)
|
- Gjenopprette standardinnstillingene.
- Angi størrelsen på det papiret som ligger i papirstøtten.
- Angi størrelsen på det fotografiet du vil skrive ut.
- Aktivere eller deaktivere forhåndsvisning før utskrift.
- Velge språk for teksten i vinduet.
- Justere når innstillingene tilbakestilles (etter 2 minutter eller aldri).
- Angi når Alt-i-ett-maskinen skal gå over i strømsparingsmodus.
|
PictBridge-fotomenyen
|
Med dette menyelementet:
|
Kan du gjøre følgende:
|
|
Blank Paper Size (størrelse på blankt papir)
|
Angi størrelsen på det papiret som er lagt i papirstøtten.
|
|
Photo Size (fotostørrelse)
|
Angi størrelsen på det fotografiet du vil skrive ut.
|
|
Print Quality (utskriftskvalitet)
|
Velge en utskriftskvalitet.
|
|
Paper Type (papirtype)
|
Velge en papirtype.
|
|
Sepia Tone Print (sepiatoneutskrift)
|
Skrive ut fotografier i sepiatoner.
|
|
Maintenance (vedlikehold)
|
- Kontrollere blekknivået.
- Bytte blekkpatroner.
- Justere blekkpatroner.
- Rengjøre blekkpatroner.
- Skrive ut en testside.
|
Programvare
Programvaren for Alt-i-ett-maskinen består av disse komponentene:
- Lexmark Bildestudio, som brukes til å håndtere og skrive ut fotografier.
- Alt-i-ett-løsninger, som brukes ved skanning, kopiering og faksing.
- Utskriftsegenskaper, som brukes ved utskrift.
- Lexmarks løsningssenter for 4300 Series, som brukes ved feilsøking og vedlikehold og for å finne informasjon om bestilling av blekkpatroner.
- Lexmark Bilderedigering, som brukes til å redigere fotografier og grafikk.
- Lexmark Fast Pics, som brukes til overføring av digitale fotografier.
Bruke Lexmark Bildestudio
Ved hjelp av Lexmark Bildestudio kan du utføre oppgaver på en rask og enkel måte, ved at riktig komponent åpnes for den oppgaven du vil utføre.
Du kan åpne Lexmark Bildestudio på en av disse måtene:
- Dobbeltklikk på snarveisikonet på skrivebordet.
- Klikk på ikonet i systemstatusfeltet.
- Klikk på Start
 Programmer
Programmer  Lexmark 4300 Series
Lexmark 4300 Series  Lexmark Bildestudio.
Lexmark Bildestudio.
Lexmark Bildestudio vises på skrivebordet.
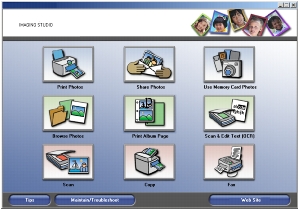
Knappene i Lexmark Bildestudio
|
Klikk på:
|
For å gjøre følgende:
|
Detaljer:
|
|

|
Skrive ut fotografier
|
Skrive ut lagrede bilder på datamaskinen i vanlige fotostørrelser.
|
|

|
Dele fotografier
|
Skanne et element og sende det med e-post, eller sende et element som er lagret på datamaskinen, med e-post.
|
|

|
Bruke fotografier på minnekort
|
Lagre eller skrive ut fotografier fra fotominnekortet som er satt inn.
|
|

|
Bla gjennom fotografier
|
Vise fotografier som er lagret på datamaskinen.
|
|

|
Skrive ut en albumside
|
Skrive ut en albumside eller utklippsbokside med ulike fotostørrelser.
|
|

|
Skanne og redigere tekst (OCR)
|
Skanne et dokument til et tekstbehandlingsprogram ved hjelp av OCR (optisk tegnlesing) for å redigere teksten.
|
|

|
Skanne
|
Skanne et fotografi eller dokument ved hjelp av Lexmark Alt-i-ett-løsninger.
|
|

|
Kopiere
|
Kopiere et fotografi eller dokument med alternativer for å forstørre, forminske eller endre andre funksjoner ved hjelp av Lexmark Alt-i-ett-løsninger.
|
|

|
Fakse
|
Skanne og fakse et dokument eller element som er lagret på datamaskinen.
|
|

|
Få tilgang til Lexmarks hjemmeside
|
Gå til Lexmarks hjemmeside på Internett.
|
|

|
Lære mer
|
Lære mer om hva du kan gjøre med programvaren.
|
|

|
Få hjelp
|
Bruke verktøy slik at Alt-i-ett-maskinen skal fortsette å fungere optimalt.
|
Bruke Lexmark Alt-i-ett-løsninger
Bruk Lexmark 4300 Series Alt-i-ett-løsninger til å skanne, kopiere og fakse dokumenter.
Du kan få tilgang til Alt-i-ett-løsninger på en av disse måtene:
- Klikk på Skann eller Kopier i Lexmark Bildestudio.
- Klikk på Start
 Programmer
Programmer  Lexmark 4300 Series
Lexmark 4300 Series  Alt-i-ett-løsninger.
Alt-i-ett-løsninger. - Høyreklikk på ikonet i systemstatusfeltet, og klikk deretter på Alt-i-ett-løsninger.
Kategorien Skanne og kopiere i Alt-i-ett-løsninger vises.
Kategorien Skanne og kopiere i Alt-i-ett-løsninger
Kategorien Skanne og kopiere i Alt-i-ett-løsninger består av fire hovedområder: Skann, Kopier, Kreative oppgaver og Forhåndsvisning.
|
Fra dette området:
|
Kan du gjøre følgende:
|
|
Skann
|
- Velge hvor du vil sende et skannet element.
- Velge hvilken type element som skal skannes.
- Velge skannekvaliteten.
Merk: Klikk på Se flere skanneinnstillinger for å vise alle innstillingene.
|
|
Kopier
|
- Velge antallet og fargen for kopiene.
- Velge kvalitet for kopiene.
- Velge en størrelse på blankt papir.
- Velge størrelsen på originaldokumentet.
- Gjøre kopiene lysere eller mørkere.
- Forstørre eller forminske kopiene.
Merk: Klikk på Se flere kopieringsinnstillinger for å vise alle innstillingene.
|
|
Kreative oppgaver
|
- Vise et bilde flere ganger på én side.
- Forstørre eller forminske et bilde.
- Skrive ut et bilde som en plakat over flere sider.
- Sende et bilde med e-post.
- Fakse ved hjelp av datamaskinens modem.
- Lagre et bilde på datamaskinen.
- Lagre flere fotografier.
- Redigere tekst i et skannet dokument (OCR).
- Endre et bilde med et bilderedigeringsprogram.
|
|
Forhåndsvisning
|
- Velge en del av forhåndsvisningen du vil skanne eller kopiere.
- Vise et bilde av det som skrives ut, skannes eller kopieres.
|
Merk: Hvis du ønsker mer informasjon om hovedsiden for Alt-i-ett-løsninger, kan du klikke på Hjelp-koblingen øverst i vinduet.
Kategorien Lagrede bilder
Bruk kategorien for lagrede bilder til å utføre oppgaver med bilder som er lagret på datamaskinen. Kategorien for lagrede bilder består av fire hovedområder.
|
Fra dette området:
|
Kan du gjøre følgende:
|
|
Forhåndsvisningsområde
|
- Vise eller opprette mapper.
- Forhåndsvise og velge bilder.
- Gi nytt navn til, slette eller redigere valgte bilder.
|
|
Åpne med...
|
Velge hvor du vil sende et lagret bilde.
|
|
Fotoutskrifter...
|
Klikke på Neste hvis du vil skrive ut utvalgte fotografier i Fast Pics.
|
|
Kreative oppgaver
|
Merk: Du kan også legge til tekst i fotografiene (se Legge til teksttitler under fotografiene).
- Utføre de samme kreative oppgavene som er tilgjengelige under Kreative oppgaver på hovedsiden for Alt-i-ett-løsninger.
|
Merk: Hvis du ønsker mer informasjon om denne siden, kan du klikke på Hjelp-koblingen øverst i vinduet.
Koblingen Vedlikehold/feilsøk
Klikk på koblingen Vedlikehold/feilsøk øverst i vinduet.
Siden Vedlikehold/feilsøk inneholder direkte koblinger til Lexmarks løsningssenter.
Bruke Lexmarks løsningssenter
Slik kan du åpne Lexmarks løsningssenter:
- Åpne Lexmark Bildestudio.
- Klikk på Vedlikehold/feilsøk.
Kategorien Skriverstatus vises.
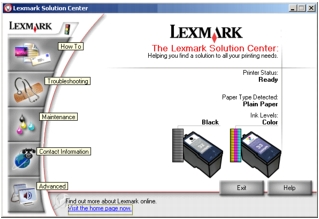
Lexmarks løsningssenter består av seks kategorier: Skriverstatus, Hvordan, Feilsøking, Vedlikehold, Kontaktinformasjon og Avansert.
|
Fra kategorien:
|
Kan du gjøre følgende:
|
|
Skriverstatus (standarddialogboksen)
|
- Vise statusen for Alt-i-ett-maskinen. Når du for eksempel skriver ut, er statusen Skriver ut.
- Vise blekknivåene i blekkpatronene.
|
|
Hvordan
|
Lære å gjøre følgende:
- Skanne, kopiere, fakse og skrive ut.
- Finne og endre innstillinger.
- Bruke grunnleggende funksjoner.
- Skrive ut prosjekter, for eksempel bannere, fotografier, konvolutter, kort, påstrykningspapir og transparenter.
- Finne utskriftsversjonen av den elektroniske håndboken.
|
|
Feilsøking
|
- Få tips om aktuell status.
- Løse problemer med Alt-i-ett-maskinen.
|
|
Vedlikehold
|
- Sette inn en ny blekkpatron.
- Vise innkjøpsalternativer for nye blekkpatroner.
- Skrive ut en testside.
- Rengjøre for å fjerne vannrette striper.
- Feilsøke andre blekkproblemer.
- Justere for å fjerne uskarpe kanter.
|
|
Kontaktinformasjon
|
- Vise informasjon om tilgjengelige ressurser og tilbud.
- Vise informasjon om hvordan du kan kontakte Lexmark.
|
|
Avansert
|
- Endre utseendet på vinduet Utskriftsstatus, og slå på eller av talemelding ved utskriftshendelser.
- Endre innstillinger for nettverksutskrift.
- Finne informasjon om programvareversjonen.
|
Merk: Hvis du ønsker mer informasjon, kan du klikke på Hjelp nederst til høyre på skjermen.
Bruke Utskriftsegenskaper
Utskriftsegenskaper er programvaren som kontrollerer utskriftsfunksjonen når Alt-i-ett-maskinen er koblet til en datamaskin. Du kan endre innstillingene i Utskriftsegenskaper, avhengig av hvilken prosjekttype du vil lage. Du kan åpne Utskriftsegenskaper i de fleste programmer:
- Velg Fil
 Skriv ut mens dokumentet er åpent.
Skriv ut mens dokumentet er åpent.
- Klikk på Egenskaper, Innstillinger, Alternativer eller Oppsett.
Vinduet Utskriftsegenskaper vises.
Jeg ønsker å-menyen
Jeg ønsker å-menyen vises når du åpner Utskriftsegenskaper. Den inneholder ulike veivisere, for eksempel for å skrive ut på begge sidene av arket og for å skrive ut et banner, en plakat, et fotografi eller en konvolutt, som du kan bruke til å velge riktige utskriftsinnstillinger for det prosjektet du vil skrive ut. Lukk menyen hvis du vil vise alle alternativene i dialogboksen Utskriftsegenskaper.
Kategorier i Utskriftsegenskaper
|
Fra kategorien:
|
Kan du endre følgende innstillinger:
|
|
Kvalitet/kopier
|
Kvalitet/hastighet: Velg innstilling for Kvalitet/hastighet.
Flere kopier: Tilpass hvordan Alt-i-ett-maskinen skriver ut flere kopier av én enkelt utskriftsjobb: sortert eller usortert.
Skriv ut fargebilder i sort/hvitt: Velg dette alternativet for å skrive ut fargebilder i sort/hvitt.
Papirtype: Velg den papirtypen du skal bruke, eller bruk papirtypesensoren.
|
|
Papiroppsett
|
Papirstørrelse: Velg den papirstørrelsen du bruker, og velg om du vil skrive ut uten kantlinje.
Retning: Velg hvilken retning du vil at dokumentet skal ha på siden. Du kan skrive ut i stående eller liggende retning.
|
|
Utskriftslayout
|
Layout: Velg den layouten du vil skrive ut.
Tosidig: Velg dette alternativet når du vil skrive ut på begge sider av arket.
|
Merk: Hvis du ønsker mer informasjon om disse innstillingene, kan du høyreklikke på en innstilling på skjermen, og deretter velge Hva er dette?.
Menyen Lagre innstillinger
På menyen Lagre innstillinger kan du angi et navn og lagre de aktuelle innstillingene for Utskriftsegenskaper til senere bruk. Du kan lagre opptil fem tilpassede innstillinger.
Menyen Alternativer
Bruk menyen Alternativer til å endre innstillingene for Kvalitetsalternativer, Alternativer for papirtypesensor, Layout-alternativer og Alternativer for utskriftsstatus. Hvis du ønsker mer informasjon om disse innstillingene, kan du åpne kategorien fra menyen og deretter klikke på Hjelp, hvis denne knappen er tilgjengelig.
Menyen Alternativer inneholder også direkte koblinger til ulike deler av Lexmarks løsningssenter og informasjon om programvareversjonen.
Bruke papirtypesensoren
Alt-i-ett-maskinen har en papirtypesensor som gjenkjenner følgende papirtyper:
Standardinnstillingen er at papirtypesensoren er på (aktivert). Gjør følgende hvis du vil deaktivere papirtypesensoren og velge ønsket papirtype:
- Velg Fil
 Skriv ut mens dokumentet er åpent.
Skriv ut mens dokumentet er åpent.
- Klikk på Egenskaper, Innstillinger eller Alternativer.
- Velg kategorien Kvalitet/kopier i dialogboksen Utskriftsegenskaper.
- Velg Bruk mitt valg under Papirtype, og velg ønsket papirtype på rullegardinlisten.
Merk: Alt-i-ett-maskinen kan gjenkjenne hvilken papirtype du bruker. Den kan ikke gjenkjenne papirstørrelsen.
Aktivere papirtypesensoren
- Velg Fil
 Skriv ut mens dokumentet er åpent.
Skriv ut mens dokumentet er åpent.
- Klikk på Egenskaper, Innstillinger eller Alternativer.
- Velg kategorien Kvalitet/kopier i dialogboksen Utskriftsegenskaper.
- Velg Bruk skriversensor under Papirtype.
Merk: Klikk på Hjelp hvis du ønsker mer informasjon.
Bruke Lexmark Bilderedigering
Bruk Lexmark Bilderedigering til å redigere grafikk. Klikk på Start  Programmer
Programmer  Lexmark 4300 Series
Lexmark 4300 Series  Lexmark Bilderedigering for å åpne Lexmark Bilderedigering.
Lexmark Bilderedigering for å åpne Lexmark Bilderedigering.
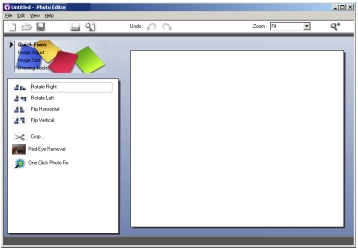
Du kan bruke disse verktøyene hvis du vil redigere fotografiene:
- Bildeforbedring
- Bildejustering
- Bildestørrelse
- Tegneverktøy
Merk: Flytt pekeren over hvert verktøy for å vise en beskrivelse.
Tilgang til Lexmark Fast Pics
Du kan bruke Lexmark Fast Pics til å lagre eller skrive ut fotografier fra et minnekort for digitalt kamera.
Du kan starte Lexmark Fast Pics på en av disse måtene:
Vinduet Fast Pics vises.
.jpg)
Med Fast Pics kan du gjøre følgende:
 Deler
Deler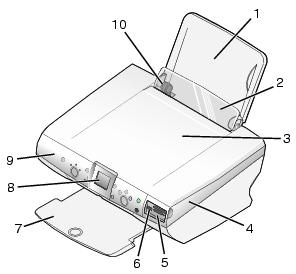
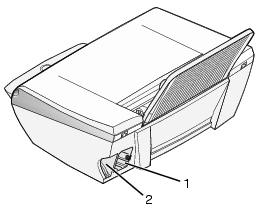
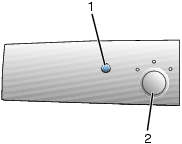
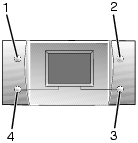

 Programmer
Programmer  Lexmark 4300 Series
Lexmark 4300 Series  Lexmark Bildestudio.
Lexmark Bildestudio.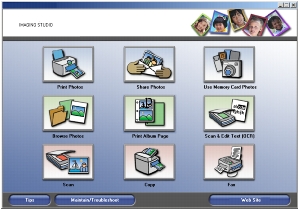
 Programmer
Programmer  Lexmark 4300 Series
Lexmark 4300 Series  Alt-i-ett-løsninger.
Alt-i-ett-løsninger.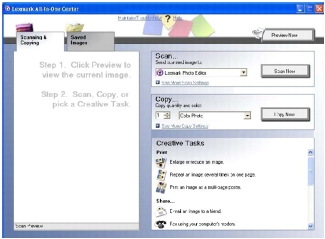
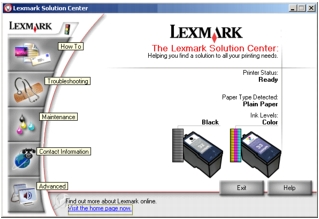
 Skriv ut mens dokumentet er åpent.
Skriv ut mens dokumentet er åpent.
.jpg)
 Skriv ut mens dokumentet er åpent.
Skriv ut mens dokumentet er åpent.
 Skriv ut mens dokumentet er åpent.
Skriv ut mens dokumentet er åpent.
 Programmer
Programmer  Lexmark 4300 Series
Lexmark 4300 Series  Lexmark Bilderedigering for å åpne Lexmark Bilderedigering.
Lexmark Bilderedigering for å åpne Lexmark Bilderedigering.
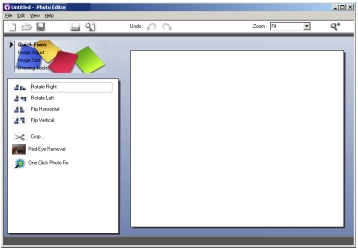
.jpg)