 Εξαρτήματα
Εξαρτήματα
 Πίνακας ελέγχου
Πίνακας ελέγχου
 Λογισμικό
Λογισμικό
Η συσκευή Lexmark 6200 Series είναι ταυτόχρονα έγχρωμος σαρωτής, έγχρωμος εκτυπωτής, έγχρωμο φωτοαντιγραφικό και έγχρωμο fax.
Σημείωση: Δεν χρειάζεται να συνδέσετε το πολυμηχάνημά σας Όλα σε Ένα σε έναν υπολογιστή για να δημιουργήσετε αντίγραφα ή να εκτυπώσετε φωτογραφίες από μια ψηφιακή φωτογραφική μηχανή.
Εξαρτήματα
Οι πίνακες μετά από κάθε γραφικό περιγράφουν τα εξαρτήματα του πολυμηχανήματος Όλα σε Ένα.
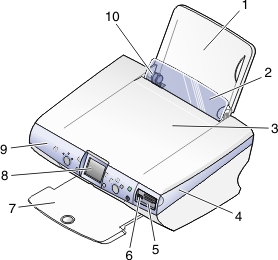
|
|
Εξάρτημα
|
Χρησιμοποιήστε το για
|
|
1
|
Στήριγμα χαρτιού
|
Να τοποθετήσετε χαρτί.
|
|
2
|
Προστατευτικό εξάρτημα χαρτιού
|
Να αποφύγετε την πτώση μικρών αντικειμένων μέσα στο πολυμηχάνημα.
|
|
3
|
Επάνω κάλυμμα
|
Να τοποθετήσετε ή να αφαιρέσετε ένα στοιχείο από τη γυάλινη επιφάνεια του σαρωτή.
|
|
4
|
Μονάδα σαρωτή
|
Υψωμένη: Να αποκτήσετε πρόσβαση στις κασέτες εκτύπωσης.
Κατεβασμένη: Να σαρώσετε αντικείμενα τοποθετημένα στη γυάλινη επιφάνεια του σαρωτή.
|
|
5
|
Υποδοχή κάρτας μνήμης
|
Να αποκτήσετε πρόσβαση στις υποδοχές κάρτας μνήμης και στη θύρα PictBridge.
|
|
6
|
Θύρα PictBridge
|
Να συνδέσετε μια ψηφιακή φωτογραφική μηχανή με δυνατότητα PictBridge στο πολυμηχάνημα Όλα σε Ένα. Χρησιμοποιήστε τα στοιχεία ελέγχου στην ψηφιακή φωτογραφική μηχανή σας και επιλέξτε και εκτυπώστε τις φωτογραφίες σας.
|
|
7
|
Θήκη εξόδου χαρτιού
|
Να στοιβάζετε το χαρτί όταν βγαίνει από τη συσκευή.
Η θήκη εξόδου του εκτυπωτή δέχεται μέχρι:
Σημείωση: Για να αποφύγετε τη δημιουργία κηλίδων, αφαιρέστε κάθε διαφάνεια ή σελίδα γυαλιστερό/φωτογραφικό χαρτί από τη θήκη εξόδου χαρτιού πριν βγει η επόμενη. Οι φωτογραφίες και οι διαφάνειες ενδέχεται να απαιτούν έως και 15 λεπτά για να στεγνώσουν.
|
|
8
|
Οθόνη του πίνακα ελέγχου
|
- Να κάνετε προεπισκόπηση εγγράφων και φωτογραφιών στη γυάλινη επιφάνεια του σαρωτή ή εικόνων από κάρτες μνήμης.
- Να ελέγξετε την κατάσταση του Όλα σε Ένα.
|
|
9
|
Πίνακας ελέγχου
|
Να χρησιμοποιήσετε το πολυμηχάνημα Όλα σε Ένα (ανατρέξτε στην ενότητα Χρήση του πίνακα ελέγχου για λεπτομέρειες σχετικά με κάθε ένα από τα κουμπιά).
|
|
10
|
Οδηγός χαρτιού
|
Να βεβαιωθείτε ότι η τροφοδοσία του χαρτιού γίνεται σωστά.
|
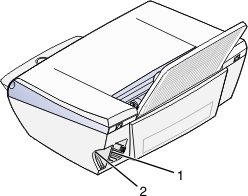
|
|
Εξάρτημα
|
Χρησιμοποιήστε το για
|
|
1
|
Θύρα τροφοδοτικού
|
Να τοποθετήσετε το παρεχόμενο τροφοδοτικό.
|
|
2
|
Θύρα USB
|
Να συνδέσετε το Όλα σε Ένα στον υπολογιστή με το καλώδιο USB.
|
Πίνακας ελέγχου
Χρήση του πίνακα ελέγχου
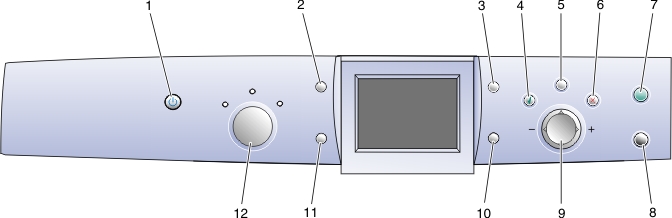
|
|
Στοιχείο
|
Χρησιμοποιήστε το για
|
|
1
|
Λειτουργία
|
Να ενεργοποιήσετε ή να απενεργοποιήσετε το πολυμηχάνημα Όλα σε Ένα.
|
|
2
|
Περιστροφή
|
Να περιστρέψετε την εικόνα στην οθόνη του πίνακα ελέγχου κατά 90 μοίρες για ευκολότερη προβολή των φωτογραφιών.
|
|
3
|
Προεπισκόπηση σελίδας
|
Να κάνετε προεπισκόπηση μιας εικόνας πριν την εκτυπώσετε, τη σαρώσετε ή την αντιγράψετε.
Σημείωση: Μπορείτε να κάνετε πολλές φορές προεπισκόπηση πριν από τη σάρωση.
Στη λειτουργία Κάρτα φωτογραφιών, μπορείτε να κάνετε προεπισκόπηση πολλών σελίδων. Χρησιμοποιήστε τα κουμπιά με τα βέλη για να μετακινηθείτε στις εικόνες.
|
|
4
|
Επιλογή
|
- Να επιλέξετε ένα στοιχείο μενού.
- Στη λειτουργία Κάρτα φωτογραφιών, να επιλέξετε ή να καταργήσετε την επιλογή μιας φωτογραφίας που πρόκειται να εκτυπωθεί.
|
|
5
|
Μενού
|
- Αντιγραφή: Να εμφανίστε το μενού Αντιγραφή ή να επιστρέψετε στην προεπιλεγμένη οθόνη του μενού αντιγραφής.
- Σάρωση: Να εμφανίστε το μενού Σάρωση ή να επιστρέψετε στην προεπιλεγμένη οθόνη του μενού σάρωσης.
- Φωτογραφία: Να εμφανίστε το μενού Φωτογραφία ή να επιστρέψετε στην προεπιλεγμένη οθόνη του μενού εκτύπωσης φωτογραφιών.
|
|
6
|
Διακοπή/Διαγραφή
|
- Να ακυρώσετε ένα αντίγραφο, μια σάρωση ή μια εργασία εκτύπωσης.
- Στη λειτουργία Κάρτα φωτογραφιών, να καταργήσετε την επιλογή προεπισκόπησης φωτογραφιών που έχει επιλεγεί.
Άλλες χρήσιμες πληροφορίες σχετικά με αυτό το κουμπί:
- Κατά την προβολή μιας φωτογραφίας, μπορείτε να ακυρώσετε όλες τις φωτογραφίες που έχετε επιλέξει. Πατήστε Διακοπή/Διαγραφή δύο φορές και στη συνέχεια ακολουθήστε τις οδηγίες που εμφανίζονται στην οθόνη του πίνακα ελέγχου.
- Κατά την αντιγραφή, μπορείτε να επιστρέψετε στις προεπιλεγμένες ρυθμίσεις: από την οθόνη μιας προεπιλεγμένης λειτουργίας, πατήστε Διακοπή/Διαγραφή δύο φορές.
|
|
7
|
Έγχρωμη
|
Να εκκινήσετε μια εργασία έγχρωμης αντιγραφής, σάρωσης ή αντιγραφής φωτογραφίας, ανάλογα με τη λειτουργία που έχετε επιλέξει.
- Αντιγραφή: Δημιουργία έγχρωμου αντιγράφου.
- Σάρωση: Εκκίνηση έγχρωμης σάρωσης.
- Κάρτα φωτογραφιών: Εκκίνηση έγχρωμης εργασίας εκτύπωσης.
|
|
8
|
Ασπρόμαυρη
|
Να εκκινήσετε μια εργασία ασπρόμαυρης αντιγραφής, σάρωσης ή αντιγραφής φωτογραφίας, ανάλογα με τη λειτουργία που έχετε επιλέξει.
- Αντιγραφή: Δημιουργία ασπρόμαυρου αντιγράφου.
- Σάρωση: Εκκίνηση ασπρόμαυρης σάρωσης.
- Κάρτα φωτογραφιών: Εκκίνηση ασπρόμαυρης εργασίας εκτύπωσης.
|
|
9
|
Πάνω βέλος
|
- Να μετακινηθείτε στα στοιχεία μενού.
- Να αλλάξετε την επιλεγμένη περιοχή όταν κάνετε περικοπή μιας εικόνας.
- Στη λειτουργία Κάρτα φωτογραφιών, μεταβείτε προς τα εμπρός στην κάρτα μνήμης για να δείτε κάθε δέκατη φωτογραφία στην οθόνη του πίνακα ελέγχου.
- Στη λειτουργία Αντιγραφής, αλλάξτε το μέγεθος κενής σελίδας.
|
|
Κάτω βέλος
|
- Να μετακινηθείτε στα στοιχεία μενού.
- Να αλλάξετε την επιλεγμένη περιοχή όταν κάνετε περικοπή μιας εικόνας.
- Στη λειτουργία Κάρτα φωτογραφιών, μεταβείτε προς τα πίσω στην κάρτα μνήμης για να δείτε κάθε δέκατη φωτογραφία στην οθόνη του πίνακα ελέγχου.
- Στη λειτουργία Αντιγραφής, αλλάξτε το μέγεθος κενής σελίδας.
|
|
Δεξιό βέλος (+)
|
- Να μετακινηθείτε στα στοιχεία μενού.
- Να αλλάξετε την επιλεγμένη περιοχή όταν κάνετε περικοπή μιας εικόνας.
- Να αυξήσετε τον αριθμό αντιγράφων.
- Να προβάλετε την επόμενη εικόνα στην κάρτα μνήμης.
|
|
Αριστερό βέλος (-)
|
- Να μετακινηθείτε στα στοιχεία μενού.
- Να αλλάξετε την επιλεγμένη περιοχή όταν κάνετε περικοπή μιας εικόνας.
- Να μειώσετε τον αριθμό αντιγράφων.
- Να προβάλετε την προηγούμενη εικόνα στην κάρτα μνήμης.
|
|
10
|
Αλλαγή μεγέθους
|
Στη λειτουργία αντιγραφής?
Στη λειτουργία σάρωσης?
Στη λειτουργία κάρτα φωτογραφιών:
- Ορισμός του μεγέθους εικόνας των φωτογραφιών.
- Κατά την περικοπή, αύξηση ή μείωση του ζουμ σε μια φωτογραφία.
|
|
11
|
Αριθμός αντιγράφων
|
Στις λειτουργίες αντιγραφής και κάρτας φωτογραφιών:
Στη λειτουργία σάρωσης?
|
|
12
|
Κατάσταση
|
Επιλέξτε τη λειτουργία αντιγραφής, σάρωσης ή κάρτας φωτογραφιών.
Σημείωση: Η τρέχουσα επιλογή δηλώνεται με μία από τις τρεις ενδεικτικές λυχνίες.
|
Πλοήγηση στα μενού του πίνακα ελέγχου
- Πατήστε Λειτουργία για να επιλέξετε τη λειτουργία Αντιγραφή, Σάρωση ή Κάρτα φωτογραφιών.
- Πατήστε Μενού για να ανοίξετε τη δομή μενού της επιλεγμένης λειτουργίας.
- Πατήστε το επάνω ή το κάτω βέλος για να μετακινηθείτε στα μενού στην τρέχουσα λειτουργία.
- Πατήστε το αριστερό ή το δεξιό βέλος για να μετακινηθείτε στη λίστα επιλογών του στοιχείου που έχει επισημανθεί.
- Πατήστε Επιλογή για να επιλέξετε μια ρύθμιση.
Μενού αντιγραφής
|
Από αυτό το στοιχείο μενού
|
Μπορείτε:
|
|
Ποιότητα αντιγραφής
|
Να επιλέξετε ποιότητα εκτύπωσης.
|
|
Φωτεινότητα
|
Να αυξήσετε ή να μειώστε τη φωτεινότητα της εικόνας που έχει αντιγραφεί.
|
|
Μέγεθος κενής σελίδας
|
Να προσδιορίσετε το μέγεθος του χαρτιού που είναι τοποθετημένο στο στήριγμα του χαρτιού.
|
|
Επανάληψη εικόνας
|
Να προσδιορίσετε τον αριθμό εικόνων που θέλετε να τοποθετήσετε σε μια σελίδα.
|
|
Μέγεθος πρωτοτύπου
|
Να ορίσετε το μέγεθος του πρωτότυπου εγγράφου που είναι τοποθετημένο στη γυάλινη επιφάνεια του σαρωτή.
|
|
Συντήρηση
|
- Να ελέγξετε τη στάθμη του μελανιού.
- Να αλλάξετε κασέτες.
- Να ευθυγραμμίσετε τις κασέτες.
- Να καθαρίσετε τις κασέτες.
- Να εκτυπώσετε μια δοκιμαστική σελίδα.
|
|
Προεπιλογές
|
- Να επαναφέρετε τις προεπιλεγμένες ρυθμίσεις.
- Να προσδιορίσετε τον τύπο του χαρτιού που είναι τοποθετημένο στο στήριγμα του χαρτιού.
- Να επιλέξετε τη γλώσσα στην οποία θα εμφανίζονται τα μηνύματα και οι ενδείξεις της οθόνης του εκτυπωτή.
- Να ρυθμίσετε πότε θα διαγράφονται οι ρυθμίσεις (Μετά από 2 λεπτά ή Ποτέ).
- Να καθορίσετε πότε το πολυμηχάνημα Όλα σε Ένα τίθεται σε λειτουργία εξοικονόμησης ενέργειας.
|
Μενού σάρωσης
|
Από αυτό το στοιχείο μενού
|
Μπορείτε:
|
|
Συντήρηση
|
- Να ελέγξετε τη στάθμη του μελανιού.
- Να αλλάξετε κασέτες.
- Να ευθυγραμμίσετε τις κασέτες.
- Να καθαρίσετε τις κασέτες.
- Να εκτυπώσετε μια δοκιμαστική σελίδα.
|
|
Προεπιλογές
|
- Να επαναφέρετε τις προεπιλεγμένες ρυθμίσεις.
- Να επιλέξετε τη γλώσσα στην οποία θα εμφανίζονται τα μηνύματα και οι ενδείξεις της οθόνης του εκτυπωτή.
- Να ρυθμίσετε πότε θα διαγράφονται οι ρυθμίσεις (Μετά από 2 λεπτά ή Ποτέ).
- Να καθορίσετε πότε το πολυμηχάνημα Όλα σε Ένα τίθεται σε λειτουργία εξοικονόμησης ενέργειας.
|
Μενού Κάρτας φωτογραφιών
|
Από αυτό το στοιχείο μενού
|
Μπορείτε:
|
|
Μέγεθος κενής σελίδας
|
Να προσδιορίσετε το μέγεθος του χαρτιού που είναι τοποθετημένο στο στήριγμα του χαρτιού.
|
|
Ποιότητα εκτύπωσης
|
Να επιλέξετε ποιότητα εκτύπωσης.
|
|
Φωτεινότητα
|
Να αυξήσετε ή να μειώστε τη φωτεινότητα της εικόνας της φωτογραφίας.
|
|
Περικοπή
|
Να περικόψετε μια εικόνα.
|
|
Εκτύπωση όλων των φωτογραφιών
|
Να εκτυπώσετε όλες τις φωτογραφίες που είναι αποθηκευμένες στην κάρτα μνήμης.
|
|
Προβολή παρουσίασης
|
Να προβάλετε μια παρουσίαση των φωτογραφιών που είναι αποθηκευμένες στην κάρτα μνήμης.
|
|
Εκτύπωση σελίδας ευρετηρίου
|
Να εκτυπώσετε ένα ευρετήριο των φωτογραφιών σε μια κάρτα μνήμης.
|
|
Προβολή ή εκτύπωση φωτογραφιών
|
Να μετακινηθείτε στις εικόνες σε μια κάρτα μνήμης και επιλέξτε ποιες εικόνες θέλετε να εκτυπώσετε.
|
|
Εκτύπωση επιλογής DPOF
|
Να εκτυπώσετε φωτογραφίες κατευθείαν από μια κάρτα μνήμης.
Σημείωση: Αυτή η επιλογή μενού εμφανίζεται μόνο εάν υπάρχει ένα έγκυρο αρχείο DPOF στην κάρτα μνήμης.
|
|
Αποθήκευση φωτογραφιών στον Η/Υ
|
Να αποθηκεύσετε φωτογραφίες στον υπολογιστή σας.
|
|
Συντήρηση
|
- Να ελέγξετε τη στάθμη του μελανιού.
- Να αλλάξετε κασέτες.
- Να ευθυγραμμίσετε τις κασέτες.
- Να καθαρίσετε τις κασέτες.
- Να εκτυπώσετε μια δοκιμαστική σελίδα.
|
|
Προεπιλογές
|
- Να επαναφέρετε τις προεπιλεγμένες ρυθμίσεις.
- Να ορίσετε το μέγεθος του χαρτιού που είναι τοποθετημένο στο στήριγμα χαρτιού.
- Να ορίσετε το μέγεθος της φωτογραφίας που θέλετε να εκτυπώσετε.
- Να επιλέξετε να ενεργοποιήσετε ή να απενεργοποιήσετε τη δυνατότητα προεπισκόπησης πριν από την εκτύπωση.
- Να επιλέξετε τη γλώσσα στην οποία θα εμφανίζονται τα μηνύματα και οι ενδείξεις της οθόνης του εκτυπωτή.
- Να ρυθμίσετε πότε θα διαγράφονται οι ρυθμίσεις (Μετά από 2 λεπτά ή Ποτέ).
- Να καθορίσετε πότε το πολυμηχάνημα Όλα σε Ένα τίθεται σε λειτουργία εξοικονόμησης ενέργειας.
|
Λογισμικό
Το λογισμικό Όλα σε Ένα αποτελείται από τα παρακάτω στοιχεία:
- Το Στούντιο επεξεργασίας εικόνων της Lexmark-για διαχείριση και εκτύπωση φωτογραφιών
- Το Κέντρο Όλα σε Ένα-για σάρωση, αντιγραφή και αποστολή fax
- Τις Ιδιότητες εκτύπωσης-για εκτύπωση
- Το Κέντρο υποστήριξης Lexmark 6200 Series-για πληροφορίες αντιμετώπισης προβλημάτων, συντήρησης και παραγγελίας κασετών
- Το Πρόγραμμα επεξεργασίας φωτογραφιώντης Lexmark-για επεξεργασία γραφικών
- Το Πρόγραμμα γρήγορης μεταφοράς εικόνων της Lexmark-για μεταφορά ψηφιακών φωτογραφιών
Χρήση του Στούντιο επεξεργασίας εικόνων της Lexmark
Το Στούντιο επεξεργασίας εικόνων της Lexmark σάς επιτρέπει να ολοκληρώνετε τις εργασίες σας γρήγορα και εύκολα, ανοίγοντας το κατάλληλο στοιχείο για την εργασία που θέλετε να πραγματοποιήσετε.
Χρησιμοποιήστε μία από αυτές τις μεθόδους για να εκκινήσετε το Στούντιο επεξεργασίας εικόνων της Lexmark:
- Κάνοντας διπλό κλικ στο εικονίδιο συντόμευσης από την επιφάνεια εργασίας.
- Κάνοντας κλικ στο εικονίδιο στη γραμμή εργασιών.
- Επιλέγοντας Έναρξη
 Προγράμματα
Προγράμματα  Lexmark 6200 Series
Lexmark 6200 Series  Στούντιο επεξεργασίας εικόνων της Lexmark.
Στούντιο επεξεργασίας εικόνων της Lexmark.
Το Στούντιο επεξεργασίας εικόνων της Lexmark εμφανίζεται στην επιφάνεια εργασίας.
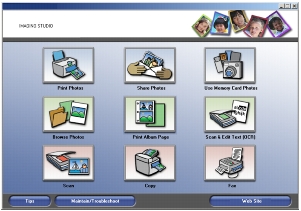
Τα κουμπιά του Στούντιο επεξεργασίας εικόνων της Lexmark
|
Κάντε κλικ στο κουμπί
|
Ενέργεια
|
Λεπτομέρειες
|
|

|
Εκτύπωση φωτογραφιών
|
Εκτυπώστε φωτογραφίες τυπικού μεγέθους από τις εικόνες που είναι αποθηκευμένες στον υπολογιστή σας.
|
|

|
Κοινή χρήση φωτογραφιών
|
Στείλτε μέσω ηλεκτρονικού ταχυδρομείου μια εικόνα που έχετε σαρώσει ή μια εικόνα που είναι αποθηκευμένη στον υπολογιστή σας.
|
|

|
Χρήση φωτογραφιών από την κάρτα μνήμης
|
Αποθηκεύσετε ή εκτυπώστε φωτογραφίες από την κάρτα μνήμης που έχετε τοποθετήσει στο πολυμηχάνημα.
|
|

|
Περιήγηση των φωτογραφιών σας
|
Προβάλετε τις φωτογραφίες που είναι αποθηκευμένες στον υπολογιστή σας.
|
|

|
Εκτύπωση σελίδας άλμπουμ
|
Εκτυπώστε μια σελίδα άλμπουμ ή λευκώματος με διάφορα μεγέθη φωτογραφιών.
|
|

|
Σάρωση & Επεξεργασία κειμένου (OCR)
|
Σαρώστε ένα έγγραφο και ανοίξτε το σε ένα πρόγραμμα επεξεργασίας κειμένου για να επεξεργαστείτε το κείμενο (OCR).
|
|

|
Σάρωση
|
Σαρώστε μια φωτογραφία ή ένα έγγραφο με το Κέντρο Όλα σε Ένα της Lexmark.
|
|

|
Αντίγραφο
|
Αντιγράψτε μια φωτογραφία ή ένα έγγραφο με τη δυνατότητα να μεγεθύνετε, να σμικρύνετε ή να αλλάξετε άλλες δυνατότητες χρησιμοποιώντας το Κέντρο Όλα σε Ένα της Lexmark.
|
|

|
Fax
|
Σαρώσετε και στείλτε μέσω fax ένα έγγραφο ή μια εικόνα που έχετε αποθηκεύσει στον υπολογιστή σας.
|
|

|
Πρόσβαση στο Web
|
Επισκεφθείτε την τοποθεσία της Lexmark στο Web.
|
|

|
Περισσότερες πληροφορίες
|
Βρείτε περισσότερες πληροφορίες για το τι θέλετε να κάνετε με το λογισμικό.
|
|

|
Λήψη βοήθειας
|
Χρησιμοποιήστε εργαλεία για να διατηρήσετε τον εκτυπωτή σε άριστη κατάσταση.
|
Χρήση του Κέντρου Όλα σε Ένα της Lexmark
Χρησιμοποιήστε το λογισμικό Κέντρο Όλα σε Ένα του Lexmark 6200 Series για σάρωση, αντιγραφή και αποστολή/λήψη εγγράφων μέσω fax.
Χρησιμοποιήστε μία από τις παρακάτω μεθόδους για να μεταβείτε στο Κέντρο Όλα σε Ένα:
Εμφανίζεται η καρτέλα Σάρωση & Αντιγραφή του πολυμηχανήματος Όλα σε Ένα
.
Η καρτέλα Σάρωση & Αντιγραφή του πολυμηχανήματος Όλα σε Ένα
Η καρτέλα Σάρωση & Αντιγραφή του πολυμηχανήματος περιλαμβάνει τέσσερις κύριες ενότητες: Σάρωση, Αντιγραφή, Δημιουργικές εργασίες και Προεπισκόπηση.
|
Από την ενότητα
|
Μπορείτε:
|
|
Σάρωση
|
- Να επιλέξετε τη θέση στην οποία θα στείλετε τις σαρωμένες εικόνες.
- Να επιλέξετε τον τύπο της εικόνας που πρόκειται να σαρώσετε.
- Να επιλέξετε την ποιότητα σάρωσης.
Σημείωση: Επιλέξτε Βλέπε περισσότερες ρυθμίσεις σάρωσης για να δείτε όλες τις ρυθμίσεις.
|
|
Αντιγραφή
|
- Να επιλέξετε τον αριθμό και το χρώμα των αντιγράφων.
- Να επιλέξετε μια ρύθμιση ποιότητας για τα αντίγραφα.
- Να επιλέξετε μέγεθος κενής σελίδας.
- Να επιλέξετε το μέγεθος του πρωτότυπου εγγράφου.
- Να επιλέξετε πιο φωτεινή ή πιο σκούρα εκτύπωση των αντιγράφων.
- Να μεγεθύνετε ή να σμικρύνετε τα αντίγραφα.
Σημείωση: Επιλέξτε Βλέπε περισσότερες ρυθμίσεις αντιγραφής για να δείτε όλες τις ρυθμίσεις.
|
|
Δημιουργικές εργασίες
|
Να επιλέξετε από μια σειρά δημιουργικών ιδεών:
- Επανάληψη μιας εικόνας στην ίδια σελίδα.
- Μεγέθυνση ή σμίκρυνση εικόνας
- Εκτύπωση μιας εικόνας ως πολυσέλιδης αφίσας.
- Αποστολή μιας εικόνας σε φίλους μέσω ηλεκτρονικού ταχυδρομείου.
- Αποστολή fax μέσω του modem του υπολογιστή.
- Αποθήκευση μιας εικόνας στον υπολογιστή.
- Αποθήκευση πολλών φωτογραφιών.
- Επεξεργασία κειμένου που εντοπίστηκε σε έγγραφο σάρωσης (OCR)
- Τροποποίηση μιας εικόνας με ένα πρόγραμμα επεξεργασίας φωτογραφιών
|
|
Ενότητα Προεπισκόπηση
|
- Να επιλέξετε από την προεπισκόπηση της εικόνας μια περιοχή για σάρωση ή αντιγραφή.
- Να δείτε την εικόνα που θα εκτυπωθεί, θα σαρωθεί ή θα αντιγραφεί.
|
Σημείωση: Για περισσότερες πληροφορίες σχετικά με την Κύρια σελίδα του Κέντρου Όλα σε Ένα, κάντε κλικ στη σύνδεση Βοήθεια κοντά στο επάνω μέρος του παραθύρου.
Καρτέλα Αποθηκευμένες εικόνες
Χρησιμοποιήστε την καρτέλα Αποθηκευμένες εικόνες για να πραγματοποιήσετε εργασίες με εικόνες που είναι αποθηκευμένες στον υπολογιστή. Η καρτέλα Αποθηκευμένες εικόνες αποτελείται από τέσσερις κύριες ενότητες.
|
Από την ενότητα
|
Μπορείτε:
|
|
Ενότητα Προεπισκόπηση
|
- Να εμφανίσετε ή να δημιουργήσετε φακέλους.
- Να κάνετε προεπισκόπηση ή να επιλέξετε εικόνες.
- Να μετονομάσετε, να διαγράψετε ή να επεξεργαστείτε επιλεγμένες εικόνες.
|
|
Άνοιγμα με...
|
Να επιλέξετε τη θέση στην οποία θα στείλετε τις αποθηκευμένες εικόνες.
|
|
Εκτυπώσεις φωτογραφιών...
|
- Να επιλέξετε Επόμενο για να εκτυπώσετε τις επιλεγμένες φωτογραφίες στο πρόγραμμα γρήγορης μεταφοράς εικόνων.
|
|
Δημιουργικές εργασίες
|
Σημείωση: Μπορείτε επίσης να προσθέσετε κείμενο σε φωτογραφίες (ανατρέξτε στην ενότητα Προσθήκη λεζαντών κειμένου κάτω από τις φωτογραφίες σας).
- Επίσης, να εκτελέσετε τις δημιουργικές εργασίες που είναι διαθέσιμες και στην ενότητα Δημιουργικές εργασίες της κύριας σελίδας του Όλα σε Ένα.
|
Σημείωση: Για περισσότερες πληροφορίες σχετικά με αυτήν τη σελίδα, κάντε κλικ στη σύνδεση Βοήθεια στο επάνω μέρος του παραθύρου.
Παράθυρο διαλόγου Συντήρηση/Αντιμετώπιση προβλημάτων
Κάντε κλικ στη σύνδεση Συντήρηση/Αντιμετώπιση προβλημάτων που βρίσκεται στο επάνω μέρος του παραθύρου.
Η σελίδα Συντήρηση/Αντιμετώπιση προβλημάτων επιτρέπει την άμεση πρόσβαση στο Κέντρο υποστήριξης της Lexmark.
Χρήση του Κέντρου υποστήριξης της Lexmark
Για να ανοίξετε το Κέντρο υποστήριξης της Lexmark:
- Ανοίξτε το Στούντιο επεξεργασίας εικόνων της Lexmark.
- Κάντε κλικ στο κουμπί Συντήρηση/Αντιμετώπιση προβλημάτων.
Εμφανίζεται η καρτέλα Κατάσταση εκτυπωτή.
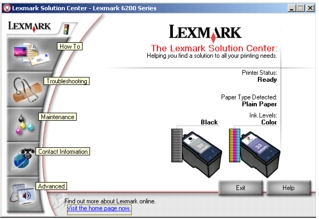
Το Κέντρο υποστήριξης της Lexmark αποτελείται από έξι καρτέλες: Κατάσταση εκτυπωτή, Πως μπορείτε να, Αντιμετώπιση προβλημάτων, Συντήρηση, Πληροφορίες επικοινωνίας και Σύνθετες ρυθμίσεις.
|
Από την καρτέλα
|
Μπορείτε:
|
|
Κατάσταση εκτυπωτή (προεπιλεγμένο παράθυρο διαλόγου)
|
- Να προβάλετε την κατάσταση του Όλα σε Ένα. Για παράδειγμα, ενώ εκτυπώνετε, η κατάσταση είναι "Απασχολημένος-Εκτύπωση σε εξέλιξη".
- Να προβάλετε τη στάθμη του μελανιού στις κασέτες εκτύπωσης.
|
|
Πώς μπορείτε να
|
Μάθετε τον τρόπο για τα εξής:
- Σάρωση, αντιγραφή, αποστολή/λήψη fax και εκτύπωση.
- Εύρεση και αλλαγή ρυθμίσεων.
- Χρήση βασικών λειτουργιών.
- Εκτύπωση έργων όπως banner, φωτογραφίες, φάκελοι, κάρτες, σιδερότυπα και διαφάνειες.
- Εύρεση του εκτυπώσιμου ηλεκτρονικού οδηγού.
|
|
Αντιμετώπιση προβλημάτων
|
- Μάθετε συμβουλές για την τρέχουσα κατάσταση.
- Να επιλύσετε προβλήματα του Όλα σε Ένα.
|
|
Συντήρηση
|
- Να τοποθετήστε μια νέα κασέτας εκτύπωσης.
- Να προβάλετε επιλογές αγοράς για νέες κασέτες.
- Να εκτυπώσετε μια δοκιμαστική σελίδα.
- Να εκτελέσετε καθαρισμό για τη διόρθωση των οριζόντιων γραμμών.
- Να αντιμετωπίσετε άλλα προβλήματα μελανιού.
- Να εκτελέσετε στοίχιση για τη διόρθωση θολών άκρων.
- Να αφαιρέσετε υπολείμματα ιαπωνικής ταχυδρομικής κάρτας.
|
|
Πληροφορίες επικοινωνίας
|
- Να λάβετε πληροφορίες επικοινωνίας με τη Lexmark μέσω τηλεφώνου, ηλεκτρονικού ταχυδρομείου ή μέσω Web.
|
|
Σύνθετες ρυθμίσεις
|
- Αλλαγή της εμφάνισης του παραθύρου Κατάσταση εκτύπωσης και ενεργοποίηση ή απενεργοποίηση της φωνητικής ειδοποίησης.
- Να αλλάξετε τις ρυθμίσεις εκτύπωσης σε δίκτυο.
- Να λάβετε πληροφορίες σχετικά με την έκδοση του λογισμικού.
|
Σημείωση: Για περισσότερες πληροφορίες, κάντε κλικ στο κουμπί Βοήθεια στην κάτω δεξιά γωνία της οθόνης.
Χρήση των Ιδιοτήτων εκτύπωσης
Οι Ιδιότητες εκτύπωσης είναι το λογισμικό που ελέγχει τη λειτουργία εκτύπωσης όταν το πολυμηχάνημα Όλα σε Ένα είναι συνδεδεμένο σε έναν υπολογιστή. Μπορείτε να αλλάξετε τις ρυθμίσεις στις Ιδιότητες εκτύπωσης ανάλογα με τον τύπο της εργασίας που θέλετε να πραγματοποιήσετε. Μπορείτε να ανοίξετε τις Ιδιότητες εκτύπωσης από τα περισσότερα πρόγραμμα:
- Έχοντας ανοιχτό το έγγραφό σας, επιλέξτε Αρχείο
 Εκτύπωση.
Εκτύπωση.
- Στο παράθυρο διαλόγου Εκτύπωση, κάντε κλικ στο κουμπί Ιδιότητες, Προτιμήσεις, Επιλογές ή Ρύθμιση παραμέτρων (ανάλογα με το πρόγραμμα ή το λειτουργικό σύστημα που χρησιμοποιείτε).
Εμφανίζεται η οθόνη Ιδιότητες εκτύπωσης
.
Μενού Θέλω να
Το μενού Θέλω να εμφανίζεται όταν ανοίγετε τις Ιδιότητες εκτύπωσης. Περιέχει διάφορους οδηγούς εργασίας-για εκτύπωση banner, αφίσας, φωτογραφιών, φακέλου ή για εκτύπωση σε δύο όψεις- που θα σας βοηθήσουν να επιλέξετε τις ρυθμίσεις εκτύπωσης που είναι κατάλληλες για την εργασία σας. Κλείστε το μενού για να δείτε σε πλήρη προβολή το παράθυρο διαλόγου Ιδιότητες εκτύπωσης.
Καρτέλες Ιδιοτήτων εκτύπωσης
|
Από την καρτέλα
|
Μπορείτε να αλλάξετε τις εξής ρυθμίσεις
|
|
Ποιότητα/Αντίγραφα
|
Ποιότητα/Ταχύτητα-Επιλέξετε μια ρύθμιση για την Ποιότητα/Ταχύτητα.
Πολλά αντίγραφα-Προσαρμόστε τον τρόπο εκτύπωσης διαφόρων αντιγράφων μιας μεμονωμένης εργασίας εκτύπωσης με το πολυμηχάνημα Όλα σε Ένα, με ή χωρίς συρραφή.
Ασπρόμαυρη εκτύπωση έγχρωμων φωτογραφιών-Επιλέξτε αυτήν τη ρύθμιση για να εκτυπώσετε ασπρόμαυρα έγχρωμες φωτογραφίες.
Τύπος χαρτιού-Επιλέξτε τον τύπο χαρτού που χρησιμοποιείτε ή ορίστε στον αισθητήρα εκτυπωτή να επιλέξει τον τύπο χαρτιού για εσάς.
|
|
Ρύθμιση χαρτιού
|
Μέγεθος χαρτιού-Επιλέξτε το μέγεθος χαρτιού που χρησιμοποιείτε και επιλέξτε εάν θέλετε να εκτυπώσετε χωρίς περιγράμματα.
Προσανατολισμός-Επιλέξτε τον τρόπο προσανατολισμού του εγγράφου στην τυπωμένη σελίδα. Μπορείτε να εκτυπώσετε με κατακόρυφο ή οριζόντιο προσανατολισμό.
|
|
Διάταξη εκτύπωσης
|
Διάταξη-Επιλέξτε τη διάταξη εκτύπωσης που θέλετε.
Εκτύπωση διπλής όψης-Επιλέξτε αυτήν τη ρύθμιση όταν θέλετε να εκτυπώσετε και στις δύο πλευρές του χαρτιού.
|
Σημείωση: Για περισσότερες πληροφορίες σχετικά με αυτές τις ρυθμίσεις, κάντε δεξιό κλικ σε μια ρύθμιση της οθόνης και επιλέξτε Τι είναι αυτό;.
Μενού Αποθήκευση ρυθμίσεων
Από το μενού Αποθήκευση ρυθμίσεων, μπορείτε να ονομάσετε και να αποθηκεύσετε τις τρέχουσες ρυθμίσεις Ιδιοτήτων εκτύπωσης για μελλοντική χρήση. Μπορείτε να αποθηκεύσετε μέχρι πέντε προσαρμοσμένες ρυθμίσεις.
Μενού Επιλογές
Χρησιμοποιήστε το μενού Επιλογές για να κάνετε αλλαγές στις ρυθμίσεις Επιλογών Ποιότητας, Επιλογών αισθητήρα τύπου χαρτιού, Επιλογών διάταξης και Επιλογών κατάστασης εκτύπωσης. Για περισσότερες πληροφορίες σχετικά με αυτές τις ρυθμίσεις, ανοίξτε το παράθυρο διαλόγου από το μενού και κάντε κλικ στο κουμπί Βοήθεια, εάν το κουμπί είναι διαθέσιμο.
Το μενού Επιλογές σάς παρέχει επίσης απευθείας συνδέσεις σε διαφορετικά τμήματα του Κέντρου υποστήριξης της Lexmark, καθώς και πληροφορίες έκδοσης λογισμικού.
Χρήση του αισθητήρα τύπου χαρτιού
Ο εκτυπωτής σας διαθέτει έναν αισθητήρα τύπου χαρτιού που αναγνωρίζει τους εξής τύπους χαρτιού:
Από προεπιλογή, ο αισθητήρας τύπου χαρτιού είναι ενεργοποιημένος. Ωστόσο, αν θέλετε να απενεργοποιήσετε τον αισθητήρα τύπου χαρτιού και να επιλέξετε τον τύπο χαρτιού που επιθυμείτε:
- Έχοντας ανοιχτό το έγγραφό σας, επιλέξτε Αρχείο
 Εκτύπωση.
Εκτύπωση.
Εμφανίζεται το παράθυρο διαλόγου Εκτύπωση.
- Από το παράθυρο διαλόγου Εκτύπωση, επιλέξτε Ιδιότητες, Προτιμήσεις ή Επιλογές.
- Από το παράθυρο διαλόγου Ιδιότητες εκτύπωσης, επιλέξτε την καρτέλα Ποιότητα/Αντίγραφα.
- Από την περιοχή Τύπος χαρτιού, επιλέξτε Χρήση της επιλογής μου και επιλέξτε τον τύπο χαρτιού που επιθυμείτε από το αναπτυσσόμενο πλαίσιο.
Σημείωση: Ο εκτυπωτής σας μπορεί να αναγνωρίσει τον τύπο χαρτιού που χρησιμοποιείτε, αλλά δεν μπορεί να αναγνωρίσει το μέγεθος του χαρτιού.
Επανενεργοποίηση του αισθητήρα τύπου χαρτιού
- Έχοντας ανοιχτό το έγγραφό σας, επιλέξτε Αρχείο
 Εκτύπωση.
Εκτύπωση.
Εμφανίζεται το παράθυρο διαλόγου Εκτύπωση.
- Από το παράθυρο διαλόγου Εκτύπωση, επιλέξτε Ιδιότητες, Προτιμήσεις ή Επιλογές.
- Από το παράθυρο διαλόγου Ιδιότητες εκτύπωσης, επιλέξτε την καρτέλα Ποιότητα/Αντίγραφα.
- Από την περιοχή Τύπος χαρτιού, επιλέξτε Χρήση αισθητήρα εκτυπωτή.
Σημείωση: Για περισσότερες πληροφορίες, επιλέξτε Βοήθεια στο πάνω μέρος της οθόνης.
Χρήση του προγράμματος επεξεργασίας φωτογραφιών της Lexmark
Για να επεξεργαστείτε γραφικά, χρησιμοποιήστε το Πρόγραμμα επεξεργασίας φωτογραφιών της Lexmark. Για να ανοίξετε το Πρόγραμμα επεξεργασίας φωτογραφιών της Lexmark, επιλέξτε Έναρξη  Προγράμματα
Προγράμματα  Lexmark 6200 Series
Lexmark 6200 Series  Πρόγραμμα επεξεργασίας φωτογραφιών της Lexmark.
Πρόγραμμα επεξεργασίας φωτογραφιών της Lexmark.
Εμφανίζεται το Πρόγραμμα επεξεργασίας φωτογραφιών της Lexmark.
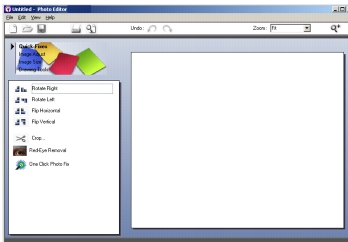
Χρησιμοποιήστε ένα από τα παρακάτω εργαλεία για να τροποποιήσετε τις φωτογραφίες σας:
- Γρήγορες επιδιορθώσεις
- Προσαρμογή εικόνας
- Μέγεθος εικόνας
- Εργαλεία σχεδίασης
Σημείωση: Μετακινήστε το δείκτη πάνω σε ένα εργαλείο για να εμφανιστεί η περιγραφή του.
Πρόσβαση στο Πρόγραμμα γρήγορης μεταφοράς εικόνων της Lexmark
Χρησιμοποιήστε το Πρόγραμμα γρήγορης μεταφοράς εικόνων της Lexmark για να αποθηκεύσετε ή να εκτυπώσετε φωτογραφίες από την κάρτα μνήμης της ψηφιακής φωτογραφικής μηχανής.
Χρησιμοποιήστε μία από αυτές τις μεθόδους για να ανοίξετε το Πρόγραμμα γρήγορης μεταφοράς εικόνων της Lexmark:
- Τοποθετήστε μια κάρτα μνήμης της ψηφιακής φωτογραφικής μηχανής. Για βοήθεια, ανατρέξτε στην ενότητα Τοποθέτηση καρτών μνήμης.
- Από το Στούντιο επεξεργασίας εικόνων της Lexmark, κάντε κλικ στο κουμπί Χρήση φωτογραφιών από την κάρτα μνήμης.
Εμφανίζεται το παράθυρο του προγράμματος γρήγορης μεταφοράς εικόνων.
.jpg)
Με το Πρόγραμμα γρήγορης μεταφοράς εικόνων της Lexmark, μπορείτε:
 Εξαρτήματα
Εξαρτήματα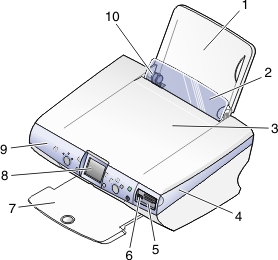
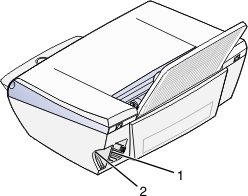
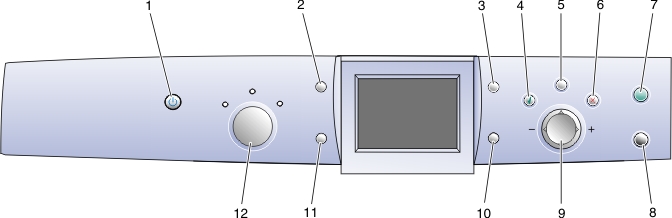
 Προγράμματα
Προγράμματα  Lexmark 6200 Series
Lexmark 6200 Series  Στούντιο επεξεργασίας εικόνων της Lexmark.
Στούντιο επεξεργασίας εικόνων της Lexmark.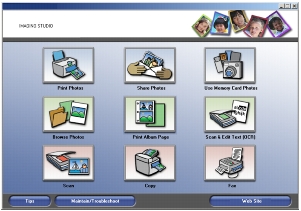
 Προγράμματα
Προγράμματα  Lexmark 6200 Series
Lexmark 6200 Series  Κέντρο Όλα σε Ένα.
Κέντρο Όλα σε Ένα. 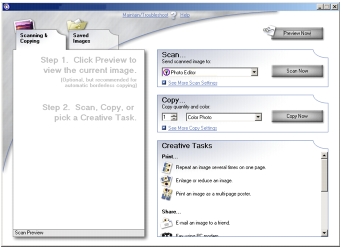
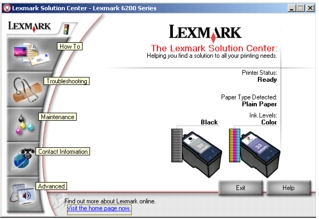
 Εκτύπωση.
Εκτύπωση.
.jpg)
 Εκτύπωση.
Εκτύπωση.
 Εκτύπωση.
Εκτύπωση.
 Προγράμματα
Προγράμματα  Lexmark 6200 Series
Lexmark 6200 Series  Πρόγραμμα επεξεργασίας φωτογραφιών της Lexmark.
Πρόγραμμα επεξεργασίας φωτογραφιών της Lexmark.
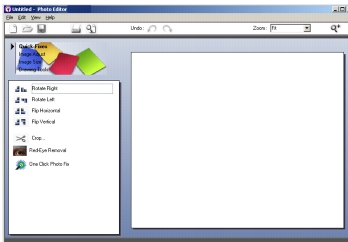
.jpg)