 Composants
Composants
 Panneau de commandes
Panneau de commandes
 Logiciel
Logiciel
L'imprimante Lexmark 6200 Series est à la fois un scanner, une imprimante, un photocopieur et un télécopieur qui acceptent tous la couleur.
Remarque: Vous n'avez pas besoin de la connecter à un ordinateur pour effectuer des copies ou imprimer des photos à partir d'un appareil photo numérique.
Composants
Les tableaux suivant chaque graphique décrivent les composants de l'imprimante Tout en un.
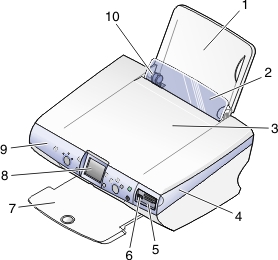
|
|
Utilisez ceci
|
Pour
|
|
1
|
Support papier
|
Chargez du papier.
|
|
2
|
Barre du guide papier
|
Empêcher que des petits objets ne glissent à l'intérieur de l'imprimante
|
|
3
|
Volet supérieur
|
Placer un élément sur la vitre du scanner ou le retirer
|
|
4
|
Unité du scanner
|
Soulevée : Accéder aux cartouches d'encre
Abaissée : Numériser les éléments placés sur la vitre du scanner
|
|
5
|
Porte de la carte mémoire
|
Accéder au port PictBridge et aux logements de la carte mémoire
|
|
6
|
Port PictBridge
|
Connecter un appareil photo numérique compatible PictBridge à l'imprimante Tout en un. Utilisez les commandes de l'appareil photo pour sélectionner et imprimer des photos.
|
|
7
|
Bac de sortie du papier
|
Empiler le papier à sa sortie.
Le bac de sortie du papier peut recevoir jusqu'à:
- 25feuilles de papier ordinaire,
- 20feuilles d'étiquettes,
- 10enveloppes,
- 20 cartes,
- 1 transparent,
- 1 photo/feuille de papier glacé.
Remarque : Afin d'éviter les bavures, retirez chaque photo/feuille de papier glacé ou transparent du bac de sortie du papier avant que l'impression de la photo/feuille de papier glacé ou du transparent suivant ne soit terminée. Le séchage des transparents et des photos peut prendre jusqu'à 15 minutes.
|
|
8
|
Affichage du panneau de commandes
|
- Visualiser les documents et les photos placés sur la vitre du scanner ou des images des cartes mémoire
- Vérifier l'état de l'imprimante Tout en un
|
|
9
|
Panneau de commandes
|
Faire fonctionner l'imprimante Tout en un (reportez-vous à la section Utilisation du panneau de commandes pour plus d'informations sur chaque touche).
|
|
10
|
Guide papier
|
S'assurer que le papier est correctement alimenté
|
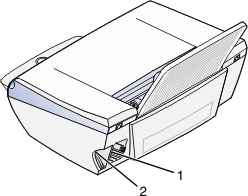
|
|
Utilisez ceci
|
Pour
|
|
1
|
Port de l'unité d'alimentation
|
Installer l'unité d'alimentation fournie
|
|
2
|
port USB
|
Brancher l'imprimante Tout en un à l'ordinateur à l'aide d'un câble USB
|
Panneau de commandes
Utilisation du panneau de commandes
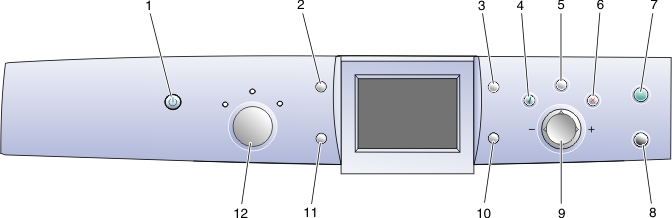
|
|
Utilisez
|
Pour
|
|
1
|
Marche/Arrêt
|
Mettre l'imprimante Tout en un sous et hors tension
|
|
2
|
Rotation
|
Faire pivoter l'image représentée sur l'affichage du panneau de commandes de 90 degrés pour la visualiser plus facilement
|
|
3
|
Visualisation
|
Visualiser une image avant de l'imprimer, de la numériser ou de la copier
Remarque : Vous pouvez visualiser plusieurs fois une image avant de la numériser.
En mode Carte photographique, vous pouvez prévisualiser plusieurs pages. Appuyez sur les touches des flèches pour faire défiler les photos.
|
|
4
|
Sélectionnez
|
- Choisir une option de menu
- En mode Carte photographique, sélectionner ou désélectionner la photo à imprimer
|
|
5
|
Menu
|
- Copier: Afficher le menu Copier ou retourner à l'écran du menu Copier par défaut
- Numériser: Afficher le menu Numériser ou retourner à l'écran du menu Numériser par défaut
- Photo: Afficher le menu Photo ou retourner à l'écran du menu Photo par défaut
|
|
6
|
Stop/Effacer
|
- Annuler un travail d'impression, de numérisation et de copie
- En mode Carte photographique, désélectionner l'aperçu de la photo sélectionné
Autres informations utiles sur cette touche:
- Lorsque vous affichez une photo, vous pouvez annuler toutes les sélections de photos effectuées. Appuyez deux fois sur la touche Arrêter/Effacer et suivez les instructions affichées sur le panneau de commandes.
- Lorsque vous effectuez une copie, vous pouvez rétablir les paramètres par défaut: sur l'écran du mode par défaut, appuyez deux fois sur la touche Arrêter/Effacer.
|
|
7
|
Couleur (Lancement)
|
Lancer une copie, une numérisation ou l'impression d'une photo en couleur en fonction du mode sélectionné
- Copier: Lancer une copie en couleur
- Numériser: Lancer une numérisation en couleur
- Carte photographique: Lancer un travail d'impression en couleur
|
|
8
|
Noir (Lancement)
|
Lancer une copie, une numérisation ou l'impression d'une photo en noir et blanc en fonction du mode sélectionné
- Copier: Lancer une copie en noir et blanc
- Numériser: Lancer une numérisation en noir et blanc
- Carte photographique: Lancer un travail d'impression en noir et blanc
|
|
9
|
Flèche vers le haut
|
- Faire défiler les options de menu disponibles
- Changer la zone sélectionnée pour le cadrage d'une image
- En mode Carte photographique, avancer sur la carte mémoire pour afficher toutes les dix photos sur le panneau de commandes
- En mode Copie, changer le format du papier vierge
|
|
Flèche vers le bas
|
- Faire défiler les options de menu disponibles
- Changer la zone sélectionnée pour le cadrage d'une image
- En mode Carte photographique, reculer sur la carte mémoire pour afficher toutes les dix photos sur le panneau de commandes
- En mode Copie, changer le format du papier vierge
|
|
Flèche vers la droite (+)
|
- Faire défiler les options de menu disponibles
- Changer la zone sélectionnée pour le cadrage d'une image
- Augmenter le nombre de copies
- Afficher la photo suivante enregistrée sur la carte mémoire
|
|
Flèche vers la gauche (-)
|
- Faire défiler les options de menu disponibles
- Changer la zone sélectionnée pour le cadrage d'une image
- Réduire le nombre de copies
- Afficher la photo précédente enregistrée sur la carte mémoire
|
|
10
|
Redimensionner
|
En mode Copie:
En mode Numérisation:
En mode Carte photographique:
- Définir le format des photos
- Lors du cadrage, effectuer un zoom avant ou arrière sur une photo
|
|
11
|
Nombre de copies
|
En modes Carte photographique et Copie
En mode Numérisation:
|
|
12
|
Mode
|
Sélectionner le mode Copie, Numérisation ou Carte photographique
Remarque : La sélection actuelle est indiquée par l'un des trois voyants.
|
Navigation dans les menus du panneau de commandes
- Appuyez sur la touche Mode pour sélectionner le mode Copie, Numérisation ou Carte photographique.
- Appuyez sur la touche Menu pour ouvrir le menu du mode sélectionné.
- Appuyez sur les touches des flèches vers le haut et vers le bas pour parcourir les menus disponibles dans le mode actif.
- Appuyez sur les touches des flèches vers la droite et vers la gauche pour parcourir la liste des options disponibles pour l'élément en surbrillance.
- Appuyez sur la touche Sélectionner pour choisir un paramètre.
Copier, menu
|
Depuis cet élément de menu
|
Vous pouvez
|
|
Qualité copie
|
Sélectionner une qualité d'impression
|
|
Luminosité
|
Eclaircir ou assombrir l'image copiée
|
|
Taille papier vierge
|
Spécifier le format du papier chargé dans le support papier
|
|
Répéter image
|
Spécifier le nombre d'images à placer sur une page
|
|
Taille du document d'origine
|
Spécifier la taille du document d'origine placé sur la vitre du scanner
|
|
Maintenance
|
- Vérifier les niveaux d'encre
- Changer les cartouches
- Aligner les cartouches
- Nettoyer les cartouches
- Imprimer une page de test
|
|
Paramètres d'origine
|
- Restaurer les paramètres par défaut
- Indiquer le type de papier chargé dans le support papier
- Sélectionner la langue du texte de l'affichage
- Définir le délai d'effacement des paramètres (Après 2 minutes ou Jamais)
- Indiquer lorsque l'imprimante Tout en un passe en mode Economie énergie
|
Numériser, menu
|
Depuis cet élément de menu
|
Vous pouvez
|
|
Maintenance
|
- Vérifier les niveaux d'encre
- Changer les cartouches
- Aligner les cartouches
- Nettoyer les cartouches
- Imprimer une page de test
|
|
Paramètres d'origine
|
- Restaurer les paramètres par défaut
- Sélectionner la langue du texte de l'affichage
- Définir le délai d'effacement des paramètres (Après 2 minutes ou Jamais)
- Indiquer lorsque l'imprimante Tout en un passe en mode Economie énergie
|
Carte photographique, menu
|
Depuis cet élément de menu
|
Vous pouvez
|
|
Taille papier vierge
|
Spécifier le format du papier chargé dans le support papier
|
|
Qualité d'impression
|
Sélectionner une qualité d'impression
|
|
Luminosité
|
Eclaircir ou assombrir la photo
|
|
Cadrer
|
Cadrer une image
|
|
Impr. toutes les photos
|
Imprimer toutes les photos stockées sur la carte mémoire
|
|
Afficher un diaporama
|
Afficher un diaporama des photos stockées sur la carte mémoire
|
|
Imprimer la page d'index
|
Imprimer l'index des photos stockées sur la carte mémoire
|
|
Afficher des photos ou imprimer
|
Parcourir les images stockées sur la carte mémoire insérée et sélectionner celles que vous voulez imprimer
|
|
Impression de la sélection DPOF
|
Impression de photos directement d'une carte mémoire
Remarque : Cette option de menu ne s'affiche que si un fichier DPOF valide figure sur la carte mémoire.
|
|
Enregistrer l'image sur l'ordinateur
|
Enregistrer des photos sur l'ordinateur
|
|
Maintenance
|
- Vérifier les niveaux d'encre
- Changer les cartouches
- Aligner les cartouches
- Nettoyer les cartouches
- Imprimer une page de test
|
|
Paramètres d'origine
|
- Restaurer les paramètres par défaut
- Indiquer le format du papier chargé dans le support papier
- Indiquer la taille de la photo à imprimer
- Activer/désactiver la fonction d'aperçu avant impression
- Sélectionner la langue du texte de l'affichage
- Définir le délai d'effacement des paramètres (Après 2 minutes ou Jamais)
- Indiquer lorsque l'imprimante Tout en un passe en mode Economie énergie
|
Logiciel
Le logiciel de l'imprimante Tout en un comporte trois composants :
- le Studio d'imagerie Lexmark pour la gestion et l'impression des photos,
- le Centre Tout en un pour la numérisation, la copie et l'envoi de télécopies,
- la Boîte de dialogue Propriétés d'impression pour l'impression,
- le Centre de solution Lexmark 6200 Series pour le dépannage, la maintenance et l'obtention d'informations sur la commande de cartouches,
- le programme d'édition de photos de Lexmark pour la modification des photos et des graphiques,
- Lexmark Fast Pics pour le transfert de photos numériques.
Utilisation du Studio d'imagerie Lexmark
Le Studio d'imagerie Lexmark vous permet d'effectuer des tâches rapidement et facilement en ouvrant le composant approprié à chaque tâche.
Utilisez l'une des méthodes suivantes pour ouvrir le studio :
- Cliquez deux fois sur l'icône du raccourci figurant sur le bureau.
- Cliquez sur l'icône de la barre d'état système.
- Cliquez sur Démarrer
 Programmes
Programmes  Lexmark 6200 Series
Lexmark 6200 Series  Studio d'imagerie Lexmark.
Studio d'imagerie Lexmark.
Le Studio d'imagerie Lexmark apparaît sur le bureau.
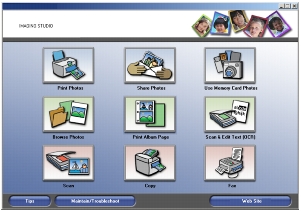
Touches du Studio d'imagerie Lexmark
|
Cliquez sur
|
Pour
|
Détails
|
|

|
Imprimer des photos
|
Imprimer des photos de formats standard à partir d'images enregistrées sur l'ordinateur.
|
|

|
Partager des photos
|
Numériser et envoyer une image par Email ou envoyer une image enregistrée sur l'ordinateur par Email
|
|

|
Utiliser les photos de la carte mémoire
|
Enregistrer ou imprimer des photos à partir de la carte mémoire installée
|
|

|
Parcourir les photos
|
Afficher les photos enregistrées sur l'ordinateur.
|
|

|
Imprimer une page d'album
|
Imprimer une page d'album avec différents formats de photo
|
|

|
Numériser et modifier un texte (ROC)
|
Numériser un document dans une application de traitement de texte pour modifier le texte (ROC)
|
|

|
Numériser
|
Numériser une photo ou un document à l'aide du Centre Tout en un Lexmark
|
|

|
Copier
|
Copier une photo ou un document en utilisant des options pour agrandir, réduire ou modifier des détails à l'aide du Centre Tout en un Lexmark
|
|

|
Télécopie
|
Numériser et envoyer un document ou une image enregistrés sur l'ordinateur par télécopie
|
|

|
Accès au Web
|
Visiter le site Web de Lexmark
|
|

|
Informations complémentaires
|
Obtenir des informations supplémentaires sur les possibilités du logiciel
|
|

|
Obtenir de l'aide
|
Utiliser des outils pour optimiser les performances de l'imprimante
|
Utilisation du Centre Lexmark Tout en un
Utilisez le logiciel du Centre Lexmark 6200 Series Tout en un pour numériser, copier et envoyer des documents par télécopie.
Utilisez l'une des méthodes suivantes pour ouvrir le Centre Tout en un :
L'onglet Numérisation et copie du Centre Tout en un apparaît
.
Onglet Numérisation et copie du Centre Tout en un
L'onglet Numérisation et copie du Centre Tout en un comporte quatre sections: Numériser, Copier, Tâches créatives et Visualiser.
|
Dans cette section
|
Vous pouvez
|
|
Numériser
|
- Choisir la destination des images numérisées
- Sélectionner le type de l'image numérisée
- Sélectionner la qualité d'impression
Remarque : Cliquez sur Afficher des paramètres de numérisation supplémentaires pour afficher tous les paramètres.
|
|
Copier
|
- Sélectionner la quantité et la couleur des copies
- Sélectionner un paramètre de qualité des copies
- Sélectionner un format de papier vierge
- Sélectionner la taille du document original
- Eclaircir ou assombrir les copies
- Agrandir ou réduire les copies
Remarque : Cliquez sur Afficher des paramètres de copie supplémentaires pour afficher tous les paramètres.
|
|
Tâches créatives
|
Choisir parmi des suggestions de réalisations:
- Répéter plusieurs fois une image sur une page
- Agrandir ou réduire une image
- Imprimer une image sous la forme d'une affiche de plusieurs pages
- Envoyer une image par Email à un ami
- Envoyer une télécopie à l'aide du modem de l'ordinateur
- Enregistrer une image sur l'ordinateur
- Enregistrer plusieurs photos
- Modifier le texte d'un document numérisé (ROC)
- Modifier une image avec un programme d'édition de photos
|
|
Section Visualiser
|
- Sélectionner une partie de l'image affichée à numériser ou à copier
- Visualiser une image de ce qui va être imprimé, numérisé ou copié
|
Remarque: Pour plus d'informations sur la page principale du Centre Tout en un, cliquez sur le lien Aide situé en haut de la fenêtre.
Images enregistrées, onglet
Cet onglet vous permet de manipuler les images enregistrées sur l'ordinateur. Il comporte quatre sections:
|
Dans cette section
|
Vous pouvez
|
|
Section Visualiser
|
- Afficher ou créer des dossiers
- Visualiser et sélectionner des images
- Renommer, supprimer ou modifier les images sélectionnées
|
|
Ouvrir avec...
|
Choisir la destination de l'image enregistrée
|
|
Imprimer des photos...
|
|
|
Tâches créatives
|
Remarque : Vous pouvez également ajouter un texte aux photos (reportez-vous à la section Ajout de légendes au-dessous des photos).
- Exécuter les mêmes tâches créatives que celles disponibles dans la section Tâches créatives de la Page principale de l'imprimante Tout en un.
|
Remarque: Pour plus d'informations sur cette page, cliquez sur le lien Aide situé en haut de la fenêtre.
Boîte de dialogue Maintenance/Dépannage
Cliquez sur le lien Maintenance/Dépannage situé en haut de la fenêtre.
La page Maintenance/Dépannage vous permet d'accéder directement au Centre de solution Lexmark.
Utilisation du Centre de solution Lexmark
Pour ouvrir le Centre de solution Lexmark :
- Ouvrez le Studio d'imagerie Lexmark.
- Cliquez sur le bouton Maintenance/Dépannage.
L'onglet Etat de l'imprimante s'affiche.
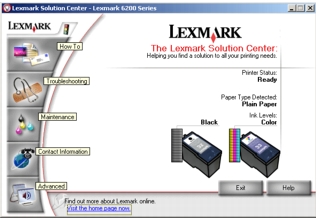
Le Centre de solution Lexmark comporte six onglets : Etat de l'imprimante, Comment, Dépannage, Maintenance, Contacts et Avancé.
|
Dans cet onglet
|
Vous pouvez
|
|
Etat de l'imprimante (boîte de dialogue par défaut)
|
- Vérifier l'état de l'imprimante Tout en un (par exemple, pendant l'impression, l'état est Impression en cours)
- Afficher le niveau d'encre des cartouches
|
|
Comment
|
Apprendre à :
- numériser, copier, imprimer et envoyer des télécopies,
- chercher et modifier des paramètres,
- utiliser des fonctions de base,
- imprimer des projets notamment des photos, des enveloppes, des cartes, des transferts sur tissu et des transparents,
- rechercher le guide électronique imprimable.
|
|
Dépannage
|
- obtenir des informations sur l'état actuel de l'imprimante,
- résoudre les problèmes de l'imprimante Tout en un.
|
|
Maintenance
|
- installer une nouvelle cartouche d'impression,
- afficher les options d'achat de nouvelles cartouches,
- imprimer une page de test,
- nettoyer les cartouches pour corriger les rayures horizontales,
- résoudre d'autres problèmes liés à l'encre,
- aligner les cartouches pour corriger les bords flous,
- enlever les résidus de carte postale japonaise.
|
|
Contacts
|
- Savoir comment contacter Lexmark par téléphone, courrier électronique ou sur le Web
|
|
Avancé
|
- Modifier l'aspect de la fenêtre Etat de l'impression et activer ou désactiver les messages sonores d'impression
- Modifier les paramètres d'impression en réseau
- Obtenir des informations sur la version du logiciel
|
Remarque: Pour plus d'informations, cliquez sur Aide dans le coin inférieur droit de l'écran.
Utilisation de la boîte de dialogue Propriétés d'impression
L'écran Propriétés d'impression contrôle la fonction d'impression lorsque l'imprimante Tout en un est connectée à un ordinateur. Vous pouvez modifier les paramètres de cet écran en fonction du type de projet que vous voulez créer. Il est possible d'ouvrir la boîte de dialogue Propriétés d'impression à partir de presque tous les programmes :
- Dans l'application du document, avec celui-ci ouvert, cliquez sur Fichier
 Imprimer.
Imprimer.
- Dans la boîte de dialogue d'impression, cliquez sur le bouton Propriétés, Préférences, Options ou Configuration (selon l'application ou le système d'exploitation utilisés).
La boîte de dialogue Propriétés d'impression s'affiche.
.
Menu Actions
Le menu Actions s'affiche lorsque vous ouvrez l'écran Propriétés d'impression. Il contient toute une série d'assistants de tâches (impression sur du papier continu, impression d'une affiche, impression d'une photographie, impression d'une enveloppe, impression recto verso) qui vous aident à sélectionner les paramètres d'impression appropriés pour le projet. Fermez le menu pour obtenir une vue complète de la boîte de dialogue Propriétés d'impression.
Propriétés d'impression, onglets
|
Dans cet onglet
|
Vous pouvez modifier ces paramètres :
|
|
Qualité/Copies
|
Qualité d'impression: sélectionnez le paramètre qui vous convient.
Options copies: personnalisez la manière dont l'imprimante Tout en un imprime plusieurs copies (assemblées ou non) d'un travail.
Impression des couleurs en noir et blanc: sélectionnez cette option pour imprimer en noir et blanc des images en couleur.
Type papier: sélectionnez le type de papier que vous utilisez ou laissez le détecteur de type de papier le choisir automatiquement.
|
|
Config. papier
|
Format papier: sélectionnez le format du papier que vous utilisez et indiquez si vous voulez une impression sans bordure.
Orientation: sélectionnez l'orientation du document sur la page imprimée. Vous avez le choix entre l'orientation Portrait ou Paysage.
|
|
Mise en page
|
Mise en page: sélectionnez la mise en page qui vous convient.
Impression recto verso: sélectionnez cette option pour imprimer sur les deux côtés d'une feuille de papier.
|
Remarque: Pour plus d'informations sur ces paramètres, cliquez avec le bouton droit de la souris sur un paramètre à l'écran, puis sélectionnez l'élément Qu'est-ce que c'est?.
Enregistrer les paramètres, menu
Le menu Enregistrer les paramètres permet d'enregistrer les paramètres actifs de l'écran Propriétés d'impression pour une utilisation ultérieure et de leur donner un nom. Vous pouvez enregistrer jusqu'à cinq paramètres personnalisés.
Options, menu
Le menu Options permet de modifier les paramètres Options de qualité, Options du détecteur de type de papier, Options de mise en page et Options d'état d'impression. Pour plus d'informations sur ces paramètres, ouvrez les onglets de la boîte de dialogue à partir du menu, puis cliquez sur le bouton Aide.
Le menu Options fournit également des liens directs vers différents éléments du Centre de solution Lexmark, ainsi que des informations de version du logiciel.
Utilisation du détecteur de type de papier
L'imprimante est équipée d'un détecteur de type de papier qui reconnaît automatiquement les types de papier suivants :
Par défaut, le détecteur de type de papier est activé. Pour le désactiver et sélectionner manuellement le type de papier utilisé :
- Dans l'application du document, avec celui-ci ouvert, cliquez sur Fichier
 Imprimer.
Imprimer.
La boîte de dialogue d'impression s'affiche.
- Cliquez sur Propriétés, Préférences ou Options.
- Dans la boîte de dialogue Propriétés d'impression, sélectionnez l'onglet Qualité/Copies.
- Dans la zone Type papier, sélectionnez Utiliser mon choix et choisissez le type de papier voulu dans la zone déroulante.
Remarque: L'imprimante peut détecter le type de papier utilisé, mais pas le format du papier.
Réactivation du détecteur de type de papier
- Dans l'application du document, avec celui-ci ouvert, cliquez sur Fichier
 Imprimer.
Imprimer.
La boîte de dialogue d'impression s'affiche.
- Cliquez sur Propriétés, Préférences ou Options.
- Dans la boîte de dialogue Propriétés d'impression, sélectionnez l'onglet Qualité / Copies.
- Dans la zone Type papier, sélectionnez l'option Utiliser le détecteur de l'imprimante.
Remarque: Pour de plus amples informations, cliquez sur Aide en haut de l'écran.
Utilisation du Programme d'édition de photos de Lexmark
Utilisez le Programme d'édition de photos de Lexmark pour modifier des graphiques. Pour l'ouvrir, cliquez sur Démarrer  Programmes
Programmes  Lexmark 6200 Series
Lexmark 6200 Series  Programme d'édition de photos de Lexmark.
Programme d'édition de photos de Lexmark.
Le Programme d'édition de photos s'affiche.
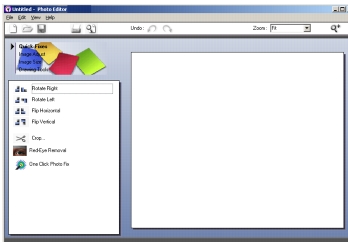
Utilisez l'un des outils suivants pour modifier les photos :
- Corrections rapides
- Ajuster l'image
- Taille de l'image
- Outils de dessin
Remarque: Placez le pointeur sur chaque outil pour en afficher une description.
Accès à Lexmark Fast Pics
Utilisez Lexmark Fast Pics pour enregistrer ou imprimer des photos à partir de la carte mémoire de l'appareil photo numérique.
Utilisez l'une des méthodes suivantes pour ouvrir Lexmark Fast Pics :
- Insérez la carte mémoire de l'appareil photo numérique. Pour obtenir de l'aide, reportez-vous à la section Insertion de cartes mémoire.
- Dans le Studio d'imagerie de Lexmark, cliquez sur le bouton Utiliser les photos de la carte mémoire.
La fenêtre Fast Pics s'affiche.
.jpg)
A partir de cette fenêtre, vous pouvez :
 Composants
Composants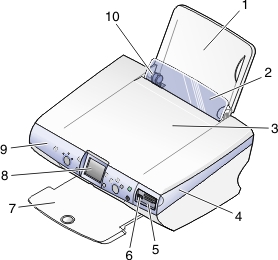
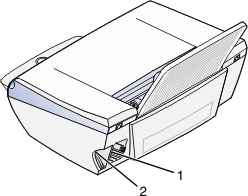
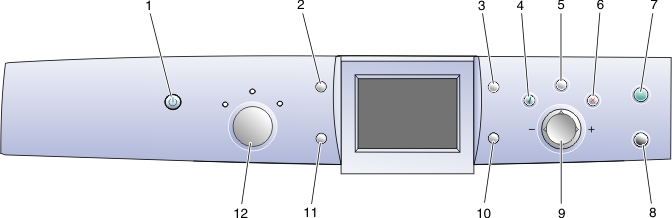
 Programmes
Programmes  Lexmark 6200 Series
Lexmark 6200 Series  Studio d'imagerie Lexmark.
Studio d'imagerie Lexmark.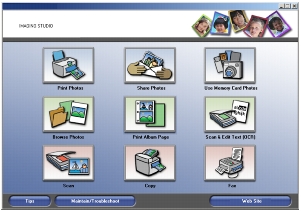
 Programmes
Programmes  Lexmark 6200 Series
Lexmark 6200 Series  Centre Tout en un.
Centre Tout en un. 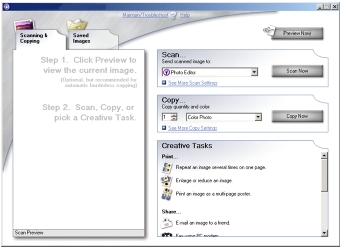
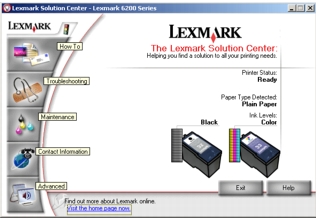
 Imprimer.
Imprimer.
.jpg)
 Imprimer.
Imprimer.
 Imprimer.
Imprimer.
 Programmes
Programmes  Lexmark 6200 Series
Lexmark 6200 Series  Programme d'édition de photos de Lexmark.
Programme d'édition de photos de Lexmark.
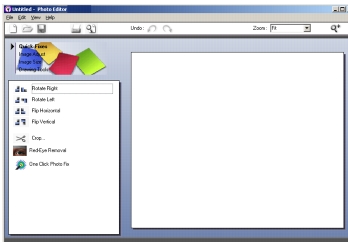
.jpg)