 Części
Części
 Panel sterowania
Panel sterowania
 Oprogramowanie
Oprogramowanie
Urządzenie wielofunkcyjne Lexmark 6200 Series jest kolorowym skanerem, kolorową drukarką, kolorową kopiarką i kolorowym faksem obsługiwanym przy użyciu komputera.
Uwaga: Aby można było korzystać z funkcji kopiowania lub drukowania fotografii z aparatu cyfrowego, nie trzeba podłączać urządzenia wielofunkcyjnego do komputera.
Części
Tabele zamieszczone poniżej poszczególnych ilustracji zawierają opisy elementów urządzenia wielofunkcyjnego.
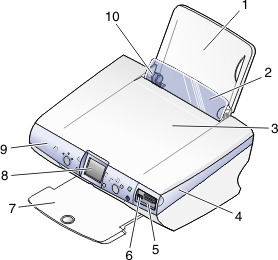
|
|
Element
|
Funkcja
|
|
1
|
Podpórka papieru
|
Ładowanie papieru.
|
|
2
|
Osłona podawania papieru
|
Zapobiega dostawaniu się do środka małych obiektów.
|
|
3
|
Pokrywa górna
|
Umożliwia umieszczanie lub usuwanie obiektu z szyby skanera.
|
|
4
|
Moduł skanera
|
Podniesiony: Umożliwia dostęp do nabojów drukujących.
Zamknięty: Umożliwia skanowanie obiektów umieszczonych na szybie skanera.
|
|
5
|
Drzwiczki dostępu do karty pamięci
|
Umożliwiają dostęp do gniazd kart pamięci oraz portu PictBridge.
|
|
6
|
Port PictBridge
|
Umożliwia podłączanie aparatu cyfrowego zgodnego ze standardem PictBridge do urządzenia wielofunkcyjnego. Używając elementów sterujących aparatu, można wybierać i drukować fotografie.
|
|
7
|
Taca na wydruki
|
Umożliwia gromadzenie papieru wysuwanego z urządzenia wielofunkcyjnego.
Taca na wydruki może pomieścić:
- 25 arkuszy zwykłego papieru
- 20 arkuszy etykiet
- 10 kopert
- 20 kart
- 1 arkusz folii
- 1 stronę papieru fotograficznego/błyszczącego
Uwaga: W celu uniknięcia rozmazywania się atramentu zalecane jest wyjmowanie folii lub strony wydruku na papierze fotograficznym/błyszczącym z tacy na wydruki natychmiast po wysunięciu ich z urządzenia wielofunkcyjnego. Fotografie i folie mogą wymagać dłuższego czasu schnięcia (nawet do 15 minut).
|
|
8
|
Wyświetlacz panelu sterowania
|
- Wyświetlanie dokumentów i fotografii znajdujących się na szybie skanera lub obrazów na kartach pamięci.
- Wyświetlanie stanu urządzenia wielofunkcyjnego.
|
|
9
|
Panel sterowania
|
Obsługa urządzenia wielofunkcyjnego (patrz Korzystanie z panelu sterowania, aby uzyskać szczegółowe informacje na temat każdego z przycisków).
|
|
10
|
Prowadnica papieru
|
Zapewnia prawidłowe podawanie papieru.
|
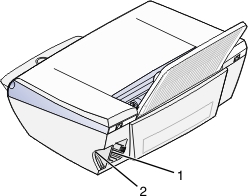
|
|
Użyj
|
Aby
|
|
1
|
Gniazdo zasilania
|
Podłączenie kabla zasilającego dostarczonego z urządzeniem.
|
|
2
|
Port USB
|
Podłączenie urządzenia wielofunkcyjnego do komputera za pośrednictwem kabla USB.
|
Panel sterowania
Korzystanie z panelu sterowania
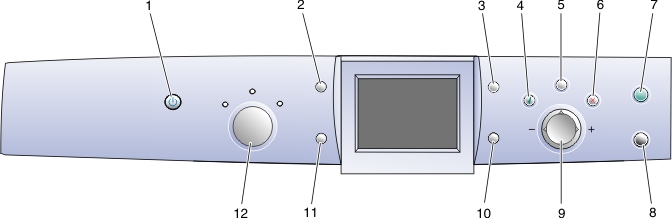
|
|
Element
|
Funkcja
|
|
1
|
Power (Zasilanie)
|
Służy do włączania i wyłączania urządzenia wielofunkcyjnego.
|
|
2
|
Rotate (Obróć)
|
Obrót obrazu na wyświetlaczu panelu sterowaniu o 90 stopni w celu ułatwienia oglądania fotografii.
|
|
3
|
Page Preview (Podgląd strony)
|
Podgląd obrazu przed wydrukowaniem, zeskanowaniem lub skopiowaniem.
Uwaga: Przed skanowaniem można wyświetlić podgląd kilku obrazów.
W trybie kart pamięci z fotografiami możliwe jest wyświetlenie podglądu wielu stron. Przyciski strzałek służą do przewijania fotografii.
|
|
4
|
Select (Wybierz)
|
- Wybór opcji menu.
- W trybie kart pamięci z fotografiami umożliwia zaznaczenie lub usunięcie zaznaczenia fotografii do drukowania.
|
|
5
|
Menu
|
- Copy (Kopiuj): Powoduje wyświetlenie menu kopiowania lub powrót do domyślnego ekranu menu kopiowania.
- Scan (Skanuj): Powoduje wyświetlenie menu skanowania lub powrót do domyślnego ekranu menu skanowania.
- Photo (Fotografia): Powoduje wyświetlenie menu fotografii lub powrót do domyślnego ekranu menu fotografii.
|
|
6
|
Stop/Clear (Zatrzymaj/Wyczyść)
|
- Anulowanie zadania kopiowania, skanowania lub drukowania.
- W trybie kart pamięci z fotografiami umożliwia usunięcie zaznaczenia wyświetlanej fotografii.
Inne użyteczne funkcje tego przycisku:
- Umożliwia jednoczesne usunięcie zaznaczenia wszystkich fotografii podczas wyświetlania dowolnej fotografii. W tym celu należy nacisnąć dwukrotnie przycisk Stop/Clear (Zatrzymaj/Wyczyść), a następnie postępować zgodnie z instrukcjami na wyświetlaczu panelu sterowania.
- Umożliwia powrót do ustawień domyślnych podczas kopiowania. W tym celu: podczas wyświetlania domyślnego ekranu trybu należy dwukrotnie nacisnąć przycisk Stop/Clear (Zatrzymaj/Wyczyść).
|
|
7
|
Kolorowy (Start)
|
Rozpoczyna wykonywanie kopii kolorowej, kolorowego zadania skanowania lub kolorowego wydruku fotografii - w zależności od wybranego trybu.
- Tryb kopiowania: Wykonuje kopię kolorową.
- Tryb skanowania: Rozpoczyna kolorowe zadanie skanowania.
- Tryb kart pamięci z fotografiami: Rozpoczyna kolorowe zadanie drukowania.
|
|
8
|
Czarno-biały (Start)
|
Rozpoczyna wykonywanie kopii czarno-białej, czarno-białego zadania skanowania lub czarno-białego wydruku fotografii - w zależności od wybranego trybu.
- Tryb kopiowania: Wykonuje kopię czarno-białą.
- Tryb skanowania: Wykonuje czarno-białe zadanie skanowania.
- Tryb kart pamięci z fotografiami: Wykonuje czarno-białe zadanie drukowania.
|
|
9
|
Strzałka w górę
|
- Przewijanie opcji menu.
- Zmiana zaznaczonego obszaru w celu przycięcia obrazu.
- W trybie kart pamięci z fotografiami powoduje przewinięcie do przodu zawartości karty pamięci, powodując wyświetlenie co dziesiątej fotografii na wyświetlaczu panelu sterowania.
- W trybie kopiowania umożliwia zmianę rozmiaru pustej strony.
|
|
Strzałka w dół
|
- Przewijanie opcji menu.
- Zmiana zaznaczonego obszaru w celu przycięcia obrazu.
- W trybie kart pamięci z fotografiami powoduje przewinięcie wstecz zawartości karty pamięci, powodując wyświetlenie co dziesiątej fotografii na wyświetlaczu panelu sterowania.
- W trybie kopiowania umożliwia zmianę rozmiaru pustej strony.
|
|
Strzałka w prawo (+)
|
- Przewijanie opcji menu.
- Zmiana zaznaczonego obszaru w celu przycięcia obrazu.
- Zwiększanie liczby kopii.
- Wyświetlanie następnego obrazu zapisanego na karcie pamięci.
|
|
Strzałka w lewo (-)
|
- Przewijanie opcji menu.
- Zmiana zaznaczonego obszaru w celu przycięcia obrazu.
- Zmniejszanie liczby kopii.
- Wyświetlanie poprzedniego obrazu zapisanego na karcie pamięci.
|
|
10
|
Resize (Zmień rozmiar)
|
W trybie kopiowania:
W trybie skanowania:
W trybie kart pamięci z fotografiami:
- Określanie rozmiaru fotografii.
- Podczas przycinania fotografii umożliwia powiększenie lub zmniejszenie obrazu.
|
|
11
|
Number of Copies (Liczba kopii)
|
W trybie kart pamięci z fotografiami i w trybie kopiowania:
W trybie skanowania:
|
|
12
|
Mode (Tryb)
|
Wybór trybu kopiowania, skanowania lub trybu kart pamięci z fotografiami.
Uwaga: Aktualnie wybrany tryb jest sygnalizowany jednym z trzech świecących wskaźników.
|
Poruszanie się po menu panelu sterowania
- Naciśnij przycisk Mode (Tryb) w celu wyboru trybu kopiowania, skanowania bądź trybu kart pamięci z fotografiami.
- Naciśnij przycisk Menu, aby wybrać strukturę menu wybranego trybu.
- Aby poruszać się po menu aktualnie wybranego trybu, naciskaj przyciski strzałek w górę i w dół.
- W celu przewinięcia listy opcji aktualnie zaznaczonego elementu menu, użyj strzałek w lewo i w prawo.
- W celu wybrania danego ustawienia naciśnij przycisk Select (Wybierz).
Menu kopiowania
|
Element menu
|
Dostępne operacje
|
|
Jakość kopii
|
Wybieranie jakości wydruku.
|
|
Jasność
|
Rozjaśnianie lub przyciemnianie kopiowanego obrazu.
|
|
Rozmiar pustej strony
|
Określanie rozmiaru papieru załadowanego na podpórkę papieru.
|
|
Powtórz obraz
|
Określenie liczby obrazów, które mają być umieszczone na jednej stronie.
|
|
Rozmiar oryginału
|
Określenie rozmiaru oryginalnego dokumentu umieszczonego na szybie skanera.
|
|
Przegląd
|
- Sprawdzić poziomy atramentu.
- Wymienić naboje.
- Skalibrować naboje.
- Wyczyścić naboje.
- Drukowanie strony testowej.
|
|
Wartości domyślne
|
- Przywracanie ustawień domyślnych.
- Określenie typu papieru załadowanego na podpórkę papieru.
- Wybór języka wyświetlanego tekstu.
- Określenie, kiedy ustawienia mają być czyszczone (Po 2 minutach lub Nigdy).
- Określenie, kiedy urządzenie wielofunkcyjne ma przechodzić w tryb oszczędzania energii.
|
Menu skanowania
|
Element menu
|
Dostępne operacje
|
|
Przegląd
|
- Sprawdzić poziomy atramentu.
- Wymienić naboje.
- Skalibrować naboje.
- Wyczyścić naboje.
- Drukowanie strony testowej.
|
|
Wartości domyślne
|
- Przywracanie ustawień domyślnych.
- Wybór języka wyświetlanego tekstu.
- Określenie, kiedy ustawienia mają być czyszczone (Po 2 minutach lub Nigdy).
- Określenie, kiedy urządzenie wielofunkcyjne ma przechodzić w tryb oszczędzania energii.
|
Menu kart pamięci z fotografiami
|
Element menu
|
Dostępne operacje
|
|
Rozmiar pustej strony
|
Określanie rozmiaru papieru załadowanego na podpórkę papieru.
|
|
Jakość wydruku
|
Wybieranie jakości wydruku.
|
|
Jasność
|
Rozjaśnianie lub przyciemnianie fotografii.
|
|
Przytnij
|
Przycinanie obrazu.
|
|
Drukuj wszystkie fotografie
|
Drukowanie wszystkich fotografii zapisanych na karcie pamięci.
|
|
Pokaz slajdów
|
Wyświetlanie wszystkich fotografii zapisanych na karcie pamięci jako pokazu slajdów.
|
|
Drukuj stronę indeksu
|
Drukowanie indeksu fotografii zapisanych na karcie pamięci.
|
|
Wyświetl fotografie lub drukuj
|
Przeglądanie obrazów zapisanych na włożonej karcie pamięci i wybór fotografii do wydrukowania.
|
|
Drukuj wybór DPOF
|
Drukowanie fotografii bezpośrednio z karty pamięci.
Uwaga: Ta opcja menu jest wyświetlana tylko, jeśli na karcie pamięci dostępny jest prawidłowy plik DPOF.
|
|
Zapisz na komputerze
|
Zapisywanie fotografii na komputerze.
|
|
Przegląd
|
- Sprawdzić poziomy atramentu.
- Wymienić naboje.
- Skalibrować naboje.
- Wyczyścić naboje.
- Drukowanie strony testowej.
|
|
Wartości domyślne
|
- Przywracanie ustawień domyślnych.
- Określić rozmiar papieru załadowanego do podpórki papieru.
- Określenie rozmiaru fotografii, która ma zostać wydrukowana.
- Umożliwia włączenie lub wyłączenie podglądu przed wydrukiem.
- Wybór języka wyświetlanego tekstu.
- Określenie, kiedy ustawienia mają być czyszczone (Po 2 minutach lub Nigdy).
- Określenie, kiedy urządzenie wielofunkcyjne ma przechodzić w tryb oszczędzania energii.
|
Oprogramowanie
Oprogramowanie urządzenia wielofunkcyjnego zawiera następujące składniki:
- Program Studio graficzne Lexmark (umożliwia zarządzanie fotografiami oraz ich drukowanie)
- Centrum urządzenia wielofunkcyjnego Lexmark (udostępnia funkcje skanowania, kopiowania i faksowania)
- Właściwości drukowania (drukowanie)
- Centrum obsługi urządzenia Lexmark 6200 Series (rozwiązywanie problemów, przegląd oraz informacje o zamawianiu nabojów)
- Edytor fotografii Lexmark (edycja fotografii i grafiki)
- Program Lexmark Fast Pics (przesyłanie fotografii cyfrowych)
Korzystanie z programu Studio graficzne Lexmark
Program Studio graficzne Lexmark ułatwia szybkie wykonywanie zadań, otwierając składnik potrzebny do wykonania określonego zadania.
Program Studio graficzne Lexmark można uruchomić przy użyciu jednej z następujących metod:
- Kliknij dwukrotnie ikonę na pulpicie.
- Kliknij ikonę na pasku zadań.
- Kliknij kolejno opcje: Start
 Programy
Programy  Lexmark 6200 Series
Lexmark 6200 Series  Studio graficzne Lexmark.
Studio graficzne Lexmark.
Program Studio graficzne Lexmark zostanie wyświetlony na pulpicie.
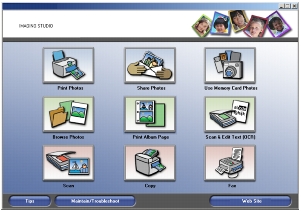
Przyciski programu Studio graficzne Lexmark
|
Kliknij przycisk
|
Aby
|
Szczegóły
|
|

|
Wydrukować fotografie
|
Drukowanie fotografii o typowych rozmiarach z obrazów zapisanych w pamięci komputera.
|
|

|
Udostępnić fotografie
|
Skanowanie i wysyłanie obrazu pocztą e-mail lub wysyłanie pocztą obrazu zapisanego w pamięci komputera.
|
|

|
Korzystać z fotografii na karcie pamięci
|
Zapis lub wydruk fotografii z zainstalowanej karty pamięci z fotografiami.
|
|

|
Przeglądać fotografie
|
Wyświetlanie fotografii zapisanych w pamięci komputera.
|
|

|
Wydrukować stronę albumu
|
Drukowanie strony albumu z fotografiami o różnych rozmiarach.
|
|

|
Skanować i edytować tekst (OCR)
|
Skanowanie i przekazanie dokumentu do edytora tekstów w celu wprowadzenia zmian (OCR).
|
|

|
Skanuj
|
Skanowanie fotografii lub dokumentu przy użyciu Centrum urządzenia wielofunkcyjnego Lexmark.
|
|

|
Kopiuj
|
Kopiowanie fotografii lub dokumentu po wykorzystaniu opcji powiększenia, zmniejszenia lub zmiany innych funkcji przy użyciu Centrum urządzenia wielofunkcyjnego Lexmark.
|
|

|
Faks
|
Skanowanie i przesyłanie faksem dokumentu lub obrazu zapisanego w pamięci komputera.
|
|

|
Uzyskać dostęp do sieci Web
|
Odwiedzić witrynę firmy Lexmark w sieci Web.
|
|

|
Uzyskać dodatkowe informacje
|
Dodatkowe informacje dotyczące zastosowań tego oprogramowania.
|
|

|
Uzyskać pomoc
|
Korzystanie z narzędzi zapewniających optymalne działanie drukarki.
|
Korzystanie z Centrum urządzenia wielofunkcyjnego Lexmark
Centrum urządzenia wielofunkcyjnego Lexmark 6200 Series służy do skanowania, kopiowania i faksowania dokumentów.
Centrum urządzenia wielofunkcyjnego można uruchomić przy użyciu jednej z następujących metod:
Zostanie wyświetlona karta Skanowanie i kopiowanie Centrum urządzenia wielofunkcyjnego.
.
Karta Skanowanie i kopiowanie Centrum urządzenia wielofunkcyjnego
Karta Skanowanie i kopiowanie Centrum urządzenia wielofunkcyjnego składa się z czterech głównych sekcji: Skanuj, Kopiuj, Zadania twórcze i Podgląd.
|
Sekcja
|
Dostępne operacje
|
|
Skanuj
|
- Wybieranie lokalizacji, do której zostanie wysłany zeskanowany obraz.
- Wybieranie rodzaju skanowanego obrazu
- Wybieranie jakości skanowania.
Uwaga: Aby wyświetlić wszystkie ustawienia, należy kliknąć łącze Pokaż więcej ustawień skanowania.
|
|
Kopiuj
|
- Wybieranie liczby kopii oraz ich koloru.
- Wybieranie ustawień jakości kopii.
- Wybieranie rozmiaru pustej strony.
- Wybieranie rozmiaru oryginalnego dokumentu.
- Rozjaśnianie lub przyciemnianie kopii.
- Powiększanie lub zmniejszanie kopii.
Uwaga: Aby wyświetlić wszystkie ustawienia, należy kliknąć łącze Pokaż więcej ustawień kopiowania.
|
|
Zadania twórcze
|
Wybrać różne możliwości:
- Powtarzanie obrazu kilka razy na jednej stronie.
- Powiększanie lub zmniejszanie obrazu.
- Drukowanie obrazu jako wielostronicowego plakatu.
- Wysyłanie obrazu pocztą e-mail.
- Faksowanie za pomocą modemu komputera.
- Zapisywanie obrazu na komputerze.
- Zapisywanie wielu fotografii.
- Edytowanie tekstu znajdującego się w skanowanym dokumencie (OCR).
- Modyfikowanie obrazu za pomocą edytora fotografii.
|
|
Sekcja Podgląd
|
- Wybieranie na podglądzie obrazu obszaru, który ma zostać zeskanowany lub skopiowany.
- Wyświetlić obraz w takiej postaci, w jakiej zostanie on wydrukowany, zeskanowany lub skopiowany.
|
Uwaga: Aby uzyskać więcej informacji o Stronie głównej urządzenia wielofunkcyjnego, należy kliknąć łącze Pomoc w górnej części ekranu.
Karta Zapisane obrazy
Karta Zapisane obrazy umożliwia wykonywanie zadań związanych z obrazami, które zostały zapisane na komputerze. Karta Zapisane obrazy składa się z czterech głównych sekcji.
|
Sekcja
|
Dostępne operacje
|
|
Sekcja Podgląd
|
- Wyświetlanie lub tworzenie folderów.
- Podgląd i wybieranie obrazów.
- Zmiana nazwy, usuwanie lub edycja wybranych obrazów.
|
|
Otwórz za pomocą...
|
Wybieranie lokalizacji, do której zostanie wysłany zapisany obraz.
|
|
Wydruki fotograficzne...
|
- Kliknij przycisk Dalej, aby wydrukować zaznaczone fotografie w programie Fast Pics.
|
|
Zadania twórcze
|
Uwaga: Istnieje również możliwość dodawania tekstu do fotografii (patrz Dodawanie podpisów tekstowych pod fotografiami).
- Wykonywanie tych samych zadań twórczych, które są dostępne w sekcji Zadania twórcze Strony głównej urządzenia wielofunkcyjnego.
|
Uwaga: Aby uzyskać więcej informacji o tej stronie, należy kliknąć łącze Pomoc w górnej części okna.
Okno dialogowe Przegląd/Rozwiązywanie problemów
Kliknij łącze Przegląd/Rozwiązywanie problemów znajdujące się w górnej części okna.
Strona Przegląd/Rozwiązywanie problemów zawiera łącza bezpośrednie do Centrum obsługi urządzenia Lexmark.
Korzystanie z Centrum obsługi urządzenia Lexmark
Aby otworzyć Centrum obsługi urządzenia Lexmark:
- Otwórz Studio graficzne Lexmark.
- Kliknij przycisk Przegląd/Rozwiązywanie problemów.
Zostanie wyświetlona karta Stan drukarki.
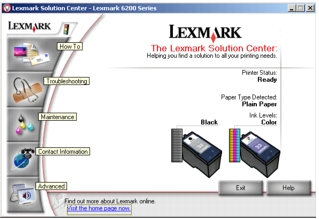
Centrum obsługi urządzenia Lexmark udostępnia sześć kart: Stan drukarki, Jak, Rozwiązywanie problemów, Przegląd, Informacje kontaktowe i Zaawansowane.
|
Karta
|
Dostępne operacje
|
|
Stan drukarki (domyślne okno dialogowe)
|
- Wyświetlanie stanu urządzenia wielofunkcyjnego. Na przykład podczas drukowania stan ma wartość Zajęta.
- Wyświetlanie poziomu atramentu w nabojach drukujących.
|
|
Jak
|
Uzyskiwanie informacji dotyczących następujących zagadnień:
- Skanowanie, kopiowanie, faksowanie i drukowanie.
- Wyszukiwanie i zmiana ustawień.
- Korzystanie z najważniejszych funkcji.
- Drukowanie projektów, takich jak wstęgi, fotografie, koperty, naprasowywanki i folie.
- Znajdowanie elektronicznego podręcznika, który można wydrukować.
|
|
Rozwiązywanie problemów
|
- Uzyskiwanie wskazówek dotyczących bieżącego stanu.
- Rozwiązywanie problemów związanych z urządzeniem wielofunkcyjnym.
|
|
Przegląd
|
- Instalowanie nowego naboju drukującego.
- Wyświetlanie możliwości zakupu nowych nabojów drukujących.
- Drukowanie strony testowej.
- Czyszczenie w celu usunięcia poziomych smug.
- Usuwanie innych problemów z atramentem.
- Kalibrowanie w celu usunięcia rozmazanych krawędzi.
- Usuwanie pozostałości japońskiej karty pocztowej.
|
|
Informacje kontaktowe
|
- Uzyskanie informacji o możliwościach kontaktu z firmą Lexmark za pośrednictwem telefonu, poczty e-mail lub sieci Web.
|
|
Zaawansowane
|
- Zmiana wyglądu okna Stan drukowania i włączanie lub wyłączanie powiadamiania głosowego o wydruku.
- Zmiana ustawień drukowania w sieci.
- Uzyskanie informacji o wersji oprogramowania.
|
Uwaga: Aby uzyskać więcej informacji, należy kliknąć przycisk Pomoc znajdujący się w prawym dolnym rogu ekranu.
Korzystanie z Właściwości drukowania
Właściwości drukowania to program sterujący funkcją drukowania urządzenia wielofunkcyjnego, kiedy jest ono podłączone do komputera. Ustawienia Właściwości drukowania można zmieniać w zależności od rodzaju tworzonego projektu. Opcja Właściwości drukowania jest dostępna z większości programów:
- Gdy dokument jest otwarty, kliknij kolejno opcje: Plik
 Drukuj.
Drukuj.
- W oknie dialogowym Drukuj kliknij przycisk Właściwości, Preferencje, Opcje lub Ustawienia (w zależności od programu lub systemu operacyjnego).
Wyświetlone zostanie okno dialogowe Właściwości drukowania.
.
Menu Co chcę zrobić
Menu Co chcę zrobić jest wyświetlane po otwarciu karty Właściwości drukowania. Zawiera ono kilka kreatorów zadań, takich jak drukowanie wstęgi, plakatu, fotografii, koperty czy drukowanie dwustronne, ułatwiających wybranie prawidłowych ustawień drukarki w zależności od projektu. Zamknij menu, aby wyświetlić pełny widok okna dialogowego Właściwości drukowania.
Karty Właściwości drukowania
|
Karta
|
Można zmienić następujące ustawienia
|
|
Jakość/Liczba kopii
|
Jakość/Szybkość - wybierz ustawienie Jakość/Szybkość.
Kopie - określ, czy wydruki poszczególnych kopii zadania drukowania mają być sortowane przez urządzenie wielofunkcyjne.
Drukuj obrazy kolorowe jako czarno-białe - drukuj obrazy kolorowe jako czarno-białe.
Typ papieru - Wybierz typ używanego papieru lub pozwól wykryć typ papieru czujnikowi drukarki.
|
|
Papier
|
Rozmiar papieru - wybierz rozmiar używanego papieru i określ, czy chcesz drukować bez obramowania.
Orientacja - Wybierz orientację dokumentu na drukowanej stronie. Wydruk może mieć orientację pionową lub poziomą.
|
|
Układ wydruku
|
Układ - Wybierz układ, który chcesz wydrukować.
Drukowanie dwustronne - Wybierz tę opcję, jeśli chcesz drukować na obu stronach papieru.
|
Uwaga: Aby uzyskać dodatkowe informacje na temat tych ustawień, należy kliknąć prawym przyciskiem myszy ustawienie na ekranie, a następnie wybrać polecenie Co to jest?.
Menu Zapisz ustawienia
Korzystając z menu Zapisz ustawienia, można nadawać nazwy bieżącym ustawieniom Właściwości drukowania oraz zapisywać je do wykorzystania w przyszłości. Można zapisać maksymalnie 5 ustawień niestandardowych.
Menu Opcje
Menu Opcje służy do zmiany ustawień: Opcje jakości wydruku, Opcje czujnika typu papieru, Opcje układu i Opcje stanu drukowania. Aby uzyskać więcej informacji o tych ustawieniach, należy otworzyć w menu okno dialogowe dla określonej karty, a następnie kliknąć w tym oknie dialogowym przycisk Pomoc, jeśli jest dostępny.
W menu Opcje znajdują się także łącza bezpośrednie do różnych funkcji Centrum obsługi urządzenia Lexmark oraz informacje o wersji oprogramowania.
Korzystanie z czujnika typu papieru
Drukarka jest wyposażona w czujnik typu papieru, który wykrywa następujące typy nośników:
Domyślnie czujnik typu papieru jest włączony. Aby wyłączyć czujnik typu papieru i samodzielnie wybrać typ papieru:
- Gdy dokument jest otwarty, kliknij kolejno opcje: Plik
 Drukuj.
Drukuj.
Zostanie wyświetlone okno dialogowe Drukowanie.
- W oknie dialogowym Drukowanie kliknij przycisk Właściwości, Preferencje lub Opcje.
- W oknie dialogowym Właściwości drukowania wybierz kartę Jakość/Liczba kopii.
- W obszarze Typ papieru zaznacz opcję Użyj ustawień użytkownika i wybierz typ papieru z menu rozwijanego.
Uwaga: Drukarka może wykrywać każdy typ używanego papieru, lecz nie wykrywa rozmiaru papieru.
Ponowne włączanie czujnika typu papieru
- Gdy dokument jest otwarty, kliknij kolejno opcje: Plik
 Drukuj.
Drukuj.
Zostanie wyświetlone okno dialogowe Drukowanie.
- W oknie dialogowym Drukowanie kliknij przycisk Właściwości, Preferencje lub Opcje.
- W oknie dialogowym Właściwości drukowania wybierz kartę Jakość/Liczba kopii.
- W obszarze Typ papieru zaznacz opcję Użyj czujnika drukarki.
Uwaga: Aby uzyskać więcej informacji, należy kliknąć przycisk Pomoc znajdujący się u góry ekranu.
Korzystanie z Edytora fotografii Lexmark
Edytor fotografii Lexmark służy do edycji grafiki. Aby otworzyć Edytor fotografii Lexmark, kliknij kolejno opcje: Start  Programy
Programy  Lexmark 6200 Series
Lexmark 6200 Series  Edytor fotografii Lexmark.
Edytor fotografii Lexmark.
Zostanie wyświetlone okno Edytor fotografii Lexmark.
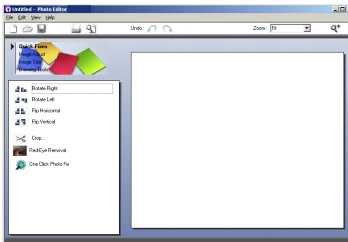
Do modyfikacji fotografii można posłużyć się jednym z poniższych zestawów narzędzi:
- Szybkie poprawki
- Dostosowanie obrazu
- Rozmiar obrazu
- Narzędzia rysowania
Uwaga: Aby wyświetlić opis dotyczący poszczególnych narzędzi, należy ustawić wskaźnik myszy na danym narzędziu.
Uzyskiwanie dostępu do programu Lexmark Fast Pics
Program Lexmark Fast Pics służy do zapisywania lub drukowania fotografii z karty pamięci aparatu cyfrowego.
Program Lexmark Fast Pics można otworzyć przy użyciu jednej z następujących metod:
Zostanie wyświetlone okno Fast Pics.
.jpg)
Program Fast Pics umożliwia wykonywanie następujących czynności:
 Części
Części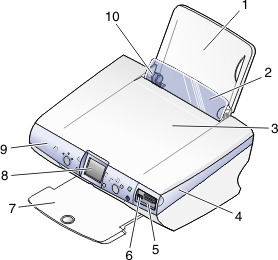
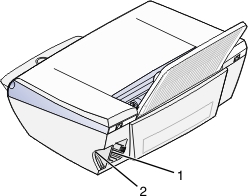
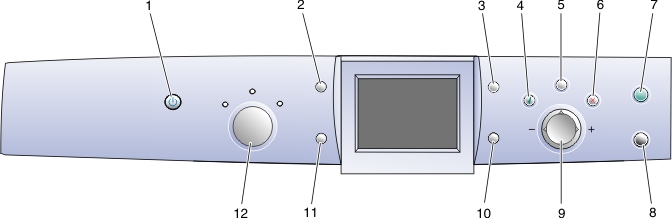
 Programy
Programy  Lexmark 6200 Series
Lexmark 6200 Series  Studio graficzne Lexmark.
Studio graficzne Lexmark.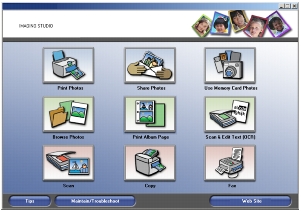
 Programy
Programy  Lexmark 6200 Series
Lexmark 6200 Series  Centrum urządzenia wielofunkcyjnego.
Centrum urządzenia wielofunkcyjnego. 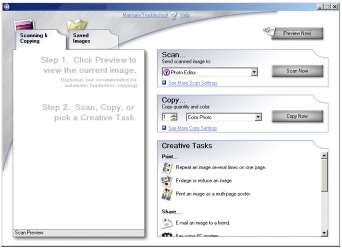
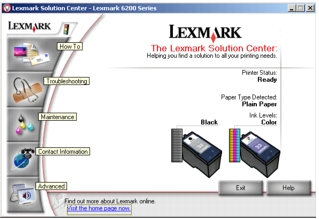
 Drukuj.
Drukuj.
.jpg)
 Drukuj.
Drukuj.
 Drukuj.
Drukuj.
 Programy
Programy  Lexmark 6200 Series
Lexmark 6200 Series  Edytor fotografii Lexmark.
Edytor fotografii Lexmark.
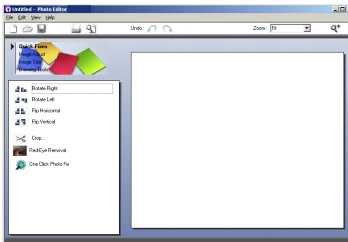
.jpg)