 Peças
Peças
 Painel de controle
Painel de controle
 Software
Software
A Lexmark 6200 Series é uma máquina que reúne um scanner, uma impressora, uma copiadora e um aparelho de fax de computador, com impressão colorida para todas essas funções.
Nota: Não é necessário conectar a Multifuncional ao computador para fazer cópias ou imprimir fotografias de uma câmera digital.
Peças
As tabelas abaixo de cada imagem descrevem as peças da Multifuncional.
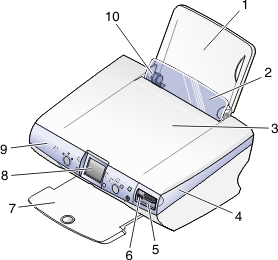
|
|
Use
|
Para
|
|
1
|
Suporte do papel
|
Colocar papel.
|
|
2
|
Proteção da alimentação de papel
|
Evitar que objetos pequenos caiam dentro da Multifuncional.
|
|
3
|
Tampa superior
|
Colocar ou retirar um item do vidro do scanner.
|
|
4
|
Unidade do scanner
|
Elevada: acessar os cartuchos de impressão.
abaixada: Digitalizar itens colocados no vidro do scanner.
|
|
5
|
Porta do cartão de memória
|
Acessar os slots do cartão de memória e a porta do PictBridge.
|
|
6
|
Porta do PictBridge
|
Conectar uma câmera digital ativada para PictBridge à Multifuncional. Use os controles da câmera para selecionar e imprimir suas fotografias.
|
|
7
|
Bandeja de saída de papel
|
Empilhar o papel impresso.
A bandeja de saída do papel pode comportar:
Nota: Para evitar borrões de tinta, remova cada transparência ou página de fotografia/papel brilhante da bandeja de saída do papel antes da próxima impressão. Fotografias e transparências podem precisar de até 15 minutos para secar.
|
|
8
|
Visor do painel de controle
|
- Visualizar documentos e fotografias no vidro do scanner ou imagens de cartões de memória.
- Verificar o status da Multifuncional.
|
|
9
|
Painel de controle
|
Operar a Multifuncional (consulte Usando o painel de controle para obter detalhes sobre cada botão).
|
|
10
|
Guia do papel
|
Verificar se o papel está sendo corretamente alimentado.
|
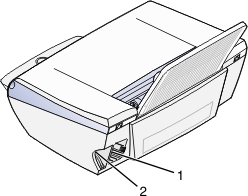
|
|
Use
|
Para
|
|
1
|
Porta da fonte de alimentação
|
Instalar a fonte de alimentação fornecida.
|
|
2
|
Porta USB
|
Conectar o cabo USB da Multifuncional ao computador.
|
Painel de controle
Usando o painel de controle
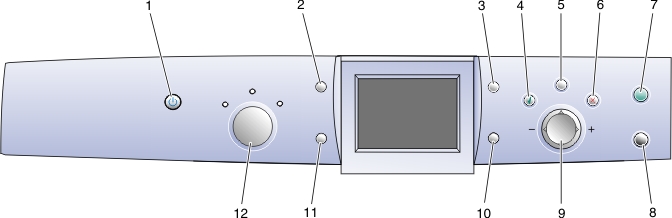
|
|
Use
|
Para
|
|
1
|
Liga/desliga
|
Ligar e desligar a Multifuncional.
|
|
2
|
Girar
|
Girar a imagem 90 graus no visor do painel de controle para visualizar melhor as fotos.
|
|
3
|
Visualizar página
|
Visualizar uma imagem antes de imprimi-la, digitalizá-la ou copiá-la.
Nota: Podem ser feitas várias visualizações antes da digitalização.
No modo Cartão fotográfico, é possível visualizar várias páginas. Use os botões de seta para percorrer as fotografias.
|
|
4
|
Selecionar
|
- Escolher uma opção de menu.
- No modo Cartão fotográfico, selecionar ou cancelar a seleção de uma foto para impressão.
|
|
5
|
Menu
|
- Copiar: Exibir o menu Copiar ou retornar à tela padrão do menu Copiar.
- Digitalizar: Exibir o menu Digitalizar ou retornar à tela padrão do menu Digitalizar.
- Fotografia: Exibir o menu Fotografia ou retornar à tela padrão do menu Fotografia.
|
|
6
|
Parar/Limpar
|
- Cancelar um trabalho de cópia, digitalização ou impressão.
- No modo Cartão fotográfico, cancelar a visualização de fotografia selecionada.
Outras informações úteis sobre esse botão:
- Ao visualizar uma fotografia, você pode cancelar todas as seleções de fotografias. Pressione Parar/Limpar duas vezes e siga as instruções do visor do painel de controle.
- Ao copiar, você pode retornar às definições padrão: na tela padrão de algum modo, pressione Parar/Limpar duas vezes.
|
|
7
|
Iniciar Cor
|
Iniciar um trabalho de cópia, digitalização ou fotografia coloridos, dependendo do modo selecionado.
- Copiar: Iniciar uma cópia colorida.
- Digitalizar: Iniciar uma digitalização colorida.
- Cartão fotográfico: Iniciar um trabalho de impressão colorido.
|
|
8
|
Iniciar Preto
|
Iniciar um trabalho de cópia, digitalização ou fotografia em preto e branco, dependendo do modo selecionado.
- Copiar: Iniciar uma cópia em preto e branco.
- Digitalizar: Iniciar uma digitalização em preto e branco.
- Cartão fotográfico: Iniciar um trabalho de impressão em preto e branco.
|
|
9
|
Seta para cima
|
- Percorrer as opções de menus.
- Alterar a área selecionada ao cortar uma imagem.
- No modo Cartão fotográfico, avançar para visualizar cada dez imagens do cartão de memória no visor do painel de controle.
- No modo Copiar, alterar o tamanho do papel em branco.
|
|
Seta para baixo
|
- Percorrer as opções de menus.
- Alterar a área selecionada ao cortar uma imagem.
- No modo Cartão fotográfico, visualizar cada dez imagens anteriores do cartão de memória no visor do painel de controle.
- No modo Copiar, alterar o tamanho do papel em branco.
|
|
Seta à direita (+)
|
- Percorrer as opções de menus.
- Alterar a área selecionada ao cortar uma imagem.
- Aumentar o número de cópias.
- Exibir a próxima imagem do cartão de memória.
|
|
Seta à esquerda (-)
|
- Percorrer as opções de menus.
- Alterar a área selecionada ao cortar uma imagem.
- Reduzir o número de cópias.
- Exibir a imagem anterior do cartão de memória.
|
|
10
|
Redimensionar
|
No modo Copiar :
No modo Digitalizar:
No modo Cartão fotográfico:
- Definir o tamanho da imagem das fotografias.
- Ao cortar, aplicar mais ou menos zoom na fotografia.
|
|
11
|
Número de cópias
|
Nos modos Copiar e Cartão fotográfico:
No modo Digitalizar:
|
|
12
|
Modo
|
Selecionar o modo Copiar, Digitalizar ou Cartão fotográfico.
Nota: A seleção atual é indicada por uma das três luzes indicadoras.
|
Navegando pelos menus do painel de controle
- Pressione Modo para selecionar o modo Copiar, Digitalizar ou Cartão fotográfico.
- Pressione Menu para abrir a estrutura de menus do modo selecionado.
- Pressione as setas para cima e para baixo para percorrer os menus do modo atual.
- Pressione as setas à esquerda e à direita para percorrer as listas de opções do item destacado.
- Pressione Selecionar para escolher uma definição.
Menu Copiar
|
Neste item do menu
|
É possível
|
|
Qualidade da cópia
|
Selecionar a qualidade da impressão.
|
|
Brilho
|
Clarear ou escurecer a imagem copiada.
|
|
Tamanho do papel em branco
|
Especificar o tamanho do papel colocado no suporte.
|
|
Repetir imagem
|
Especificar o número de imagens a serem colocadas na mesma página.
|
|
Tamanho original
|
Especificar o tamanho do documento original colocado no vidro do scanner.
|
|
Manutenção
|
- Verificar os níveis de tinta.
- Alterar os cartuchos.
- Alinhar os cartuchos.
- Limpar os cartuchos.
- Imprimir uma página de teste.
|
|
Padrões
|
- Restaurar definições padrão
- Especificar o tipo do papel colocado no suporte.
- Selecionar um idioma para o texto do visor.
- Ajustar o período de tempo para limpeza das definições (Após 2 minutos ou Nunca).
- Especificar quando a Multifuncional entrará no modo de economia de energia.
|
Menu Digitalizar
|
Neste item do menu
|
É possível
|
|
Manutenção
|
- Verificar os níveis de tinta.
- Alterar os cartuchos.
- Alinhar os cartuchos.
- Limpar os cartuchos.
- Imprimir uma página de teste.
|
|
Padrões
|
- Restaurar definições padrão
- Selecionar um idioma para o texto do visor.
- Ajustar o período de tempo para limpeza das definições (Após 2 minutos ou Nunca).
- Especificar quando a Multifuncional entrará no modo de economia de energia.
|
Menu Cartão fotográfico
|
Neste item do menu
|
É possível
|
|
Tamanho do papel em branco
|
Especificar o tamanho do papel colocado no suporte.
|
|
Qualidade da impressão
|
Selecionar a qualidade da impressão.
|
|
Brilho
|
Clarear ou escurecer a imagem da fotografia.
|
|
Cortar
|
Cortar uma imagem.
|
|
Imprimir todas as fotografias
|
Imprimir todas as fotografias salvas em um cartão de memória.
|
|
Apresentação de slides
|
Exibir uma apresentação de slides com as fotografias salvas em um cartão de memória.
|
|
Imprimir página de índice
|
Imprimir um índice das fotografias de um cartão de memória.
|
|
Exibir fotos ou imprimir
|
Percorrer as imagens do cartão de memória inserido e selecionar as imagens a serem impressas.
|
|
Imprimir seleção de DPOF
|
Imprimir fotografias diretamente de um cartão de memória.
Nota: Essa seleção de menu só aparece se um arquivo DPOF válido estiver presente no cartão de memória.
|
|
Salvar no computador
|
Salvar fotografias no computador.
|
|
Manutenção
|
- Verificar os níveis de tinta.
- Alterar os cartuchos.
- Alinhar os cartuchos.
- Limpar os cartuchos.
- Imprimir uma página de teste.
|
|
Padrões
|
- Restaurar definições padrão.
- Especificar o tamanho do papel colocado no suporte.
- Especificar o tamanho da fotografia que você deseja imprimir.
- Ativar ou desativar a visualização de impressão.
- Selecionar um idioma para o texto do visor.
- Ajustar o período de tempo para limpeza das definições (Após 2 minutos ou Nunca).
- Especificar quando a Multifuncional entrará no modo de economia de energia.
|
Software
O software da Multifuncional consiste nestes componentes:
- Lexmark Imaging Studio - para gerenciar e imprimir suas fotografias
- Programa da Multifuncional - para digitalizar, copiar e enviar fax
- Propriedades de impressão - para imprimir
- Centro de Soluções Lexmark 6200 Series - para fornecer informações sobre solução de problemas, manutenção e encomenda de cartuchos
- Editor de fotografias Lexmark - para editar fotografias e imagens
- Lexmark Fast Pics - para transferir fotografias digitais
Usando o Lexmark Imaging Studio
O Lexmark Imaging Studio permite que você realize suas tarefas rápida e facilmente abrindo o componente correto para a tarefa desejada.
Use um destes métodos para iniciar o Lexmark Imaging Studio:
- Clique duas vezes no ícone de atalho localizado na área de trabalho.
- Clique no ícone da bandeja do sistema.
- Clique em Iniciar
 Programas
Programas  Lexmark 6200 Series
Lexmark 6200 Series  Lexmark Imaging Studio.
Lexmark Imaging Studio.
O Lexmark Imaging Studio será exibido na área de trabalho.
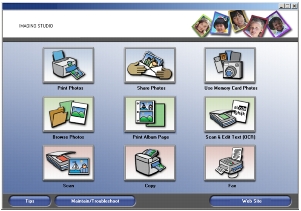
Os botões do Lexmark Imaging Studio
|
Clique em
|
Para
|
Detalhes
|
|

|
Imprimir fotografias
|
Imprime fotografias em tamanho comum de imagens salvas no computador.
|
|

|
Compartilhar fotografias
|
Digitaliza e envia por e-mail uma imagem salva no computador.
|
|

|
Usar fotografias do cartão de memória
|
Salva ou imprime fotografias do cartão de memória fotográfico instalado.
|
|

|
Percorrer suas fotos
|
Exibe fotografias salvas no computador.
|
|

|
Imprimir uma página de álbum
|
Imprime uma página de álbum ou de livro de recortes com vários tamanhos de fotos.
|
|

|
Digitalizar e editar texto (OCR)
|
Digitaliza um documento para um processador de texto para editá-lo (OCR).
|
|

|
Digitalizar
|
Digitaliza uma fotografia ou documento usando o Programa da Multifuncional Lexmark.
|
|

|
Copiar
|
Copia uma fotografia ou documento com opções para ampliar, reduzir ou alterar outros recursos usando o Programa da Multifuncional Lexmark.
|
|

|
Enviar fax
|
Digitaliza e envia por fax um documento ou imagem salvos no computador.
|
|

|
Acessar a Web
|
Visita o site da Lexmark na Internet.
|
|

|
Obter mais informações
|
Obtém mais informações sobre os recursos do software.
|
|

|
Obter ajuda
|
Indica ferramentas para manter sua impressora funcionando adequadamente.
|
Usando o Programa da Multifuncional
Use o software do Programa da Multifuncional Lexmark 6200 Series para digitalizar, copiar e enviar documentos por fax.
Use um destes métodos para acessar o Programa da Multifuncional:
Será exibida a guia Copiar e digitalizar da Multifuncional.
.
Guia Copiar e digitalizar da Multifuncional
A guia Copiar e digitalizar da Multifuncional é formada por quatro seções principais: Digitalizar, Copiar, Tarefas criativas e Visualizar.
|
Nesta seção
|
É possível
|
|
Digitalizar
|
- Escolher para onde enviar a imagem digitalizada.
- Escolher o tipo de imagem que está sendo digitalizada.
- Selecionar a qualidade da digitalização.
Nota: clique em Ver definições de digitalização para exibir todas as definições.
|
|
Copiar
|
- Selecionar a quantidade e a cor das cópias.
- Selecionar uma definição de qualidade para as cópias.
- Selecionar um tamanho de papel em branco.
- Selecionar o tamanho do documento original.
- Clarear ou escurecer as cópias.
- Ampliar ou reduzir as cópias.
Nota: Clique em Ver definições de impressão para visualizar todas as definições.
|
|
Tarefas criativas
|
Escolher entre uma variedade de idéias criativas:
- Repetir uma imagem várias vezes na mesma página.
- Ampliar ou reduzir uma imagem.
- Imprimir uma imagem como um cartaz de várias páginas.
- Enviar uma imagem por e-mail a um amigo.
- Enviar um fax usando o modem do PC.
- Salvar uma imagem no computador.
- Salvar várias fotos.
- Editar texto encontrado em um documento digitalizado (OCR).
- Modificar uma imagem com um editor de fotografias.
|
|
Seção Visualizar
|
- Selecionar uma região da imagem visualizada para ser digitalizada ou copiada.
- Visualizar uma imagem do item que será impresso, digitalizado ou copiado.
|
Nota: Para obter mais informações sobre a Página principal da Multifuncional, clique em Ajuda na parte superior da tela.
Guia Imagens salvas
Use a guia Imagens salvas para realizar tarefas com as imagens salvas no computador. A guia Imagens salvas é composta por quatro seções principais.
|
Nesta seção
|
É possível
|
|
Seção Visualizar
|
- Exibir ou criar pastas.
- Visualizar e selecionar imagens.
- Renomear, excluir ou editar imagens selecionadas.
|
|
Abrir com...
|
Escolher para onde enviar a imagem salva.
|
|
Impressões fotográficas...
|
|
|
Tarefas criativas
|
Nota: Também é possível adicionar texto às fotografias (consulte Adicionando legendas de texto sob as fotografias).
- Além disso, é possível realizar as mesmas tarefas criativas disponíveis na seção Tarefas criativas da Página principal da Multifuncional.
|
Nota: Para obter mais informações sobre essa página, clique em Ajuda na parte superior da tela.
Caixa de diálogo Fazer manutenção/Solucionar problemas
Clique em Fazer manutenção/Solucionar problemas no topo da janela.
A página Fazer manutenção/Solucionar problemas oferece acesso direto ao Centro de Soluções Lexmark.
Usando o Centro de Soluções Lexmark
Para abrir o Centro de Soluções Lexmark:
- Abra o Lexmark Imaging Studio.
- Clique no botão Fazer manutenção/Solucionar problemas.
Será exibida a guia Status da impressora.
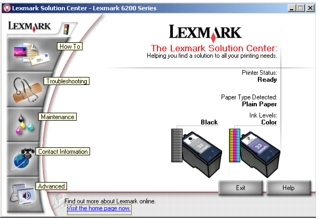
O Centro de Soluções Lexmark é composto por seis guias: Status da impressora, Como, Solução de problemas, Manutenção, Informações de contato e Avançado.
|
Nesta guia
|
É possível
|
|
Status da impressora (caixa de diálogo padrão)
|
- Visualizar o status da Multifuncional. Por exemplo, durante a impressão, o status é A impressora está imprimindo.
- Visualizar os níveis de tinta dos cartuchos de impressão.
|
|
Como
|
Aprender a:
- Digitalizar, copiar, enviar fax e imprimir.
- Localizar e alterar definições.
- Utilizar recursos básicos.
- Imprimir projetos como banners, fotografias, envelopes, cartões, papéis transfer e transparências.
- Localizar o guia eletrônico para impressão.
|
|
Solução de problemas
|
- Ver dicas sobre o status atual.
- Solucionar os problemas da Multifuncional.
|
|
Manutenção
|
- Instalar um novo cartucho de impressão.
- Visualizar opções de compra para novos cartuchos.
- Imprimir uma página de teste.
- Limpar para corrigir listras horizontais.
- Solucionar outros problemas de tinta.
- Alinhar para corrigir margens borradas.
- Remover resíduos de cartões postais japoneses.
|
|
Informações de contato
|
- Aprender a entrar em contato com a Lexmark por telefone, e-mail ou pela Internet.
|
|
Avançado
|
- Alterar a aparência da janela Status da impressão e ativar ou desativar a notificação sonora de impressão.
- Alterar as definições de impressão em rede.
- Obter informações sobre a versão do software.
|
Nota: Para obter mais informações, clique em Ajuda na parte inferior direita da tela.
Usando as propriedades de impressão
Propriedades de impressão é o software que controla a função de impressão quando a Multifuncional está conectada a um computador. É possível alterar as definições de Propriedades de impressão com base no tipo de projeto que você deseja criar. É possível abrir as Propriedades de impressão na maioria dos programas:
- Com o documento aberto, clique em Arquivo
 Imprimir.
Imprimir.
- Na caixa de diálogo Imprimir, clique no botão Propriedades, Preferências, Opções ou Configurar (dependendo do programa ou sistema operacional).
Será exibida a tela Propriedades de impressão
.
Menu Tarefas
O menu Tarefas é exibido quando abrimos as Propriedades de impressão. Ele contém vários assistentes de tarefas - impressão de banners, cartazes, fotografias, envelopes, frente e verso - para ajudar você a selecionar as definições de impressão adequadas para seu projeto. Feche o menu para obter uma visualização completa da caixa de diálogo Propriedades de impressão.
Guias de Propriedades de impressão
|
Nesta guia
|
É possível alterar estas definições
|
|
Qualidade/cópias
|
Qualidade/velocidade - Selecione uma definição de qualidade ou velocidade.
Várias cópias - Personalize a forma como a Multifuncional imprimirá várias cópias de um único trabalho de impressão, agrupado ou não.
Imprimir em preto as imagens coloridas - Selecione essa opção para imprimir imagens coloridas em preto e branco.
Tipo de papel - Selecione o tipo de papel que está usando ou deixe o sensor da impressora selecioná-lo para você.
|
|
Configurar papel
|
Tamanho do papel - Selecione o tamanho do papel que está usando ou decida se quer imprimir sem bordas.
Orientação - Selecione a orientação do documento na página impressa. Você pode imprimir na orientação Retrato ou Paisagem.
|
|
Layout de impressão
|
Layout - Selecione o layout que deseja imprimir.
Duplex - Selecione essa opção se quiser imprimir nos dois lados do papel.
|
Nota: Para obter mais informações sobre essas definições, clique com o botão direito do mouse na tela e selecione o item O que é isto?
Menu Salvar definições
No menu Salvar definições, é possível nomear e salvar as definições atuais de Propriedades de impressão para uso futuro. Você pode salvar até cinco definições personalizadas.
Menu Opções
Use o menu Opções para alterar as definições Opções de qualidade, Opções do sensor de tipo de papel, Opções de layout e Opções de status da impressão. Para obter mais informações sobre essas definições, abra a caixa de diálogo da guia no menu e clique em Ajuda na caixa de diálogo, se o botão estiver disponível.
O menu Opções também oferece acesso direto a partes diferentes do Centro de Soluções Lexmark, bem como a informações sobre a versão do software.
Usando o sensor de tipo de papel
A impressora possui um sensor de tipo de papel que detecta estes tipos de mídias:
Por padrão, o sensor do tipo de papel é ativado. Para desativar o sensor do tipo de papel e selecionar o tipo de papel desejado:
- Com o documento aberto, clique em Arquivo
 Imprimir.
Imprimir.
A caixa de diálogo Imprimir é exibida.
- Na caixa de diálogo Imprimir, clique em Propriedades, Preferências ou Opções.
- Na caixa de diálogo Propriedades de impressão, selecione a guia Qualidade/cópias.
- Na área Tipo de papel, selecione Usar minha opção e escolha o tipo de papel na caixa suspensa.
Nota: Sua impressora pode detectar o tipo de papel que está sendo utilizado. Entretanto, não pode detectar o tamanho do papel.
Ativando novamente do sensor do tipo de papel
- Com o documento aberto, clique em Arquivo
 Imprimir.
Imprimir.
A caixa de diálogo Imprimir é exibida.
- Na caixa de diálogo Imprimir, clique em Propriedades, Preferências ou Opções.
- Na caixa de diálogo Propriedades de impressão, selecione a guia Qualidade/cópias.
- Na área Tipo de papel, selecione Usar sensor da impressora.
Nota: Para obter mais informações, clique em Ajuda na parte superior da tela.
Usando o Editor de fotografias Lexmark
Use o software do Editor de fotografias Lexmark para editar imagens. Para abrir o Editor de fotografias da Lexmark, clique em Iniciar  Programas
Programas  Lexmark 6200 Series
Lexmark 6200 Series  Editor de fotografias da Lexmark.
Editor de fotografias da Lexmark.
O Editor de fotografias da Lexmark é exibido.
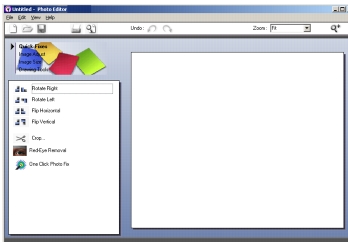
Use um dos conjuntos de ferramentas abaixo para modificar suas fotografias:
- Correções rápidas
- Ajuste de imagem
- Tamanho da imagem
- Ferramentas de desenho
Nota: Mova o ponteiro do mouse sobre cada ferramenta para obter uma descrição.
Acessando o Lexmark Fast Pics
Use o Lexmark Fast Pics para salvar ou imprimir fotografias do cartão de memória da câmera digital.
Use um destes métodos para abrir o Lexmark Fast Pics:
- No Lexmark Imaging Studio, clique no botão Usar fotografias do cartão de memória.
Será exibida a janela Seleção rápida.
.jpg)
No Fast Pics, é possível:
 Peças
Peças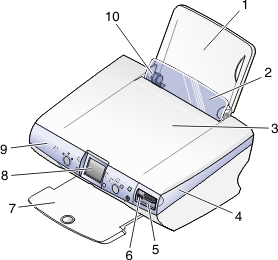
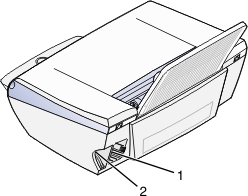
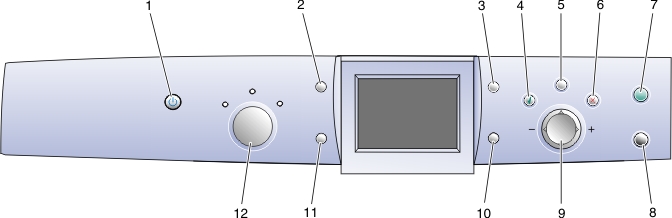
 Programas
Programas  Lexmark 6200 Series
Lexmark 6200 Series  Lexmark Imaging Studio.
Lexmark Imaging Studio.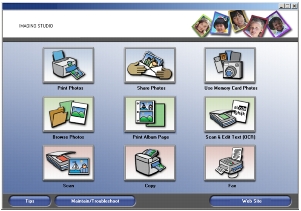
 Programas
Programas  Lexmark 6200 Series
Lexmark 6200 Series  Programa da Multifuncional.
Programa da Multifuncional. 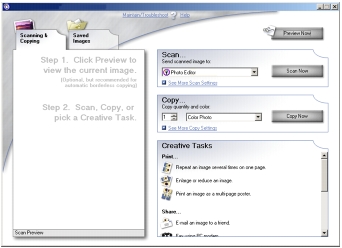
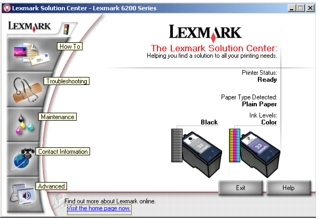
 Imprimir.
Imprimir.
.jpg)
 Imprimir.
Imprimir.
 Imprimir.
Imprimir.
 Programas
Programas  Lexmark 6200 Series
Lexmark 6200 Series  Editor de fotografias da Lexmark.
Editor de fotografias da Lexmark.
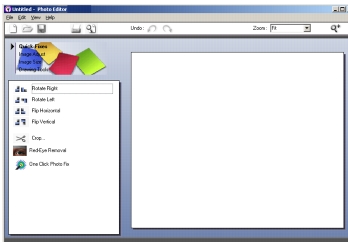
.jpg)