 Детали
Детали
 Панель управления
Панель управления
 Программа
Программа
Lexmark 6200 Series - это устройство, объединяющее в себе цветной сканер, цветной принтер, цветное копировальное устройство и цветной компьютерный факсимильный аппарат.
Примечание. Для копирования и печати фотографий с цифровой камеры многофункциональное устройство необязательно подключать к компьютеру.
Детали
В таблицах после каждого рисунка описаны детали многофункционального устройства.
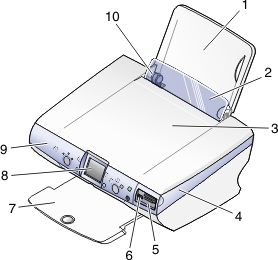
|
|
Деталь
|
Назначение
|
|
1
|
Опора для бумаги
|
Загрузка бумаги.
|
|
2
|
Предохранитель для подачи бумаги
|
Предотвращение попадания внутрь малых предметов.
|
|
3
|
Верхняя крышка
|
Размещение или удаление предмета на стекле сканера.
|
|
4
|
Блок сканера
|
Поднят: доступ к картриджам.
Опущен: Сканирование документов, помещенных на стекло сканера.
|
|
5
|
Дверца карты памяти
|
Доступ к гнездам для карты памяти и порту PictBridge.
|
|
6
|
Порт PictBridge
|
Подключение PictBridge-совместимой цифровой камеры к многофункциональному устройству. Для выбора и печати фотографий используйте органы управления на камере.
|
|
7
|
Выходной лоток для бумаги
|
Поддержка бумаги при выходе из устройства.
Выходной лоток для бумаги вмещает:
Примечание. Для предотвращения смазывания чернил извлекайте каждую прозрачную пленку или фотографию или страницу глянцевой бумаги из выходного лотка до выхода следующего листа. Для полного высыхания фотографий и прозрачных пленок может требоваться до 15 минут.
|
|
8
|
Дисплей панели управления
|
- Просмотр документов и фотографий на стекле сканера или изображений с карты памяти.
- Проверка состояния многофункционального устройства.
|
|
9
|
Панель управления
|
Управление многофункциональным устройством (подробнее о каждой из кнопок см. в разделе Использование панели управления).
|
|
10
|
Направляющая для бумаги
|
Обеспечение правильной подачи бумаги.
|
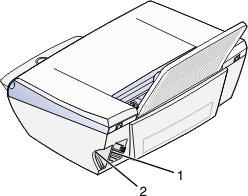
|
|
Деталь
|
Назначение
|
|
1
|
Порт блока питания
|
Установка прилагаемого блока питания.
|
|
2
|
Порт USB
|
Подключение многофункционального устройства к компьютеру с помощью кабеля USB.
|
Панель управления
Использование панели управления
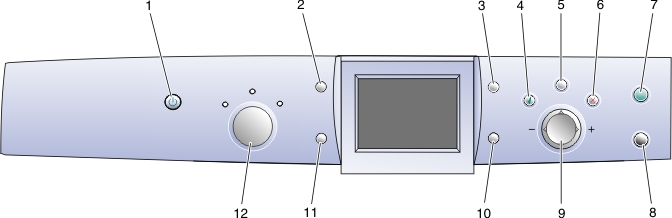
|
|
Кнопка
|
Назначение
|
|
1
|
Питание
|
Включение и выключение многофункционального устройства.
|
|
2
|
Повернуть
|
Поворот изображения на дисплее панели управления на 90 градусов для упрощения просмотра фотографий.
|
|
3
|
Просмотр страницы
|
Просмотр изображения перед печатью, сканированием или копированием.
Примечание. Перед сканированием можно просмотреть несколько изображений.
В режиме карты памяти можно просмотреть несколько страниц. Для пролистывания фотографий используйте кнопки со стрелками.
|
|
4
|
Выбрать
|
|
|
5
|
Меню
|
- Копирование: отображение меню "Копирование" или возврат в экран меню копирования по умолчанию.
- Сканирование: отображение меню "Сканирование" или возврат в экран меню сканирования по умолчанию.
- Фото: отображение меню "Фото" или возврат в экран меню фотографий по умолчанию.
|
|
6
|
Стоп/Очистить
|
- Отмена задания сканирования, печати или копирования.
- В режиме карты памяти - отмена выбора фотографии в окне просмотра.
Другие полезные сведения об этой кнопке:
- Во время просмотра фотографии можно отменить выбор всех фотографий. Дважды нажмите кнопку Стоп/Очистить и следуйте указаниям на дисплее панели управления.
- Во время копирования можно восстановить параметры по умолчанию. На экране режима по умолчанию дважды нажмите кнопку Стоп/Очистить.
|
|
7
|
Старт - Цветная
|
Запуск задания цветного копирования, сканирования или фотографии в зависимости от выбранного режима.
- Копирование: запуск задания цветного копирования.
- Сканирование: запуск задания цветного сканирования.
- Фотокарта: запуск задания цветной печати.
|
|
8
|
Монохромная
|
Запуск задания монохромного копирования, сканирования или фотографии в зависимости от выбранного режима.
- Копирование: запуск монохромного копирования.
- Сканирование: запуск монохромного сканирования.
- Фотокарта: запуск задания монохромной печати.
|
|
9
|
Стрелка вверх
|
- Прокрутка элементов меню.
- Изменение выбранной области при обрезке изображения.
- В режиме карты памяти - переход вперед при просмотре фотографий на карте памяти. При этом на дисплее панели управления отображается каждая десятая фотография.
- В режиме копирования - изменение формата чистой бумаги.
|
|
Стрелка вниз
|
- Прокрутка элементов меню.
- Изменение выбранной области при обрезке изображения.
- В режиме карты памяти - переход назад при просмотре фотографий на карте памяти. При этом на дисплее панели управления отображается каждая десятая фотография.
- В режиме копирования - изменение формата чистой бумаги.
|
|
Стрелка вправо (+)
|
- Прокрутка элементов меню.
- Изменение выбранной области при обрезке изображения.
- Увеличение числа копий.
- Отображение следующей фотографии на карте памяти.
|
|
Стрелка влево (-)
|
- Прокрутка элементов меню.
- Изменение выбранной области при обрезке изображения.
- Уменьшение числа копий.
- Отображение предыдущей фотографии на карте памяти.
|
|
10
|
Изменение размера
|
В режиме Копирование:
В режиме сканирования:
В режиме карты памяти:
- Установка размера фотографий.
- Увеличение или уменьшение фотографии при обрезке.
|
|
11
|
Количество копий
|
В режиме копирования и карты памяти:
В режиме сканирования:
|
|
12
|
Режим
|
Выбор режима копирования, сканирования или карты памяти.
Примечание. Текущий режим отображается с помощью одного из трех индикаторов.
|
Перемещение по меню панели управления
- Нажмите кнопку Режим, чтобы выбрать режим копирования, сканирования или карты памяти.
- Нажмите кнопку Меню, чтобы открыть структуру меню выбранного режима.
- Нажмите кнопки со стрелками вверх и вниз для прокрутки меню в текущем режиме.
- Нажмите кнопки со стрелками влево и вправо для прокрутки списка параметров выбранного элемента.
- Нажмите кнопку Выбрать, чтобы выбрать параметр.
Меню "Копирование"
|
Элемент меню
|
Позволяет
|
|
Качество копии
|
Выбрать качество печати.
|
|
Яркость
|
Сделать изображение копии светлее или темнее.
|
|
Размер бумаги
|
Указать формат бумаги, загруженной на опору для бумаги.
|
|
Повтор изображения
|
Указать, сколько изображений следует поместить на одну страницу.
|
|
Размер оригинала
|
Указать размер оригинала документа, загруженного на стекло сканера.
|
|
Обслуживание
|
- Проверить уровни чернил.
- Заменить картриджи.
- Выполнить юстировку картриджей.
- Прочистить картриджи.
- Распечатать страницу диагностики.
|
|
По умолчанию
|
- Восстановить параметры по умолчанию.
- Указать тип бумаги, загруженной на опору для бумаги.
- Выбрать язык для индикаций на дисплее.
- Настроить, когда должно выполняться удаление параметров (через 2 минуты или никогда).
- Указать, когда многофункциональное устройство переходит в режим энергосбережения.
|
Меню "Сканирование"
|
Элемент меню
|
Позволяет
|
|
Обслуживание
|
- Проверить уровни чернил.
- Заменить картриджи.
- Выполнить юстировку картриджей.
- Прочистить картриджи.
- Распечатать страницу диагностики.
|
|
По умолчанию
|
- Восстановить параметры по умолчанию.
- Выбрать язык для индикаций на дисплее.
- Настроить, когда должно выполняться удаление параметров (через 2 минуты или никогда).
- Указать, когда многофункциональное устройство переходит в режим энергосбережения.
|
Меню "Карта памяти"
|
Элемент меню
|
Позволяет
|
|
Размер бумаги
|
Указать формат бумаги, загруженной на опору для бумаги.
|
|
Качество печати
|
Выбор качества печати.
|
|
Яркость
|
Сделать изображение фотографии светлее или темнее.
|
|
Обрезать
|
Обрезать изображение.
|
|
Печать всех фото
|
Распечатать все фотографии, сохраненные на карте памяти.
|
|
Показ слайдов
|
Просмотреть фотографии, сохраненные на карте памяти, как слайды.
|
|
Печать каталожной страницы
|
Распечатать каталог фотографий, сохраненных на карте памяти.
|
|
Просмотреть или распечатать фото
|
Просмотреть изображения на вставленной карте памяти и выбрать изображения для печати.
|
|
Печать DPOF
|
Печать фотографий напрямую с карты памяти.
Примечание. Этот пункт меню отображается только в том случае, если на карте памяти имеется допустимый файл DPOF.
|
|
Сохранить на компьютере
|
Сохранить фотографии на компьютере.
|
|
Обслуживание
|
- Проверить уровни чернил.
- Заменить картриджи.
- Выполнить юстировку картриджей.
- Прочистить картриджи.
- Распечатать страницу диагностики.
|
|
По умолчанию
|
- Восстановить параметры по умолчанию.
- Указать формат бумаги, загруженной в лоток для бумаги.
- Указать размер фотографии, которую необходимо распечатать.
- Включить или отключить предварительный просмотр перед печатью.
- Выбрать язык для индикаций на дисплее.
- Настроить, когда должно выполняться удаление параметров (через 2 минуты или никогда).
- Указать, когда многофункциональное устройство переходит в режим энергосбережения.
|
Программа
Программное обеспечение многофункционального устройства состоит из следующих компонентов:
- Программа Lexmark Imaging Studio - упорядочение и печать фотографий
- Центр многофункциональных устройств - сканирование, копирование и отправка факса
- Параметры печати - печать
- Центр помощи Lexmark 6200 Series - устранение неисправностей, обслуживание и информация по заказу картриджей
- Фоторедактор Lexmark - редактирование фотографий и графических изображений
- Программа Lexmark Fast Pics - передача цифровых фотографий
Использование программы Lexmark Imaging Studio
Программа Lexmark Imaging Studio позволяет выполнить задачи просто и быстро, открыв соответствующий компонент для необходимой задачи.
Чтобы запустить программу Lexmark Imaging Studio, используйте один из следующих методов:
- Дважды нажмите на значок на рабочем столе.
- Нажмите на значок на панели задач.
- Нажмите Пуск
 Программы
Программы  Lexmark 6200 Series
Lexmark 6200 Series  Lexmark Imaging Studio.
Lexmark Imaging Studio.
На рабочем столе появится программа Lexmark Imaging Studio.
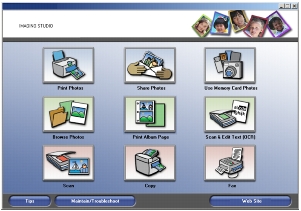
Кнопки в программе Lexmark Imaging Studio
|
Кнопка
|
Назначение
|
Сведения
|
|

|
Печать фотографий
|
Печать фотографий стандартных размеров из изображений, сохраненных на компьютере.
|
|

|
Отправка фотографий
|
Сканирование и отправка изображения по электронной почте или отправка по электронной почте изображения, сохраненного на компьютере.
|
|

|
Использование фотографий с карт памяти
|
Сохранение или печать фотографий с установленной карты памяти.
|
|

|
Просмотр фотографий
|
Просмотр сохраненных фотографий на компьютере.
|
|

|
Печать страницы альбома
|
Печать страницы альбома с фотографиями различного размера.
|
|

|
Сканирование и редактирование текста
|
Сканирование документа в программу текстового редактора (OCR).
|
|

|
Сканировать
|
Сканирование фотографии или документа с помощью Центра многофункциональных устройств Lexmark.
|
|

|
Копировать
|
Копирование фотографии или документа с использованием параметров для увеличения, уменьшения или изменения других функций с помощью Центра многофункциональных устройств Lexmark.
|
|

|
Факс
|
Сканирование и отправка по факсу документа или изображения, сохраненного на компьютере.
|
|

|
Доступ в Интернет
|
Посещение веб-узла Lexmark.
|
|

|
Дополнительные сведения
|
Дополнительные сведения о возможностях программы.
|
|

|
Получение справки
|
Обеспечение оптимальной работы принтера с помощью инструментов.
|
Использование центра многофункциональных устройств
Центр многофункциональных устройств Lexmark 6200 Series используется для сканирования, копирования и отправки документов по факсу.
Для открытия Центра многофункциональных устройств выполните одно из следующих действий.
Появится вкладка "Сканирование и копирование" Центра многофункциональных устройств.
.
Вкладка "Сканирование и копирование" Центра многофункциональных устройств
Вкладка "Сканирование и копирование" Центра многофункциональных устройств состоит из четырех основных разделов: Сканирование, Копирование, Специальные задачи и Предварительный просмотр.
|
Раздел
|
Позволяет
|
|
Сканирование
|
- Выбрать назначение для отправки сканированного изображения.
- Выбрать тип сканируемого изображения.
- Выбрать качество сканирования.
Примечание. Нажмите Просмотреть дополнительные параметры сканирования для просмотра всех параметров.
|
|
Копирование
|
- Выбрать количество и цвет копий.
- Выбрать параметр качества копий.
- Выбрать формат чистой бумаги.
- Выбрать размер документа оригинала.
- Сделать копии светлее или темнее.
- Увеличить или уменьшить копии.
Примечание. Нажмите Просмотреть дополнительные параметры копирования для просмотра всех параметров.
|
|
Специальные задачи
|
Выбрать совет по созданию специальных проектов.
- Распечатать нескольких копий изображения на одной странице.
- Увеличить или уменьшить изображение.
- Распечатать изображение в виде многостраничного плаката.
- Отправить изображение другу по электронной почте.
- Отправить по факсу с помощью модема компьютера.
- Сохранить изображение на компьютере.
- Сохранить несколько фотографий.
- Отредактировать текст в сканированном документе (OCR).
- Изменить изображение с помощью фоторедактора.
|
|
Раздел предварительного просмотра
|
- Выбрать область предварительного изображения для сканирования или копирования.
- Просмотреть изображение, которое будет распечатано, отсканировано или скопировано.
|
Примечание. Для получения дополнительных сведений о главной странице многофункционального устройства нажмите ссылку Справка в верхней части окна.
Вкладка "Сохраненные изображения"
Вкладка "Сохраненные изображения" позволяет выполнять некоторые операции с изображениями, которые сохранены на компьютере. Вкладка "Сохраненные изображения" состоит из четырех основных разделов.
|
Раздел
|
Позволяет
|
|
Раздел предварительного просмотра
|
- Показать или создать папки.
- Просмотреть и выбрать изображения.
- Переименовать, удалить или отредактировать выбранные изображения.
|
|
Открыть с помощью...
|
Выбрать, куда необходимо отправить сохраненное изображение.
|
|
Печать фотографий...
|
- Нажмите кнопку Далее, чтобы распечатать выбранные фотографии в программе Fast Pics.
|
|
Специальные задачи
|
Примечание. Можно также добавлять текст в фотографии (см. раздел Добавление текстовых подписей под фотографиями).
- Выполнить те же специальные задачи, которые доступны в разделе Специальные задачи на главной странице многофункционального устройства.
|
Примечание. Для получения дополнительных сведений об этой странице нажмите ссылку Справка в верхней части окна.
Диалоговое окно "Обслуживание/Устранение неисправностей"
нажмите ссылку Обслуживание/Устранение неисправностей в верхней части окна.
Страница "Обслуживание/Устранение неисправностей" содержит прямые ссылки на Центр помощи Lexmark.
Использование Центра помощи Lexmark
Чтобы открыть Центр помощи Lexmark:
- Откройте программу Lexmark Imaging Studio.
- Нажмите кнопку Обслуживание/Устранение неисправностей.
Появится вкладка "Состояние принтера".
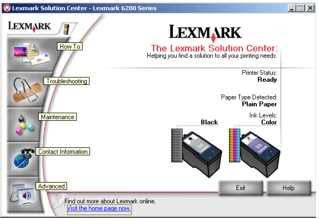
Окно Центра помощи Lexmark содержит шесть вкладок: "Состояние принтера", "Необходимо", "Поиск и устранение неисправностей", "Обслуживание", "Контактная информация" и "Расширенные".
|
Вкладка
|
Позволяет
|
|
Состояние принтера (диалоговое окно по умолчанию)
|
- Просмотреть состояние многофункционального устройства. Например, во время печати отображается состояние "Выполняется печать".
- Просмотреть уровни чернил в картриджах.
|
|
Необходимо
|
Узнать, как выполняются следующие операции:
- Сканирование, копирование, отправка факсов и печать.
- Поиск и изменение параметров.
- Использование основных функций
- Печать проектов, например транспарантов, фотографий, термонаклеек, на конвертах, карточках и прозрачных пленках.
- Поиск электронного руководства, которое можно распечатать.
|
|
Поиск и устранение неисправностей
|
- Получить советы для текущего состояния устройства.
- Устранить неисправности многофункционального устройства.
|
|
Обслуживание
|
- Установить новый картридж.
- Просмотреть список имеющихся в продаже картриджей.
- Распечатать страницу диагностики.
- Прочистить для устранения горизонтальных полос.
- Устранить другие неисправности, связанные с чернилами.
- Юстировать для устранения размытых кромок.
- Удалить налет после японских почтовых карточек.
|
|
Контактная информация
|
- Узнать, как обратиться в компанию Lexmark по телефону, электронной почте или на веб-узел.
|
|
Расширенные
|
- Изменить внешний вид окна "Состояние печати", а также включить или отключить звуковые уведомления.
- Изменить параметры сетевой печати.
- Узнать версию программного обеспечения.
|
Примечание. Для получения дополнительных сведений нажмите кнопку Справка в правом нижнем углу экрана.
Использование программы "Параметры печати"
Параметры печати - это программа, которая управляет функцией печати, когда многофункциональное устройство подключено к компьютеру. Параметры в окне "Параметры печати" можно изменять в зависимости от типа выполняемого проекта. Окно "Параметры печати" можно открыть из большинства программ:
- Открыв документ, выберите Файл
 Печать.
Печать.
- В диалоговом окне "Печать" нажмите кнопку Свойства, Параметры или Настройка (в зависимости от программы).
Откроется окно "Параметры печати"
.
Меню Необходимо
При открытии окна "Параметры печати" автоматически открывается меню "Необходимо". Оно позволяет вызвать программы для выполнения различных задач, например печати плаката, печати фотографии, печати на конверте, печати на обеих сторонах бумаги, помогая выбрать правильные параметры печати для проекта. Чтобы просмотреть все диалоговое окно "Параметры печати" целиком, закройте это меню.
Вкладки в окне "Параметры печати"
|
Вкладка
|
Позволяет изменить следующие параметры
|
|
Качество/Копии
|
Качество/Скорость - выберите параметр качества/скорости.
Несколько копий - настройте печать нескольких копий одного задания с помощью многофункционального устройства: с разбором или без разбора по копиям.
Монохромная печать цветных изображений - выберите этот параметр для монохромной печати цветных изображений.
Тип бумаги - выберите тип используемой бумаги или доверьте этот выбор принтеру.
|
|
Параметры страницы
|
Формат бумаги - выберите формат используемой бумаги, а также выберите, если необходимо, параметр печати без рамки.
Ориентация - выберите ориентацию печатного документа на странице. Можно распечатать с книжной или альбомной ориентацией.
|
|
Компоновка при печати
|
Компоновка - выберите необходимую компоновку при печати.
Двусторонняя печать - выберите этот параметр, если требуется печатать на обеих сторонах бумаги.
|
Примечание. Для получения дополнительных сведений об этих параметрах нажмите правой кнопкой мыши на параметр на экране и выберите элемент Что это такое?.
Меню "Сохранить параметры"
В меню "Сохранить параметры" можно сохранить текущий набор параметров в окне "Параметры печати" под желаемым именем для использования в будущем. Можно сохранить до пяти пользовательских настроек.
Меню "Параметры"
Меню "Параметры" позволяет изменять параметры качества, датчика типа бумаги, компоновки и состояния печати. Для получения дополнительных сведений об этих параметрах откройте с помощью меню диалоговое окно и нажмите в нем кнопку Справка, если такая имеется.
Меню "Параметры" также содержит прямые ссылки на различные части Центра помощи Lexmark, а также информацию о версии программного обеспечения.
Использование датчика типа бумаги
В принтере имеется датчик типа бумаги, который распознает следующие типы бумаги:
- Обычная бумага
- Прозрачные пленки
- Бумага с покрытием
- Глянцевая/фотобумага
По умолчанию датчик типа бумаги включен. Однако если требуется отключить датчик типа бумаги и выбрать тип бумаги вручную:
- Открыв документ, выберите Файл
 Печать.
Печать.
Появится диалоговое окно "Печать".
- В диалоговом окне "Печать" нажмите кнопку Свойства или Параметры.
- В диалоговом окне "Параметры печати" выберите вкладку Качество/Копии.
- В области "Тип бумаги" выберите параметр Использовать указанный тип, а затем выберите тип бумаги в раскрывающемся списке.
Примечание. Принтер может определять только тип используемой бумаги. Формат бумаги он не определяет.
Включение датчика типа бумаги
- Открыв документ, выберите Файл
 Печать.
Печать.
Появится диалоговое окно "Печать".
- В диалоговом окне "Печать" нажмите кнопку Свойства или Параметры.
- В диалоговом окне "Параметры печати" выберите вкладку Качество/Копии.
- В области "Тип бумаги" выберите Использовать датчик принтера.
Примечание. Для получения дополнительных сведений нажмите ссылку Справка в верхней части экрана.
Использование Фоторедактора Lexmark
С помощью Фоторедактора Lexmark можно редактировать графические изображения. Чтобы открыть Фоторедактор Lexmark, нажмите Пуск  Программы
Программы  Lexmark 6200 Series
Lexmark 6200 Series  Фоторедактор Lexmark.
Фоторедактор Lexmark.
Откроется окно Фоторедактора Lexmark.
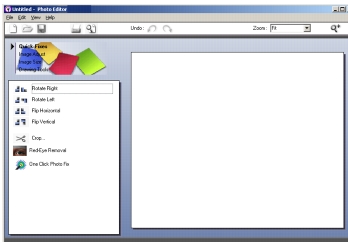
Для изменения фотографий используйте один из следующих наборов инструментов:
- Быстрые исправления
- Настройка изображения
- Размер изображения
- Инструменты рисования
Примечание. Для просмотра описания подведите указатель мыши к соответствующему инструменту.
Открытие программы Lexmark Fast Pics
Программа Lexmark Fast Pics используется для сохранения или печати фотографий с карты памяти цифровой камеры.
Чтобы открыть программу Lexmark Fast Pics, выполните одно из следующих действий.
Появится окно Fast Pics.
.jpg)
С помощью программы Fast Pics можно:
 Детали
Детали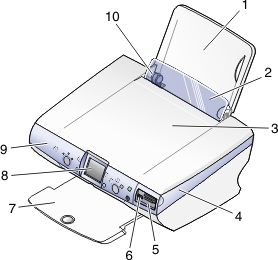
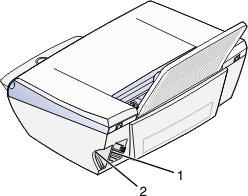
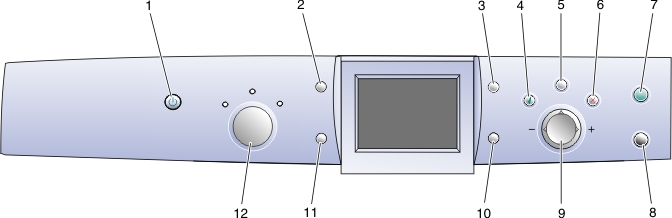
 Программы
Программы  Lexmark 6200 Series
Lexmark 6200 Series  Lexmark Imaging Studio.
Lexmark Imaging Studio.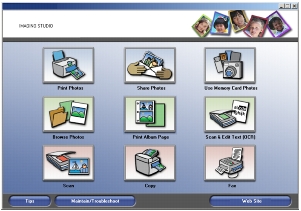
 Программы
Программы  Lexmark 6200 Series
Lexmark 6200 Series  Центр многофункциональных устройств.
Центр многофункциональных устройств. 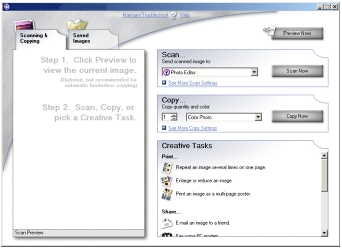
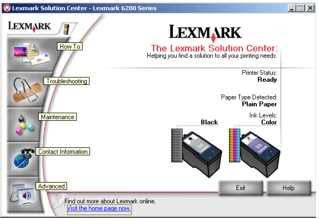
 Печать.
Печать.
.jpg)
 Печать.
Печать.
 Печать.
Печать.
 Программы
Программы  Lexmark 6200 Series
Lexmark 6200 Series  Фоторедактор Lexmark.
Фоторедактор Lexmark.
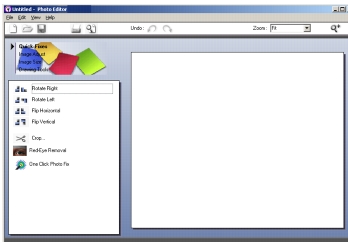
.jpg)