 Parçalar
Parçalar
 Kontrol paneli
Kontrol paneli
 Yazılım
Yazılım
Lexmark 6200 Series; renkli tarayıcı, renkli yazıcı, renkli fotokopi ve renkli PC faks makinesinden oluşur.
Not: Fotokopi çekmek veya dijital fotoğraf makinesindeki fotoğrafları bastırmak için All-In-One'ı bilgisayara bağlamanız gerekmez.
Parçalar
Her grafiği izleyen tabloda All-In-One parçaları açıklanır.
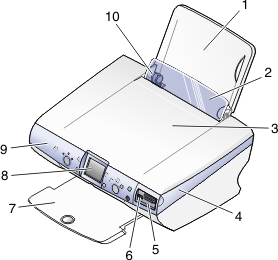
|
|
Kullanılacak parça
|
Amaç
|
|
1
|
Kağıt desteği
|
Kağıt yüklenir.
|
|
2
|
Kağıt yükleme koruyucusu
|
Cihazın içine küçük nesnelerin düşmesini engeller.
|
|
3
|
Üst kapak
|
Üzerine bir öğe yerleştirilen veya üzerinden öğe alınan tarayıcı camı.
|
|
4
|
Tarayıcı ünitesi
|
Yukarı kaldırıldığında: Yazıcı kartuşlarına erişilir.
Aşağıya indirildiğinde: Tarayıcı camının üzerine yerleştirilen öğeler taranır.
|
|
5
|
Bellek kartı kapağı
|
Bellek kartı yuvalarına ve PictBridge bağlantı noktasına erişilir.
|
|
6
|
PictBridge bağlantı noktası
|
All-In-One'a PictBridge etkinleştirilmiş dijital fotoğraf makinesi bağlanır. Fotoğraflarınızı seçmek ve bastırmak için makinedeki kontrolleri kullanın.
|
|
7
|
Kağıt çıkış tepsisi
|
Kağıtları çıktıkları şekilde biriktirir.
Kağıt çıkış tepsisine aşağıdakiler koyulabilir:
- 25 adet düz kağıt
- 20 adet etiket
- 10 zarf
- 20 kartpostal
- 1 asetat
- 1 fotoğraf/parlak kağıt
Not: Mürekkep bulaşmasını önlemek için kağıt çıkış tepsisine yeni bir asetat veya fotoğraf/parlak kağıt gelmeden önce tepsideki kağıdı çıkarın. Fotoğraf ve asetatların kuruması için yaklaşık 15 dakika gerekebilir.
|
|
8
|
Kontrol paneli ekranı
|
- Tarayıcı camındaki belge ve fotoğrafları veya bellek kartındaki görüntüleri önizleyin.
- All-In-One'ın durumunu denetleyin.
|
|
9
|
Kontrol paneli
|
All-In-One'ı çalıştırın (Düğmeler hakkında ayrıntılı bilgi için, bkz: Kontrol panelini kullanma).
|
|
10
|
Kağıt kılavuzu
|
Kağıdın düzgün beslendiğinden emin olun.
|
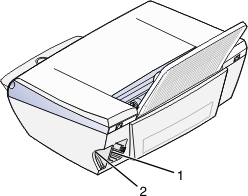
|
|
Kullanılacak parça
|
Amaç
|
|
1
|
Güç kaynağı bağlantı noktası
|
Sağlanan güç kaynağını takın.
|
|
2
|
USB bağlantı noktası
|
USB kablosunu kullanarak All-In-One'ı bilgisayara bağlayın.
|
Kontrol paneli
Kontrol panelini kullanma
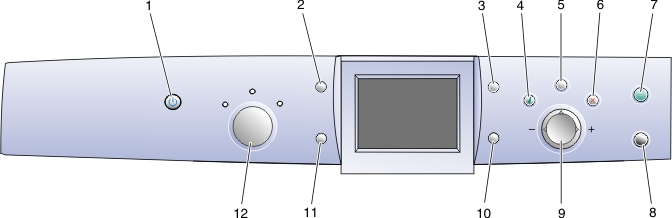
|
|
Kullanılacak kısım
|
Amaç
|
|
1
|
Power (Güç)
|
All-In-One'ı açar ve kapatır.
|
|
2
|
Rotate (Döndür)
|
Fotoğraflara kolay bakılmasını sağlamak için görüntüyü kontrol paneli ekranında 90 derece döndürür.
|
|
3
|
Page Preview (Sayfa Önizleme)
|
Görüntü yazdırılmadan, taranmadan veya kopyalanmadan önce önizlenir.
Not: Tarama işleminden önce birden çok önizleme yapılabilir.
Photo Card (Fotoğraf Kartı) modunda, birden çok sayfayı önizleyebilirsiniz. Fotoğraflar arasında hareket etmek için ok düğmelerini kullanın.
|
|
4
|
Select (Seç)
|
- Bir menü seçeneği seçer.
- Photo Card modunda, bastırılacak fotoğrafı seçin veya seçimini kaldırın.
|
|
5
|
Menu (Menü)
|
- Copy (Kopyala): Copy menüsünü görüntüler veya varsayılan Copy menüsü ekranına döner.
- Scan (Tara): Scan menüsünü görüntüler veya varsayılan Scan menüsü ekranına döner.
- Photo (Fotoğraf): Photo menüsünü görüntüler veya varsayılan Photo menüsü ekranına döner.
|
|
6
|
Stop/Clear (Durdur/Sil)
|
- Kopyalama, tarama veya yazdırma işini durdurur.
- Photo Card modunda, seçilen fotoğraf önizleme seçimini kaldırır.
Bu düğmeyle ilgili diğer yararlı bilgiler:
- Fotoğraf görüntülerken, tüm fotoğraf seçimlerini iptal edebilirsiniz. Stop/Clear'e (Durdur/Sil) iki defa basın ve kontrol paneli ekranındaki yönergeleri izleyin.
- Kopyalama işlemi yaparken, varsayılan ayarlara dönebilirsiniz: varsayılan mod ekranında, Stop/Clear'e iki defa basın.
|
|
7
|
Color Start (Renkliyi Başlat)
|
Seçili moda bağlı olarak renkli kopyalama, tarama veya fotoğraf işini başlatır.
- Copy (Kopyala): Renkli kopyalama başlatır.
- Scan (Tara): Renkli tarama başlatır.
- Photo Card (Fotoğraf Kartı): Renkli fotoğraf işi başlatır.
|
|
8
|
Black Start (Siyah Başlat)
|
Seçili moda bağlı olarak siyah beyaz kopyalama, tarama veya fotoğraf işi başlatır.
- Copy (Kopyala): Siyah beyaz kopyalama başlatır.
- Scan (Tara): Siyah beyaz tarama başlatır.
- Photo Card (Fotoğraf Kartı): Siyah beyaz yazdırma işi başlatır.
|
|
9
|
Yukarı ok
|
- Menü seçenekleri arasında kaydırma yapar.
- Görüntüyü kırparken seçili alanı değiştirir.
- Photo Card modunda, bellek kartındaki resimleri kontrol paneli ekranında görüntülemek üzere resimler arasında onar onar ileri doğru gider.
- Copy modunda, boş kağıt boyutunu değiştirir.
|
|
Aşağı ok
|
- Menü seçenekleri arasında kaydırma yapar.
- Görüntüyü kırparken seçili alanı değiştirir.
- Photo Card modunda, bellek kartındaki resimleri kontrol paneli ekranında görüntülemek üzere resimler arasında onar onar geri gider.
- Copy modunda, boş kağıt boyutunu değiştirir.
|
|
Sağ ok (+)
|
- Menü seçenekleri arasında kaydırma yapar.
- Görüntüyü kırparken seçili alanı değiştirir.
- Kopya sayısını arttırır.
- Bellek kartında bulunan bir sonraki resmi görüntüler.
|
|
Sol ok (-)
|
- Menü seçenekleri arasında kaydırma yapar.
- Görüntüyü kırparken seçili alanı değiştirir.
- Kopya sayısını azaltır.
- Bellek kartında bulunan bir önceki resmi görüntüler.
|
|
10
|
Resize (Yeniden Boyutlandır)
|
Copy (Kopyala) modunda:
Scan modunda:
Photo Card modunda:
- Fotoğrafların görüntü boyutlarını ayarlar.
- Kırpma yaparken, fotoğrafı yaklaştırır veya uzaklaştırır.
|
|
11
|
Number of Copies (Kopya Sayısı)
|
Copy ve Photo Card modlarında:
Scan modunda:
|
|
12
|
Mode (Mod)
|
Copy, Scan veya Photo Card modunu seçer.
Not: Geçerli seçim, üç gösterge ışığından biriyle gösterilir.
|
Kontrol paneli menüleri arasında dolaşma
- Copy (Kopyala), Scan (Tara) veya Photo Card (Fotoğraf Kartı) modunu seçmek için Mode'a (Mod) basın.
- Seçilen modun menü yapısını açmak için Menu'ye basın.
- Geçerli moddaki menüler arasında kaydırma yapmak için yukarı ve aşağı oklara basın.
- Vurgulanan öğenin seçenek listesi içinde dolaşmak için sol ve sağ oklara basın.
- Bir ayar seçmek için Select'e basın.
Copy (Kopyala) menüsü
|
Bu menü öğesiyle
|
Şunları yapabilirsiniz
|
|
Copy Quality (Kopya Kalitesi)
|
Bir baskı kalitesi seçme.
|
|
Brightness (Parlaklık)
|
Kopyalanan görüntünün rengini açma veya koyulaştırma.
|
|
Blank Paper Size (Boş Kağıt Boyutu)
|
Kağıt desteğine yerleştirilen kağıt boyutunu belirtme.
|
|
Repeat Image (Yinelenen Resim)
|
Bir sayfaya yerleştirilecek resim sayısını belirtme.
|
|
Size of Original (Özgün Öğenin Boyutu)
|
Tarayıcı camına yerleştirilen özgün belgenin boyutunu belirtme.
|
|
Maintenance (Bakım)
|
|
|
Varsayılanlar
|
- Varsayılan ayarları geri yükleme.
- Kağıt desteğine yerleştirilen kağıt türünü belirtme.
- Ekran metni için dil seçme.
- Ayarlar silindikten sonra ayarlama (2 dakika sonra veya Hiç).
- All-In-One'ın ne zaman Power Save (Güç Koruma) moduna gireceğini belirtme.
|
Scan (Tara) menüsü
|
Bu menü öğesiyle
|
Şunları yapabilirsiniz
|
|
Maintenance (Bakım)
|
|
|
Varsayılanlar
|
- Varsayılan ayarları geri yükleme.
- Ekran metni için dil seçme.
- Ayarlar silindikten sonra ayarlama (2 dakika sonra veya Hiç).
- All-In-One'ın ne zaman Power Save (Güç Koruma) moduna gireceğini belirtme.
|
Photo Card (Fotoğraf Kartı) menüsü
|
Bu menü öğesiyle
|
Şunları yapabilirsiniz
|
|
Blank Paper Size (Boş Kağıt Boyutu)
|
Kağıt desteğine yerleştirilen kağıt boyutunu belirtme.
|
|
Print Quality (Yazdırma Kalitesi)
|
Yazdırma kalitesini seçme.
|
|
Brightness (Parlaklık)
|
Fotoğraf görüntüsünün rengini açma veya koyulaştırma.
|
|
Crop (Kırp)
|
Görüntüyü kırpma.
|
|
Print All Photos (Tüm Fotoğrafları Bastır)
|
Bellek kartına kaydedilen tüm fotoğrafları bastırma.
|
|
Slide Show (Slayt Gösterisi)
|
Bellek kartına kaydedilen fotoğrafların slayt gösterisini görüntüleme.
|
|
Print Index Page (Dizin Sayfasını Yazdır)
|
Bellek kartındaki fotoğrafların dizinini yazdırma.
|
|
View Photos or Print (Fotoğrafları Görüntüle veya Bastır)
|
Takılı bellek kartındaki resimler arasında dolaşma ve bastırılacak olanları seçme.
|
|
Print DPOF Selection (Bastırılacak DPOF Seçimi)
|
Fotoğrafları bellek kartından doğrudan bastırma.
Not: Bu menü seçimi, yalnızca bellek kartında geçerli bir DPOF dosyası varsa görünür.
|
|
Save to Computer (Bilgisayara Kaydet)
|
Fotoğrafları bilgisayarınıza kaydetme.
|
|
Maintenance (Bakım)
|
|
|
Varsayılanlar
|
- Varsayılan ayarları geri yükleme.
- Kağıt desteğine yerleştirilen kağıt boyutunu belirtme.
- Bastırmak istediğiniz fotoğraf boyutunu belirtme.
- Yazdırmadan önce Önizlemeyi açmak veya kapatmak için seçme.
- Ekran metni için dil seçme.
- Ayarlar silindikten sonra ayarlama (2 dakika sonra veya Hiç).
- All-In-One'ın ne zaman Power Save (Güç Koruma) moduna gireceğini belirtme.
|
Yazılım
All-In-One yazılımı aşağıdaki bileşenlerden oluşur:
- Lexmark Imaging Studio, fotoğraflarınızı yönetme ve bastırma
- All-In-One Center (All-In-One Merkezi); tarama, fotokopi çekme ve faks alıp, gönderme
- Print Properties (Yazdırma Özellikleri); yazdırma
- Lexmark 6200 Series Solution Center (Lexmark 6200 Series Çözüm Merkezi); sorun giderme, bakım ve kartuş sipariş bilgileri
- Lexmark Photo Editor; fotoğrafları ve grafikleri düzenleme
- Lexmark Fast Pics; dijital fotoğrafları aktarma
Lexmark Imaging Studio'yu kullanma
Lexmark Imaging Studio, tamamlamak istediğiniz göreve yönelik doğru bileşeni açarak görevleri hızlı ve kolay bir şekilde tamamlamanızı sağlar.
Lexmark Imaging Studio'yu başlatmak için aşağıdaki yöntemlerden birini kullanın:
- Masaüstünüzdeki kısayol simgesini çift tıklatma.
- Sistem tepsisindeki simgeyi tıklatma.
- Başlat
 Programlar
Programlar  Lexmark 6200 Series
Lexmark 6200 Series  Lexmark Imaging Studio öğelerini tıklatma.
Lexmark Imaging Studio öğelerini tıklatma.
Lexmark Imaging Studio masaüstünüzde görünür.
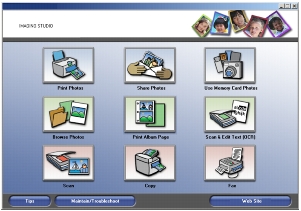
Lexmark Imaging Studio düğmeleri
|
Bu düğmeyi tıklatarak
|
Şunları yapabilirsiniz
|
Ayrıntılar
|
|

|
Print photos (Fotoğraf bastır)
|
Bilgisayarınızdaki kaydedilen resimlerdeki ortak fotoğraf boyutlarını yazdırma.
|
|

|
Share photos (Fotoğrafları paylaştır)
|
Görüntüyü tarama ve e-posta olarak gönderme veya bilgisayarınızda kayıtlı bir resmi e-posta olarak gönderme.
|
|

|
Use memory card photos (Bellek kartındaki fotoğrafları kullan)
|
Takılı fotoğraf belleği kartınızdaki fotoğrafları kaydetme veya bastırma.
|
|

|
Browse your photos (Fotoğraflarınıza gözatın)
|
Bilgisayarınıza kaydedilen fotoğrafları görüntüleme.
|
|

|
Print album page (Albüm sayfası yazdır)
|
Çeşitli fotoğraf boyutlarıyla albüm veya karalama defteri sayfası bastırma.
|
|

|
Scan & Edit text (OCR) (Metni Tara ve Düzenle)
|
Belgeyi, metnini düzenlemek üzere bir sözcük işlemciye aktarmak için tarama (OCR).
|
|

|
Scan (Tara)
|
Lexmark All-In-One Center'ı kullanarak fotoğraf veya belge tarama.
|
|

|
Copy (Kopyala)
|
Fotoğraf veya belgeyi, Lexmark All-In-One Center'ı kullanarak büyütme, küçültme veya diğer özelliklerini değiştirme seçenekleriyle kopyalama.
|
|

|
Fax (Faks)
|
Bilgisayarınızda kayıtlı bir belge veya resmi tarama ve faks olarak gönderme.
|
|

|
Access the Web (Web'e erişin)
|
Lexmark Web sitesini ziyaret etme.
|
|

|
Learn more (Daha çok bilgi)
|
Yazılımla yapabilecekleriniz hakkında daha çok bilgi edinin.
|
|

|
Get help (Yardım al)
|
Yazıcınızın en uygun şekilde çalışmasını sağlayacak araçları kullanma.
|
All-In-One Center'i kullanma
Belgeleri taramak, kopyalamak ve faks olarak alıp, göndermek için Lexmark 6200 Series All-In-One Center yazılımını kullanın.
All-In-One Center'a erişmek için aşağıdaki yöntemlerden birini kullanın:
All-In-One Scanning & Copying sekmesi görünür
.
All-In-One Scanning & Copying sekmesi
All-In-One Scanning & Copying sekmesi dört ana bölümden oluşur: Scan (Tara), Copy (Kopyala), Creative Tasks (Yaratıcı Görevler) ve Preview (Önizleme).
|
Bu bölümde
|
Şunları yapabilirsiniz
|
|
Scan (Tara)
|
- Taranan resmin gönderileceği yeri seçme.
- Taranmakta olan resmin türünü seçme.
- Tarama kalitesini seçme.
Not: Tüm ayarları görüntülemek için, See More Scan Settings (Diğer Tarama Seçeneklerini Göster) öğesini tıklatın.
|
|
Copy (Kopyala)
|
- Kopyalarınızın sayısını ve rengini seçme.
- Kopyalarınız için kalite ayarı seçme.
- Boş kağıt boyutunu seçme.
- Özgün belgenin boyutunu seçme.
- Kopyalarınızın rengini açma veya koyulaştırma.
- Kopyalarınızı büyütme veya küçültme.
Not: Tüm ayarları görüntülemek için, See More Copy Settings (Diğer Kopyalama Seçeneklerini Göster) öğesine tıklatın.
|
|
Creative Tasks (Yaratıcı Görevler)
|
Çeşitli yaratıcı fikirler arasından seçim yapın:
- Bir resmi tek bir sayfaya defalarca yazdırma.
- Resmi büyütme veya küçültme.
- Resmi çok sayfalı poster olarak yazdırma.
- Resmi e-posta ile arkadaşınıza gönderme.
- PC modem kullanarak faks alma ve gönderme.
- Resmi bilgisayarınıza kaydetme.
- Birden çok fotoğraf kaydetme.
- Taranan belgedeki metni düzenleme (OCR).
- Fotoğraf düzenleyicisi ile resmi değiştirme.
|
|
Preview (Önizleme) bölümü
|
- Önizlemesi yapılan resimde taranması veya kopyalanması için bir bölüm seçme.
- Yazdırılacak, taranacak veya kopyalanacak resmi görüntüleme.
|
Not: All-In-One Ana Sayfası hakkında daha fazla bilgi için, pencerenin üst kısmına yakın bir yerde bulunan Help (Yardım) bağlantısını tıklatın.
Saved Images (Kaydedilen Resimler) sekmesi
Bilgisayarda kayıtlı resimlerle ilgili görevleri gerçekleştirmek için Saved Images (Kayıtlı Resimler) sekmesini kullanın. Saved Images sekmesi dört ana bölümden oluşur.
|
Bu bölümde
|
Şunları yapabilirsiniz
|
|
Preview (Önizleme) bölümü
|
- Klasör oluşturma ve gösterme.
- Resim seçme ve önizleme.
- Seçili resimleri yeniden adlandırma, silme veya düzenleme.
|
|
Open With... (Birlikte aç...)
|
Kaydedilen resmin gönderileceği yeri seçme.
|
|
Photo Prints... (Fotoğraf Baskısı...)
|
|
|
Creative Tasks (Yaratıcı Görevler)
|
Not: Fotoğraflarınıza metin de ekleyebilirsiniz (bkz: Fotoğraflarınızın altına resim yazısı metni ekleme).
- Ayrıca, All-In-One Ana Sayfasındaki Creative Tasks (Yaratıcı Görevler) bölümünü de kullanarak aynı yaratıcı görevleri gerçekleştirebilirsiniz.
|
Not: Bu sayfa hakkında daha fazla bilgi için, pencerenin üst kısmına yakın bir yerde bulunan Help (Yardım) bağlantısını tıklatın.
Maintain/Troubleshoot (Bakım/Sorun Giderme) iletişim kutusu
Pencerenin üst kısmına yakın bir yerde bulunan Maintain/Troubleshoot (Bakım/Sorun Giderme) bağlantısını tıklatın.
Maintain/Troubleshoot (Bakım/Sorun Giderme) sayfası doğrudan Lexmark Solution Center'a (Lexmark Çözüm Merkezi) bağlanmanızı sağlar.
Lexmark Solution Center'ı (Lexmark Çözüm Merkezi) kullanma
Lexmark Lexmark Çözüm Merkezi'ni açın.
- Lexmark Imaging Studio'yu açın.
- Maintain/Troubleshoot (Bakım/Sorun Giderme) düğmesini tıklatın.
Printer Status (Yazıcı Durumu) sekmesi görünür.
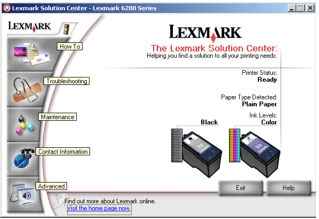
Lexmark Solution Center altı sekmeden oluşur: Printer Status (Yazıcı Durumu), How To (Nasıl Yapılır), Troubleshooting (Sorun Giderme), Maintenance (Bakım), Contact Information (Başvuru Bilgileri) ve Advanced (Gelişmiş).
|
Bu sekmede
|
Şunları yapabilirsiniz
|
|
Printer Status (Yazıcı Durumu) (varsayılan iletişim kutusu)
|
- All-In-One'ın durumunu görüntüleme Örneğin, yazdırma işlemi sırasında durum Busy Printing (Yazıcı Meşgul) olabilir.
- Yazıcı kartuşlarındaki mürekkep seviyesini görüntüleme.
|
|
How To (Nasıl Yapılır)
|
Aşağıdakilerin nasıl yapıldığını öğrenin:
- Tarama, kopyalama, faks gönderme ve yazdırma.
- Ayarları bulma ve değiştirme.
- Temel özellikleri kullanma.
- Afiş, fotoğraf, zarf, kartpostal, mulaj kağıdı ve asetat gibi projeleri bastırma.
- Yazdırılabilir elektronik kılavuzu bulma.
|
|
Troubleshooting (Sorun Giderme)
|
- Mevcut durumla ilgili ipuçları edinme.
- All-In-One'daki sorunları çözme.
|
|
Maintenance (Bakım)
|
- Yeni bir yazıcı kartuşu takma.
- Yeni kartuş satın alma seçeneklerini görüntüleme.
- Sınama sayfası yazdırma.
- Yatay çizgileri düzeltmek için temizleme.
- Diğer mürekkep sorunlarını giderme.
- Belirsiz kenarları düzeltmek için hizalama.
- Japon kartpostallarında artan alanı kaldırma.
|
|
Contact Information (Başvuru Bilgileri)
|
- Lexmark'a telefon, e-posta veya World Wide Web üzerinden nasıl başvurabileceğinizi öğrenme.
|
|
Advanced (Gelişmiş)
|
- Printing Status (Yazıcı Durumu) penceresinin görünümünü değiştirme ve yazıcı sesli bildirim özelliğini etkinleştirme veya devre dışı bırakma.
- Ağ üzerinden yazdırma ayarlarını değiştirme.
- Yazılım sürüm bilgilerini alma.
|
Not: Daha fazla bilgi için, ekranın sağ alt köşesindeki Help (Yardım) düğmesini tıklatın.
Print Properties'i kullanma
Print Properties (Yazdırma Özellikleri), All-In-One bilgisayara bağlı olduğunda yazdırma işlevini kontrol eden yazılımdır. Oluşturmak istediğiniz projenin türüne bağlı olarak, Print Properties'de ayarları değiştirebilirsiniz. Pek çok programdan Print Properties'ı açabilirsiniz:
- Belgeniz açıkken, Dosya
 Yazdır öğelerini tıklatın.
Yazdır öğelerini tıklatın.
- Yazdır iletişim kutusunda Özellikler, Tercihler, Seçenekler veya Kur düğmesini (programa veya işletim sistemine bağlı olarak) tıklatın.
Print Properties ekranı görünür
.
I Want To (Yapmak İstediklerim) menüsü
Print Properties'i (Yazdırma Özellikleri) açtığınızda I Want To (Yapmak İstediklerim) menüsü otomatik olarak görüntülenir. Projeniz için doğru yazdırma ayarlarını seçmenize yardımcı olmak amacıyla çeşitli görev sihirbazları içerir; afiş bastırma, poster bastırma, fotoğraf bastırma, zarf yazdırma, kağıdın iki yüzüne de yazdırma gibi. Print Properties iletişim kutusunun tam olarak görüntülenmesi için menüyü kapatın.
Print Properties sekmesi
|
Bu sekmede
|
Aşağıdaki ayarları değiştirebilirsiniz
|
|
Quality/Copies (Kalite/Kopya Sayısı)
|
Quality/Speed- (Kalite/Hız) Bir Kalite/Hız ayarı seçin.
Multiple Copies (Birden Çok Kopya) All-In-One'ın tek bir yazdırma işinin birkaç kopyasını nasıl yazdıracağını (harmanlayarak veya harmanlamadan) belirtir.
Print Color Images in Black and White- (Renkli Resimleri Siyah Beyaz Bastır) Renkli görüntüleri siyah beyaz olarak bastırmak için bu ayarı seçin.
Paper Type-(Kağıt Türü) Kullandığınız kağıt türünü seçin veya kağıt türünü yazıcı algılayıcısının seçmesine izin verin.
|
|
Paper Setup (Kağıt Ayarı)
|
Paper Size-(Kağıt Boyutu) Kullandığınız kağıt boyutunu seçin; isterseniz kenarlıksız yazdırmayı da seçebilirsiniz.
Orientation-(Yönlendirme) belgenin yazdırılan sayfada yönlendirme şeklini seçin. Dikey veya yatay yazdırabilirsiniz.
|
|
Print Layout (Yazdırma Düzeni)
|
Layout-(Düzen) Yazdırmak istediğiniz düzeni seçin.
Duplexing-(Önlü Arkalı Yazdırma) Kağıdın her iki yüzüne de yazdırmak istediğiniz bu ayarı seçin.
|
Not: Bu ayarlar hakkında ayrıntılı bilgi almak için, ekrandaki ayarlardan birini sağ tıklatın ve daha sonra What's This? (Bu Nedir?) öğesini seçin.
Save Settings (Ayarları Kaydet) menüsü
Geçerli Print Properties ayarlarını ileride kullanmak üzere, Save Settings menüsünde adlandırabilir ve kaydedebilirsiniz. En çok beş özel ayar kaydedebilirsiniz.
Options (Seçenekler) menüsü
Quality Options (Kalite Seçenekleri), Paper Type Sensor Options (Kağıt Türü Algılayıcısı Seçenekleri), Layout Options (Düzen Seçenekleri) ve Printing Status Options (Yazdırma Durumu Seçenekleri) ayarlarında değişiklik yapmak için Options menüsünü kullanın. Bu ayarlar hakkında daha çok bilgi almak için, menüdeki sekme iletişim kutusunu açın ve kullanılabiliyorsa işletim kutusundaki Help (Yardım) düğmesini tıklatın.
Options menüsü Lexmark Solution Center'daki farklı parçalar için doğrudan bağlantı sağlamasının yanında yazılım sürümü bilgilerini de verir.
Kağıt türü algılayıcısını kullanma
Yazıcınızın, aşağıdaki kağıt türlerini algılayan bir kağıt türü algılayıcısı vardır:
- Düz kağıt
- Asetatlar
- Perdahlı kağıt
- Parlak/Fotoğraf kağıdı
Varsayılan olarak, kağıt türü algılayıcısı etkindir. Ancak kağıt türü algılayıcısını kapatıp, kağıt türünü kendiniz seçmek istiyorsanız:
- Belgeniz açıkken, Dosya
 Yazdır öğelerini tıklatın.
Yazdır öğelerini tıklatın.
Yazdır iletişim kutusu görüntülenir.
- Yazdır iletişim kutusunda, Özellikler, Tercihler veya Seçenekler öğelerini tıklatın.
- Print Properties (Yazdırma Özellikleri) iletişim kutusunda Quality/Copies (Kalite/Kopya Sayısı) sekmesini işaretleyin.
- Paper Type (Kağıt Türü) alanında, Use my choice (Tercihimi kullan) seçeneğini işaretleyin ve açılan kutudan istediğiniz kağıt türünü seçin.
Not: Yazıcınız kullanmakta olduğunuz kağıt türünü algılayabilir. Yazıcınız kağıt boyutunu algılayamaz.
Kağıt türü algılayıcısını etkinleştirme
- Belgeniz açıkken, Dosya
 Yazdır öğelerini tıklatın.
Yazdır öğelerini tıklatın.
Yazdır iletişim kutusu görüntülenir.
- Yazdır iletişim kutusunda, Özellikler, Tercihler veya Seçenekler öğelerini tıklatın.
- Print Properties (Yazdırma Özellikleri) iletişim kutusunda Quality/Copies (Kalite/Kopya) sekmesini işaretleyin.
- Paper Type (Kağıt Türü) alanındaki Use printer sensor (Yazıcı algılayıcısını kullan) seçeneğini işaretleyin.
Not: Daha fazla bilgi için, ekranın üst tarafındaki Help (Yardım) düğmesini tıklatın.
Lexmark Photo Editor'u (Lexmark Fotoğraf Düzenleyici) kullanma
Grafikleri düzenlemek için Lexmark Photo Editor yazılımını kullanın. Lexmark Photo Editor'u (Lexmark Fotoğraf Düzenleyici) açmak için, Başlat  Programlar
Programlar  Lexmark 6200 Series
Lexmark 6200 Series  Lexmark Photo Editor (Lexmark Fotoğraf Düzenleyici) öğelerini tıklatın.
Lexmark Photo Editor (Lexmark Fotoğraf Düzenleyici) öğelerini tıklatın.
Lexmark Photo Editor (Lexmark Fotoğraf Düzenleyici) görünür.
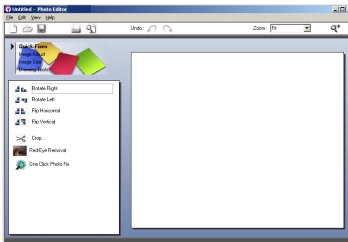
Fotoğraflarınızı değiştirmek için aşağıdaki araç gruplarından birini kullanın:
- Hızlı Onar
- Görüntü Ayarlama
- Resim Boyutu
- Çizim Araçları
Not: Araçlar hakkında bilgi almak için imlecinizi araçların üzerine götürün.
Lexmark Fast Pics'e erişme
Dijital fotoğraf makinenizdeki fotoğrafları kaydetmek veya bastırmak için Lexmark Fast Pics'ı kullanın.
Lexmark Fast Pics'i başlatmak için aşağıdaki yöntemlerden birini kullanın:
- Lexmark Imaging Studio'dan Use Memory Card Photos (Bellek Kartı Fotoğrafları Kullan( düğmesini tıklatın.
Fast Pics penceresi görünür.
.jpg)
Fast Pics ile aşağıdakileri yapabilirsiniz:
 Parçalar
Parçalar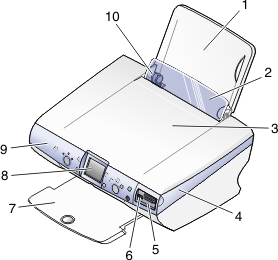
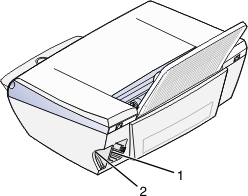
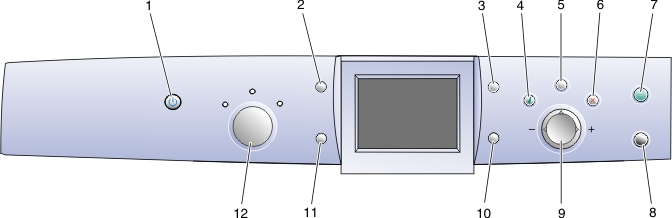
 Programlar
Programlar  Lexmark 6200 Series
Lexmark 6200 Series  Lexmark Imaging Studio öğelerini tıklatma.
Lexmark Imaging Studio öğelerini tıklatma.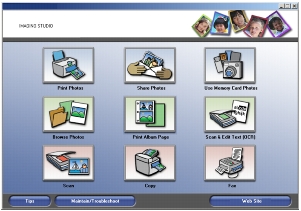
 Programlar
Programlar  Lexmark 6200 Series
Lexmark 6200 Series  All-In-One Center öğelerini tıklatın.
All-In-One Center öğelerini tıklatın. 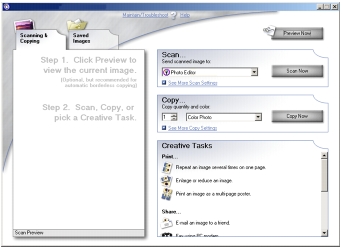
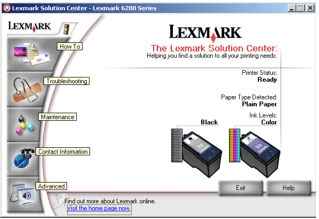
 Yazdır öğelerini tıklatın.
Yazdır öğelerini tıklatın.
.jpg)
 Yazdır öğelerini tıklatın.
Yazdır öğelerini tıklatın.
 Yazdır öğelerini tıklatın.
Yazdır öğelerini tıklatın.
 Programlar
Programlar  Lexmark 6200 Series
Lexmark 6200 Series  Lexmark Photo Editor (Lexmark Fotoğraf Düzenleyici) öğelerini tıklatın.
Lexmark Photo Editor (Lexmark Fotoğraf Düzenleyici) öğelerini tıklatın.
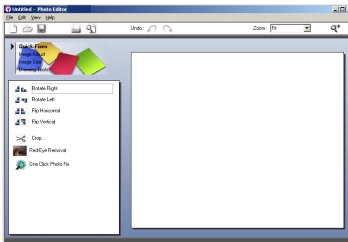
.jpg)