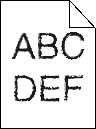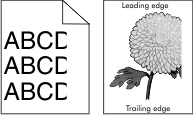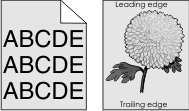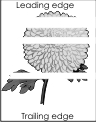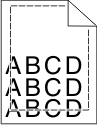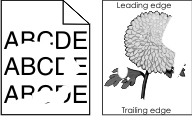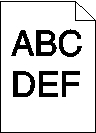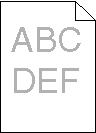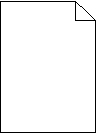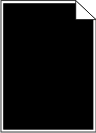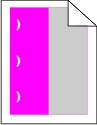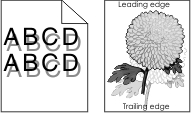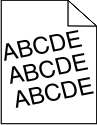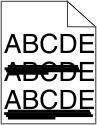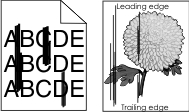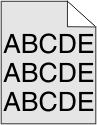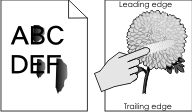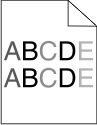Verificare se la distanza tra i difetti è uguale a uno dei seguenti valori: 25,1 mm (0,98 pollici) 29,8 mm (1,17 pollici) 43,9 mm (1,72 pollici) 45,5 mm (1,79 pollici) 94,2 mm (3,70 poll.)
Se la distanza tra i difetti equivale a 25,1 mm (0,98 poll.), 29,8 mm (1,17 poll.), o 94,2 mm (3,70 poll.), sostituire l'unità fotoconduttore. Se la distanza tra i difetti equivale a 43,9 mm (1,72 poll.) o 45,5 mm (1,79 poll.), sostituire l'unità sviluppatore.
I difetti si ripetono ancora sulla pagina? | Verificare se la distanza tra i difetti è uguale a uno dei seguenti valori: 37,7 mm (1,48 pollici) 78,5 mm (3,09 pollici) 95 mm (3.74 poll.).
Annotare la distanza, quindi contattare l'assistenza clienti o il rappresentante del servizio clienti.
| Il problema è stato risolto. |
 o Invia.
o Invia.