 | VARNING – RISK FÖR SKADOR: För att minska brandrisken ska du endast använda telekommunikationskabeln (RJ-11) som medföljer denna produkt, en UL-listad 26 AWG-kabel eller större kabel vid anslutning av den här produkten till det allmänna telenätet. |
 | VARNING – RISK FÖR SKADOR: För att minska brandrisken ska du endast använda telekommunikationskabeln (RJ-11) som medföljer denna produkt, en UL-listad 26 AWG-kabel eller större kabel vid anslutning av den här produkten till det allmänna telenätet. |
 | VARNING – RISK FÖR ELCHOCK: Använd inte faxen under åskväder. Installera inte den här produkten och gör inga elektriska anslutningar eller kabelanslutningar, t.ex. av strömsladd eller telefon, under åskväder. |

Anslut sladden från telefonjacket till skrivarens
-port.
Du kan ställa in skrivaren så att den tar emot fax automatiskt (autosvar på) eller manuellt (autosvar av).
Om du vill ta emot fax automatiskt (autosvar på) ställer du in skrivaren så att den svarar efter valfritt antal ringsignaler.
Ansluten till samma telefonjack
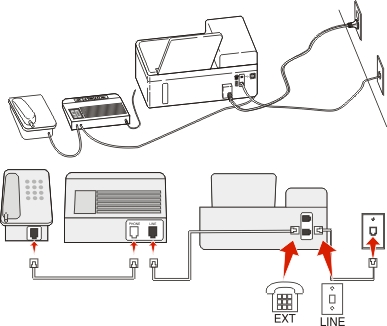
Anslut sladden från telefonjacket till skrivarens  -port.
-port.
Ta bort skyddspluggen från  -porten på skrivaren och anslut sedan telefonsvararen till porten.
-porten på skrivaren och anslut sedan telefonsvararen till porten.
Ansluten till ett annat jack

Anslut sladden från telefonjacket till skrivarens
-port.
Om du endast har ett telefonnummer på linjen måste du ställa in skrivaren så att den tar emot fax automatiskt (autosvar på).
Ställ in skrivaren så att den besvarar samtal efter två ringsignaler efter telefonsvararen. Du kan till exempel ställa in telefonsvararen så att den svarar efter fyra signaler och sedan ställa in skrivaren så att den svarar efter sex signaler. Telefonsvararen svarar då först och dina röstsamtal tas emot. Om samtalet är ett fax kan skrivaren identifiera faxsignalen på linjen och ta över samtalet.
Om du abonnerar på en tjänst för särskild ringsignal som tillhandahålls av telefonbolag, ser du till att du ställer in rätt ringmönster för skrivaren. Annars tar inte skrivaren emot fax även om du ställt in den på att ta emot fax automatiskt.
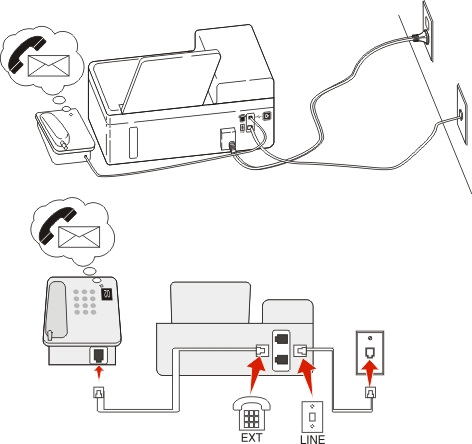
Anslut sladden från telefonjacket till skrivarens  -port.
-port.
Ta bort skyddspluggen från  -porten på skrivaren och anslut sedan telefonen till porten.
-porten på skrivaren och anslut sedan telefonen till porten.
Den här lösningen fungerar bäst om du abonnerar på en tjänst för särskild ringsignal. Om du använder en tjänst för särskild ringsignal ser du till att du ställer in rätt ringmönster för skrivaren. Annars tar inte skrivaren emot fax även om du ställt in den på att ta emot fax automatiskt.
Om du endast har ett telefonnummer på linjen måste du ställa in skrivaren så att den tar emot fax manuellt (autosvar av).
När du svarar i telefonen och du hör faxtoner trycker du på * 9 * eller anger den manuella svarskoden på telefonen för att ta emot faxet.
Du kan också ställa in skrivaren på att ta emot fax automatiskt (autosvar på), men du måste stänga av röstbrevlådetjänsten när du väntar på ett fax. Den här inställningen fungerar bäst om du använder röstbrevlådan oftare än faxen.
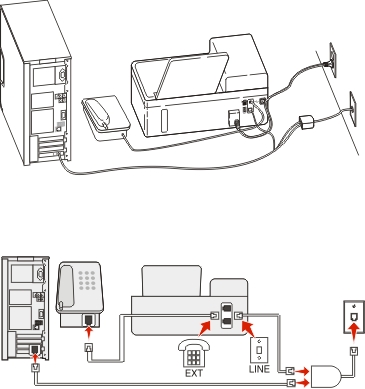
En DSL-linje (Digital Subscriber Line) delar din vanliga telefonlinje i två kanaler: samtal och Internet. Telefon- och faxsignaler förmedlas genom samtalskanalen och Internetsignaler förmedlas genom den andra kanalen. På det här sättet kan du använda samma linje för analoga röstsamtal (inklusive fax) och digital Internetanslutning.
För att minimera störning mellan de båda kanalerna och för att säkerställa god anslutning, måste du installera ett DSL-filter för de analoga enheterna (fax, telefon, telefonsvarare) i ditt nätverk. Störningar orsakar brus och statisk elektricitet i telefonen, misslyckade faxningar och fax med dålig kvalitet på skrivaren samt långsam Internetuppkoppling på datorn.
Så här installerar du ett filter för skrivaren:
Anslut DSL-filtrets linjeport till vägguttaget.
Anslut en telefonsladd från  -porten på skrivarens baksida till telefonporten på DSL-filtret.
-porten på skrivarens baksida till telefonporten på DSL-filtret.
Om du vill fortsätta att använda en dator för Internetåtkomst ansluter du datorn till DSL HPN-porten på DSL-filtret.
För att ansluta telefonen till skrivaren tar du bort skyddspluggen från  -porten på skrivaren och ansluter sedan telefonen till porten.
-porten på skrivaren och ansluter sedan telefonen till porten.
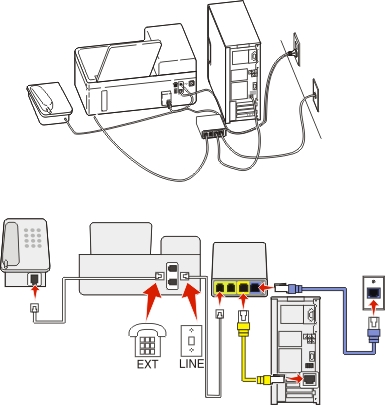
Anslut ena änden av telefonsladden till skrivarens  -port.
-port.
Anslut sladdens andra ände till porten med namnet Telefonlinje 1 eller Telefonport på VoIP-adaptern.
Porten med namnet Telefonlinje 2 eller Faxport är inte alltid aktiv. Du kan behöva betala extra till din VoIP-leverantör om du vill aktivera den andra telefonporten.
Ta bort skyddspluggen från  -porten på skrivaren och anslut sedan telefonen till porten.
-porten på skrivaren och anslut sedan telefonen till porten.
Säkerställ att telefonporten på VoIP-adaptern är aktiv genom att ansluta en analog telefon till telefonporten och sedan lyssna efter en uppringningston. Om du hör en uppringningston är porten aktiv.
Om du behöver två telefonportar för dina enheter, men inte vill betala extra, kopplar du inte in skrivaren i den andra telefonporten. Du kan använda en telefonlinjedelare. Anslut telefonlinjedelaren till Telefonlinje 1 eller Telefonport och anslut skrivaren och telefonen till delaren.
Kontrollera att du använder en telefonlinjedelare och inte en linjedelare. Säkerställ att du använder rätt delare genom att ansluta en analog telefon till delaren och sedan lyssna efter en uppringningston.
Följ den här proceduren om du vanligtvis ansluter telefonen till ett kabelmodem.
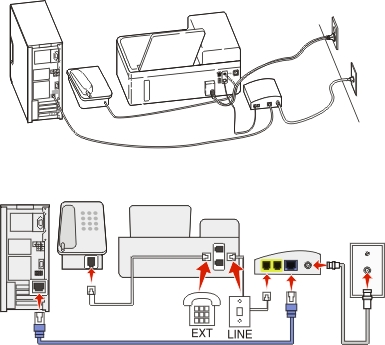
Anslut ena änden av telefonsladden till skrivarens  -port.
-port.
Anslut sladdens andra ände till porten med namnet Telefonlinje 1 eller Telefonport på kabelmodemet.
Porten med namnet Telefonlinje 2 eller Faxport är inte alltid aktiv. Du kan behöva betala extra till din kabelleverantör om du vill aktivera den andra telefonporten.
Ta bort skyddspluggen från  -porten på skrivaren och anslut sedan telefonen till porten.
-porten på skrivaren och anslut sedan telefonen till porten.
Säkerställ att telefonporten på kabelmodemet är aktiv genom att ansluta en analog telefon till telefonporten och sedan lyssna efter en uppringningston. Om du hör en uppringningston är porten aktiv.
Om du behöver två telefonportar för dina enheter, men inte vill betala extra, kopplar du inte in skrivaren i den andra telefonporten. Du kan använda en telefonlinjedelare. Anslut telefonlinjedelaren till Telefonlinje 1 eller Telefonport och koppla in skrivaren och telefonen i delaren.
Kontrollera att du använder en telefonlinjedelare och inte en linjedelare. Säkerställ att du använder rätt delare genom att ansluta en analog telefon till delaren och sedan lyssna efter en uppringningston.
Följ den här proceduren om din kabelleverantör aktiverade vägguttagen hemma hos dig så att du inte behöver koppla in alla enheter i kabelmodemet. Din kabeltelefontjänst kommer från vägguttagen.
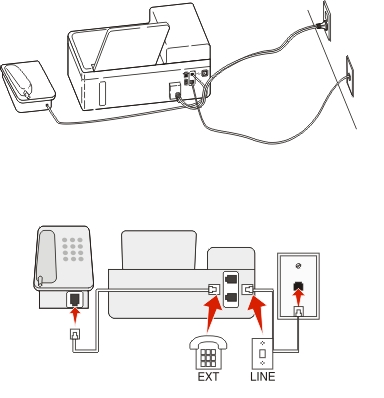
Anslut sladden från telefonjacket till skrivarens  -port.
-port.
Ta bort skyddspluggen från  -porten på skrivaren och anslut sedan telefonen till porten.
-porten på skrivaren och anslut sedan telefonen till porten.
Olika länder eller regioner har olika typer av telefonjack. Standardtelefonjacket som används i de flesta länder eller regioner är RJ-11-jacket (Registered Jack-11). Du behöver en RJ-11-kontakt eller en telefonkabel som har en RJ-11-kontakt så att du kan ansluta en enhet till ett RJ-11-jack.

Faxportarna på skrivarens baksida och telefonkabeln som medföljer skrivaren har RJ-11-kontakter. Om du har en annan typ av kontakt i ditt land eller din region kan du behöva använda en RJ-11-adapter.

Anslut ena änden av telefonsladden till skrivarens  -port.
-port.
Anslut den andra änden av telefonsladden till RJ-11-adaptern och anslut sedan adaptern till vägguttaget.
Om du vill ansluta en annan enhet (telefon eller telefonsvarare) till samma telefonjack och enheten har en annan kontakt än RJ-11 ansluter du den direkt till jacket.
Anmärkningar:
 -port.
-port.Om den extra enheten (telefonen eller telefonsvararen) har en RJ-11-kontakt kan du ta bort skyddspluggen och ansluta enheten till skrivarens  -port.
-port.
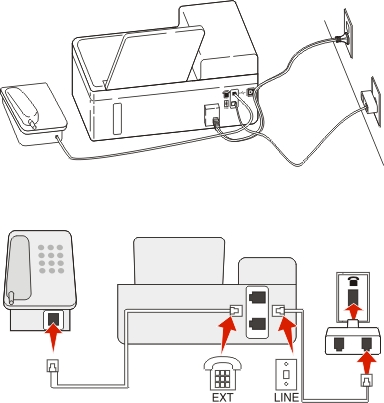
I vissa länder eller regioner måste du koppla in alla enheter i vägguttaget. Det går inte att koppla in en telefon eller telefonsvarare i skrivarens  -port. Det kallas för seriekoppling.
-port. Det kallas för seriekoppling.
Österrike | Tyskland | Portugal |
Belgien | Irland | Spanien |
Danmark | Italien | Sverige |
Frankrike | Nederländerna | Schweiz |
Finland | Norge | Storbritannien och Nordirland |
Varning – risk för skador: Om ditt land eller region finns med i listan ska du inte ta bort skyddspluggen från skrivarens  -port. Den behövs för att enheterna på telefonlinjen ska fungera korrekt. -port. Den behövs för att enheterna på telefonlinjen ska fungera korrekt. |

Anslut sladden från telefonjacket till skrivarens
-port.
Det tyska jacket har två typer av portar. N-portarna är för faxmaskiner, modem och telefonsvarare. F-porten är för telefoner.
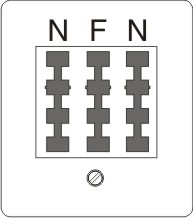
Anslut skrivaren till någon av N-portarna.
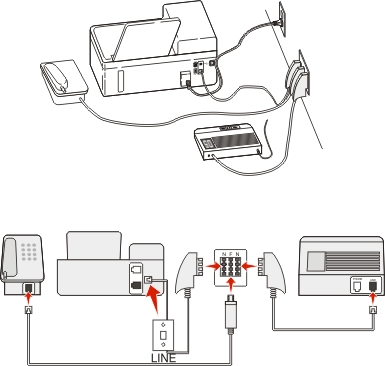
Anslut ena änden av telefonsladden till skrivarens  -port.
-port.
Anslut den andra änden av telefonsladden till RJ-11-adaptern och anslut sedan adaptern till en N-port.
Om du vill ansluta en telefon och en telefonsvarare till samma telefonjack ansluter du enheterna enligt bilden.
Din användarinformation inkluderar namn eller företagsnamn, faxnummer (vilket är ditt telefonnummer om du inte har en separat faxtelefonlinje) och tiden och datumet på faxen när överföringen gjordes. Denna information visas i rubriken och sidfoten på de fax som du skickar.
I vissa länder kan du inte skicka fax utan den här informationen. Vissa faxmaskiner blockerar fax utan avsändarinformation, så se till att du anger den här informationen i skrivaren.
Från skrivarens kontrollpanel går du till:
 > Inställningar >
> Inställningar >  > Faxinställningar >
> Faxinställningar >  > Ringa upp och skicka >
> Ringa upp och skicka >  > Faxnamn >
> Faxnamn > 
Ange ditt namn eller företagsnamn och tyck sedan på  .
.
Om du vill ändra ett tecken trycker du på vänsterpil.
Tryck på nummer 0 för att lägga till ett mellanslag.
Tryck på pilknapparna för att bläddra till och tryck sedan på  .
.
Ange ditt faxnummer eller telefonnummer och tryck sedan på  .
.
Från skrivarens kontrollpanel går du till:
> Inställningar >
> Faxinställningar >
> Ringa och svara >
> Faxsidfot >
> På >
Från skrivarens kontrollpanel går du till:
 > Inställningar >
> Inställningar >  > Enhetsinställningar >
> Enhetsinställningar >  > Datum/Tid >
> Datum/Tid > 
Ange datumet och tryck sedan på  .
.
Ange tiden och tryck sedan på  .
.
Du kan konfigurera faxinställningarna genom skrivarens kontrollpanel eller faxprogrammet. Om du konfigurerar faxinställningarna i skrivarens kontrollpanel importerar faxprogrammet dessa inställningar. Ändringarna visas nästa gång du startar faxprogrammet. Skrivaren sparar också inställningarna som du väljer i faxprogrammet, om du inte ställer in skrivaren på att blockera ändringar som gjorts från datorn.
Från skrivarens kontrollpanel går du till:
 > Inställningar >
> Inställningar >  > Faxinställningar >
> Faxinställningar > 
Konfigurera faxinställningarna med hjälp av alternativen i menyn:
Härifrån | Kan du |
|---|---|
Adressbok | Ställa in, visa eller skriva ut adressboken. |
Rapporter |
|
Ringa och svara |
|
Dubbelsidiga fax |
|
Ringa upp och skicka |
|
Faxblockering | Blockera oönskade inkommande fax. |
Innan du börjar ser du till att:
Skrivaren är ordentligt ansluten till telefonlinjen.
Skrivaren är på och ansluten till datorn.
Skrivaren inte är i viloläge. Om skrivaren är i viloläge trycker du på  för att aktivera den.
för att aktivera den.
Klicka på  eller Start.
eller Start.
Klicka på Alla program eller Program och välj sedan mappen med skrivarprogram i listan.
Klicka på Hemsida för skrivare > Faxa > Ställ in skrivare för att faxa.
Guiden för faxinstallation öppnas.
Kör guiden för faxinstallation. Kontrollera att du valt rätt telefontjänst och anslutning. Guiden konfigurerar optimala faxinställningar utifrån din anslutning.
| Obs! Om du vill konfigurera de avancerade faxinställningarna går du till skrivarens hemsida och klickar på Faxa > Konfigurera de avancerade faxinställningarna. Då öppnas skrivarinstallationsverktyget. |
I programmappen i Finder eller i Finder på skrivbordet dubbelklickar du på skrivarmappen.
Dubbelklicka på Skrivarinställningar.
Konfigurera faxinställningar med hjälp av skrivarprogrammet.
Om du vill visa hjälpinformationen för faxprogramvaran klickar du på Hjälp eller ![]() .
.
Du kan skapa en kontaktlista genom att använda adressboken i skrivarens kontrollpanel eller telefonboken i faxprogrammet. Om du skapar en kontaktlista i skrivarens kontrollpanel sparar faxprogrammet automatiskt dessa kontakter som kortnummerposter. På samma sätt sparar skrivaren automatiskt de kontakter som du lägger till i kortnummerlistan i faxprogrammet i skrivarens adressbok.
Du kan spara upp till 89 kontakter och 10 faxgrupper i kontaktlistan.
Från skrivarens kontrollpanel går du till:
 > Inställningar >
> Inställningar >  > Faxinställningar >
> Faxinställningar >  > Adressbok >
> Adressbok > 
Så här lägger du till ett faxnummer i adressboken:
Tryck på pilknapparna för att bläddra till och tryck sedan på  .
.
Använd knappsatsen för att ange kontaktnamnet i fältet Namn.
Om du vill ändra ett tecken trycker du på vänsterpil.
Tryck på nummer 0 för att lägga till ett mellanslag.
Tryck på uppåt- eller nedåtpilen för att flytta markören till fälte .
Använd knappsatsen för att ange faxnumret i fältet Nummer och tryck sedan på  för att spara posten.
för att spara posten.
Om du kan lägga till en annan post upprepar du steg a till d.
Så här lägger du till en faxgrupp:
Tryck på pilknapparna för att bläddra till och tryck sedan på  .
.
Använd knappsatsen för att ange ett gruppnamn och tryck sedan på  .
.
Om du vill ändra ett tecken trycker du på vänsterpil.
Tryck på nummer 0 för att lägga till ett mellanslag.
Tryck på pilknapparna för att välja om du vill lägga till en kontakt manuellt eller om du vill importera en kontakt. Tryck på  när du gör ett val.
när du gör ett val.
Om du vill lägga till en kontakt manuellt använder du knappsatsen för att ange faxnumret och sedan trycker du på  .
.
Om du vill importera en kontakt trycker du på pilknapparna för att välja en kontakt från adressboken eller historiklistan. Tryck på  när du gör ett val.
när du gör ett val.
När du har lagt till kontakterna i gruppen väljer du .
Klicka på  eller Start.
eller Start.
Klicka på Alla program eller Program och välj sedan mappen med skrivarprogram i listan.
Klicka på Hemsida för skrivare > Faxa > Redigera kontaktlista.
Fliken Kontakter i skrivarinstallationsverktyget öppnas.
Klicka på Välj från telefonboken.
Välj en telefonbok från fältet Telefonbok.
Välj den kontakt som du vill lägga till och klicka sedan på Lägg till i eller ändra lista för att importera kontakten.
| Obs! Om du vill lägga till kontakter måste du importera kontakter från telefonböckerna på datorn som stöds av faxprogrammet. Förutom programmet Adressbok kan du även ha telefonböcker från e-postklienter som finns installerade på datorn, till exempel Microsoft Outlook. |
Klicka på OK.
I programmappen i Finder eller i Finder på skrivbordet dubbelklickar du på skrivarmappen.
Dubbelklicka på Skrivarinställningar.
Klicka på fliken Kontakter.
Om du vill lägga till kontakter klickar du på fliken Enskilda personer.
Om du vill lägga till faxgrupper klickar du på fliken Grupper.
Klicka på ![]() för att öppna adressboken.
för att öppna adressboken.
| Obs! Om du vill lägga till kontakter behöver du importera kontakter från adressboken på din Macintosh-dator. Om kontakten inte är med i Mac-adressboken lägger du först till kontakten i adressboken och sedan importerar du den. |
I adressboken klickar du på och drar de kontakter som du vill lägga till i skrivarens kontaktlista.
Om du vill ha mer information om faxprogrammet klickar du på Hjälp or ![]() .
.
Den automatiska dokumentmataren | Skannerglaset |
|---|---|
 Använd den automatiska dokumentmataren för flersidiga dokument. Obs! Den automatiska dokumentmataren är endast tillgänglig på vissa modeller. Om du har köpt en skrivare utan en automatisk dokumentmatare lägger du originaldokument eller foton på skannerglaset. |  Använd skannerglaset för enstaka sidor, små objekt (som vykort eller fotografier), OH-film, fotopapper eller tunna material (t.ex. tidningsurklipp). |
Se till att skrivaren är på och att den är ansluten till en fungerande telefonlinje, DSL- eller VoIP-linje. Om du hör en uppringningston fungerar linjen.
Se till att pappersutmatningsfacket är helt utdraget och att fackförlängningen är utfälld.
Beroende på vilken skrivarmodell du har kan du använda den automatiska dokumentmataren för att skanna dubbelsidiga dokument.
Lyft på den automatiska dokumentmatarens inmatningsfack för att enkelt ta ut ett dokument efter kopiering eller skanning.
När du använder den automatiska dokumentmataren justerar du pappersstödet på den så att det passar originaldokumentets bredd.
När du använder skannerglaset stänger du om möjligt skannerlocket för att undvika mörka kanter på den skannade bilden.
Lägg inte i vykort, foton, små bilder, OH-film, fotopapper eller tunt material (till exempel tidningsurklipp) i den automatiska dokumentmataren. Placera istället dessa objekt på skannerglaset.
När dokumentet du vill faxa sitter på plats med de inställningar du vill ha trycker du på ![]() för att skicka faxet.
för att skicka faxet.
Från skrivarens kontrollpanel går du till:
 >
>
Ange ett faxnummer eller tryck på Adressbok för att välja ett nummer från snabb- eller gruppuppringningslistan.
Om du vill skicka ett fax till en enda mottagare trycker du på  .
.
Om du vill skicka ett fax till en grupp av nummer (gruppfax) trycker du på vänster- eller högerpilen för att ange ett till nummer och tryck sedan på  . Om du vill välja fler nummer upprepar du det här steget.
. Om du vill välja fler nummer upprepar du det här steget.
Tryck på knappen Färg/Svart för att välja fax i färg eller svartvitt.
Tryck på  för att starta faxjobbet.
för att starta faxjobbet.
Varning – risk för skador: Vidrör inte kablarna eller  - och - och  -portarna när du skickar ett fax. -portarna när du skickar ett fax. |
Du kan skicka ett gruppfax till upp till 30 mottagare.
Med ett dokument öppet klickar du på Arkiv > Skriv ut.
Kontrollera att rätt skrivare är vald och klicka sedan på Egenskaper, Inställningar, Alternativ eller Installation.
Klicka på fliken Faxa och kontrollera sedan att Aktivera fax har valts.
Ange mottagarens faxnummer (ett eller flera) i fältet ”Faxnummer”.
Du kan ange faxnummer manuellt eller med hjälp av Telefonboken.
Om det behövs anger du ett prefix i dialogrutan Uppringningsprefix.
Välj rätt pappersstorlek och sidriktning.
Välj Inkludera försättsblad i fax och ange den relevanta informationen om du vill inkludera ett försättsblad i faxet.
Klicka på OK.
Med ett dokument öppet väljer du Arkiv > Skriv ut.
På snabbmenyn Skrivare väljer du skrivarens faxversion.
| Obs! För att kunna se faxalternativen i dialogrutan Skriv ut måste du använda skrivarens faxdrivrutin. Om skrivarens faxversion inte visas i listan väljer du Lägg till en skrivare och väljer sedan skrivarens faxversion. |
Ange namn och nummer för mottagaren.
Klicka på Faxa.
När du tar emot fax:
Se till att skrivaren är på och att den är ansluten till en fungerande telefonlinje, DSL- eller VoIP-linje. Om du hör en uppringningston fungerar linjen.
Om du ställer in skrivaren på att ta emot fax manuellt (autosvar av) kontrollerar du att du inte ställt in ringsignalvolymen på Av.
Om du har ställt in skrivaren på att ta emot fax automatiskt (autosvar på) lägger du i papper i skrivaren.
Kontrollera att autosvar är på:
Från skrivarens kontrollpanel går du till:
 > Inställningar >
> Inställningar >  > Faxinställningar >
> Faxinställningar >  > Ringa och svara >
> Ringa och svara > > Autosvar >
> Autosvar >  > På >
> På > 
Ange antalet ringsignaler innan skrivaren ska svara på inkommande fax:
Tryck på pilknapparna för att bläddra till och tryck sedan på  .
.
Tryck på pilknapparna för att bläddra till det antal ringsignaler som du vill ha och tryck på  för att spara inställningen.
för att spara inställningen.
När det antal signaler som du anger upptäcks tar skrivaren automatiskt emot det inkommande faxet.
Varning – risk för skador: Rör inte kablarna eller  - och - och  -portarna när du aktivt tar emot ett fax. -portarna när du aktivt tar emot ett fax. |
Om skrivaren delar linje med andra analoga enheter (telefon, telefonsvarare) måste du ställa in skrivaren så att den svarar på samtal två ringsignaler efter telefonsvararen. Du kan till exempel ställa in telefonsvararen så att den svarar efter fyra signaler och sedan ställa in skrivaren så att den svarar efter sex signaler. Telefonsvararen svarar då först och dina röstsamtal tas emot. Om samtalet är ett fax kan skrivaren identifiera faxsignalen på linjen och ta över samtalet. Om skrivaren är ansluten till en reserverad faxlinje kan du ställa in skrivaren så att den svarar efter valfritt antal ringsignaler.
Om du använder flera nummer på en enda linje, eller om du abonnerar på en tjänst för särskild ringsignal som tillhandahålls av telefonbolag, ser du till att du ställer in rätt ringmönster för skrivaren. Annars tar inte skrivaren emot fax även om du ställt in den på att ta emot fax automatiskt.
Stäng av autosvar:
Från skrivarens kontrollpanel går du till:
 > >
> >  > Faxinställningar >
> Faxinställningar >  > Ringa och svara >
> Ringa och svara >  > Autosvar >
> Autosvar >  > Av >
> Av > 
När telefonen ringer och du hör faxtoner när du lyfter luren trycker du på  på skrivaren eller *9* på telefonen som är kopplad till skrivaren.
på skrivaren eller *9* på telefonen som är kopplad till skrivaren.
Varning – risk för skador: Vidrör inte kablarna eller  - och - och  -portarna när du aktivt tar emot ett fax. -portarna när du aktivt tar emot ett fax. |
Standardkoden för att svara på fax manuellt är *9*, men för ökad säkerhet kan du ändra det till ett nummer som bara du känner till. Koden kan bestå av upp till 7 tecken. Giltiga tecken är siffrorna 0–9 och tecknen # och *.
Kontrollera att telefonen är ansluten till  -porten på skrivarens baksida och att skrivaren är ansluten till vägguttaget genom
-porten på skrivarens baksida och att skrivaren är ansluten till vägguttaget genom  -porten.
-porten.
Du behöver inte köra installationsprogrammet igen. Du kan installera och konfigurera faxen genom faxprogrammet som installerades med skrivarprogrammet.
Anslut skrivaren till telefonlinjen. Om du vill ha mer information kan du se Ställa in skrivaren för fax.
Konfigurera faxinställningar med hjälp av faxprogrammet. Så här kommer du åt faxprogrammet:
Klicka på  eller Start.
eller Start.
Klicka på Alla program eller Program och välj sedan mappen med skrivarprogram i listan.
Klicka på Hemsida för skrivare > Faxa >Ställ in skrivare för att faxa.
Guiden för faxinstallation öppnas.
Kör guiden. Kontrollera att du valt rätt telefontjänst och anslutning. Guiden konfigurerar optimala faxinställningar utifrån din anslutning.
I programmappen i Finder eller i Finder på skrivbordet dubbelklickar du på skrivarmappen.
Dubbelklicka på Skrivarinställningar och konfigurera sedan faxinställningar.
Om det finns ett begränsat antal vägguttag i ditt hem eller begränsat antal portar på din adapter kan du använda en telefonlinjedelare. En delare delar telefonsignalen och låter dig ansluta flera enheter till vägguttaget. Den har två eller fler portar som du kan använda för att ansluta enheterna. Använd inte en linjedelare.
Säkerställ att du använder rätt delare genom att ansluta en analog telefon till delaren och sedan lyssna efter en uppringningston.
I de flesta fall är ditt telefonnummer också ditt faxnummer. Om du abonnerar på DRPD-tjänsten (Distinctive Ring Pattern Detection), som tillhandahålls av telefonbolag, är ditt faxnummer det nummer som du tilldelat skrivaren. Kontrollera att du anger rätt ringmönster för numret i faxprogrammet eller i menyn Faxinställningar på skrivarens kontrollpanel.
Om du har mer än en telefonlinje ser du till att ange numret för den linje som skrivaren är ansluten till.
Uppringningsprefixet är numret eller nummerserien som du anger innan du slår det faktiska faxnumret eller telefonnumret. Om skrivaren används i kontorsmiljö eller i en telefonväxel kan det här vara ett specifikt nummer som du behöver ange så att du kan ringa ut. Det kan också vara en landskod eller ett riktnummer som du måste ange om du skickar fax utanför ditt område. Detta kan vara mycket praktiskt om du ofta skickar fax till samma land eller område. När du anger uppringningsprefixet i verktyget lägger skrivaren automatiskt till prefixet varje gång du slår faxnumret eller telefonnumret.
Uppringningsprefixet kan bestå av upp till 8 tecken. Giltiga tecken är siffrorna 0–9, bokstäverna P och W (versaler och gemener) och tecknen fyrkant (#) och stjärna (*). Om du använder faxprogrammet för att ange uppringningsprefixet kan du också använda tecknen minus och komma.
Anmärkningar:
Autosvar är inställt på På som standard, vilket innebär att skrivaren tar emot fax automatiskt.
Om skrivaren är ansluten till samma telefonlinje som en telefonsvarare måste du aktivera autosvar så att du kan ta emot både röstsamtal och fax. Kontrollera att telefonsvararen svarar efter ett färre antal ringsignaler än det antal signaler som ställts in på skrivaren. På så sätt kan andra enheter besvara röstsamtalen först. Om ett inkommande samtal är ett fax kan skrivaren identifiera faxsignaler på linjen och besvara samtalet.
Om skrivaren delar linje med en telefonsvarare måste du ställa in skrivaren så att den svarar efter ett större antal ringsignaler än telefonsvararen. Du kan till exempel ställa in telefonsvararen så att den svarar efter fyra signaler och sedan ställa in skrivaren så att den svarar efter sex signaler. Telefonsvararen svarar då först och dina röstsamtal tas emot. Om samtalet är ett fax kan skrivaren identifiera faxsignalen på linjen och ta över samtalet.
Om skrivaren är ansluten till en reserverad faxlinje kan du ställa in skrivaren så att den svarar efter valfritt antal ringsignaler.
Det är viktigt att ställa in rätt ringsignal om du abonnerar på DRPD-tjänsten (Distinctive Ring Pattern Detection), som tillhandahålls av telefonbolag. Med den här funktionen kan du ha flera telefonnummer på en enda telefonlinje. Varje telefonnummer har ett särskilt ringmönster (alla signaler, endast en signal, endast två signaler, endast tre signaler, endast en eller två signaler, endast en eller tre signaler, endast två eller tre signaler). Genom de olika ringmönstren vet du vilket telefonnummer som ringts upp, och vilken enhet du bör använda för att besvara samtalet.
Tilldela skrivaren ett av dina telefonnummer som faxnummer och ställ sedan in skrivaren så att den svarar på ringmönstret för det numret. Om mönstret inte ställs in på rätt sätt ringer skrivaren, men den tar inte emot faxet.
Tjänster med särskilda ringsignaler kallas även Ident-a-Call, Smart Ring, Teen Ring, RingMaster eller IdentaRing.
Från skrivarens kontrollpanel går du till:
 > Inställningar >
> Inställningar >  > Faxinställningar >
> Faxinställningar >  > Ringa och svara >
> Ringa och svara >  > Ringmönster >
> Ringmönster > 
Tryck på pilknapparna för att bläddra till önskat ringmönster och tryck sedan på  .
.
En uppringningston hörs om telefonlinjen fungerar eller om skrivaren är ordentligt ansluten till telefonlinjen. Om du stöter på problem med att skicka och ta emot fax kontrollerar du att du kan höra en uppringningston på linjen och genom skrivaren.
Anslut en analog telefon till telefonjacket.
Lyssna efter en uppringningston genom telefonluren.
Om du hör en uppringningston fungerar telefonlinjen och vägguttaget.
Om du inte hör en uppringningston ansluter du den analoga telefon till ett annat jack och lyssnar efter en uppringningston. Om du hör en uppringningston fungerar telefonlinjen, men inte det första jacket.
När skrivaren är ansluten till en telefonlinje genom  -porten på skrivarens baksida kopplar du in en analog telefon i skrivarens
-porten på skrivarens baksida kopplar du in en analog telefon i skrivarens  -port.
-port.
Lyssna efter uppringningstonen.
Om du hör en uppringningston fungerar telefonlinjen och är ansluten till skrivaren på rätt sätt.
Om du inte hör en uppringningston genom varken jacket eller skrivaren kan du se Checklista för felsökning av fax.
Lyssna på uppringningstonen för att kontrollera om telefonlinjen fungerar och om kablar och enheter anslutits korrekt i telenätet. Om du ställer in skrivaren på att ta emot fax manuellt kontrollerar du att du ställt in ringsignalvolymen tillräckligt högt så att du hör den.
Från skrivarens kontrollpanel går du till:
 > Inställningar >
> Inställningar >  > Faxinställningar >
> Faxinställningar >  > Ringa upp och skicka >
> Ringa upp och skicka >  > Högtalarvolym >
> Högtalarvolym > 
Tryck på uppåt- eller nedåtpilarna för att välja en uppringningsvolyminställning och tryck sedan på  .
.
Från skrivarens kontrollpanel går du till:
 > Inställningar >
> Inställningar >  > Faxinställningar >
> Faxinställningar >  > Ringa och svara >
> Ringa och svara >  > Ringsignalvolym >
> Ringsignalvolym > 
Tryck på uppåt- eller nedåtpilarna för att välja en ringsignalvolyminställning och tryck sedan på  .
.
För att se till att skrivaren svarar på inkommande fax ställer du in autosvar på På, och sedan ställer du in skrivaren så att den svarar efter ett större antal ringsignaler än telefonsvararen. Du kan till exempel ställa in telefonsvararen så att den svarar efter fyra signaler och sedan ställa in skrivaren så att den svarar efter sex signaler. Telefonsvararen svarar då först och dina röstsamtal tas emot. Om samtalet är ett fax kan skrivaren identifiera faxsignalen på linjen och ta över samtalet.
Röstbrevlådan och faxen kan dela samma telefonlinje om du abonnerar på en tjänst för särskilda ringsignaler hos ditt telefonbolag. Med den här funktionen kan du ha flera telefonnummer på en enda telefonlinje. Varje telefonnummer har ett särskilt ringmönster (alla signaler, endast en signal, endast två signaler, endast tre signaler, endast en eller två signaler, endast en eller tre signaler, endast två eller tre signaler). Genom de olika ringmönstren får du veta vilket telefonnummer som har ringts upp och vilken enhet du bör använda för att besvara samtalet.
Om du inte har tjänsten för särskilda ringmönster ställer du in skrivaren på att ta emot fax manuellt (autosvarfunktionen inaktiverad). Med den här inställningen kan du ta emot både röstsamtal och fax, men den fungerar bäst om du oftast använder röstbrevlådan. Du måste stänga av röstbrevlådan när du ska ta emot ett fax.
Upplösningen, eller faxkvaliteten, på dokumenten som du skickar kan påverka faxsändningen. Mottagarfaxen kanske inte har stöd för höga upplösningar och det kan hända att den inte kan ta emot ditt fax. Du kan åtgärda det här genom att aktivera Automatisk faxkonvertering, men den automatiska konverteringen kan leda till ett oläsbart fax, särskilt om originaldokumentet redan är suddigt.
Välj en faxkvalitet som bäst passar mottagarfaxens kapacitet och kvaliteten på originaldokumentet.
Kvalitet | Upplösning, svart | Upplösning, färg |
|---|---|---|
Standard | 200 x 100 | 200 x 200 |
Fin | 200 x 200 | 200 x 200 |
Superfin | 300 x 300 | 200 x 200 |
Ultrafin | 300 x 300 (halvton) | 200 x 200 |
När du skickar ett fax anger du faxnumret, trycker på pilknapparna för att välja faxkvalitet och tryck sedan på  .
.
Från skrivarens kontrollpanel går du till:
 >
>
Ange mottagarens faxnummer eller tryck på Adressbok för att välja ett nummer från snabb- eller gruppuppringningslistan.
Tryck på pilknapparna för att bläddra till .
Ange vid vilken tidpunkt du vill att faxet ska skickas och tryck sedan på  .
.
Tryck på  för att starta skanningen av dokumentet och spara det schemalagda faxet.
för att starta skanningen av dokumentet och spara det schemalagda faxet.
Skrivaren skickar faxet vid den angivna tidpunkten. Stäng inte av skrivaren och koppla inte bort den från telefonlinjen före den schemalagda tiden.
Tryck på Uppringningston.
Du bör höra telefonlinjens uppringningston.
Ange visitkortsinformationen och följ uppmaningarna när du har anslutit till telefonleverantören.
När du uppmanas att ange mottagarens faxnummer gör du det och sedan trycker du på  .
.
Du kan ställa in skrivaren så att en bekräftelsesida, eller överföringsrapport, skrivs ut varje gång du skickar ett fax. I den här rapporten ingår datum och klockslag för när faxet skickades. Om faxet inte skickats som det ska anges även felorsaken i rapporten.
Från skrivarens kontrollpanel går du till:
 > Inställningar >
> Inställningar >  > Faxinställningar >
> Faxinställningar >  > Rapporter >
> Rapporter >  > Utskrift av överföringslogg >
> Utskrift av överföringslogg > 
Tryck på pilknapparna för att välja ett alternativ för utskrift av rapporter:
Om du vill skriva ut en rapport varje gång du skickar ett fax väljer du Skriv ut logg.
Om du inte vill skriva ut rapporten väljer du Skriv inte ut logg.
Om du vill spara bläck och endast skriva ut en rapport när ett fax inte gått igenom väljer du Skriv endast ut vid fel.
Tryck på  .
.
Du kan visa skrivarens faxhistorik på displayen. Du kan även skriva ut rapporter över skickade och/eller mottagna fax.
Från skrivarens kontrollpanel går du till:
 > Inställningar >
> Inställningar >  > Faxinställningar >
> Faxinställningar >  > Rapporter >
> Rapporter >  > Faxhistorik >
> Faxhistorik > 
Från skrivarens kontrollpanel går du till:
 > Inställningar >
> Inställningar >  > Faxinställningar >
> Faxinställningar >  > Dubbelsidiga fax >
> Dubbelsidiga fax > 
Tryck på pilknapparna för att välja en inställning:
Aldrig – Inkommande fax skrivs aldrig ut på båda sidorna av papperet, oavsett inställningen för knappen Dubbelsidigt.
Alltid – Inkommande fax skrivs alltid ut på båda sidorna av papperet, oavsett inställningen för knappen Dubbelsidigt.
Tryck på  .
.
Från skrivarens kontrollpanel går du till:
 > Inställningar >
> Inställningar >  > Faxinställningar >
> Faxinställningar >  > Ringa och svara >
> Ringa och svara >  > Vidarebefordra fax >
> Vidarebefordra fax > 
Tryck på pilknapparna för att bläddra till eller och tryck sedan på  .
.
Med hjälp av knappsatsen anger du numret som du vill vidarebefordra faxet till. Tryck sedan på  .
.
När du aktiverar det här alternativet vidarebefordras alla fax som du tar emot automatiskt tills du avaktiverar det.
Om du vill avaktivera vidarebefordran av fax återgår du till menyn Vidarebefordra fax och väljer sedan Av.
Du kan blockera fax från vissa nummer. Du kan även blockera skräpfax och fax från oidentifierade avsändare (avsändare utan nummerpresentation). Den här funktionen är praktisk om du vill ta emot fax automatiskt, men vill filtrera de fax du tar emot.
Sätt på faxblockering.
Från skrivarens kontrollpanel går du till:
 > Inställningar >
> Inställningar >  > Faxinställningar >
> Faxinställningar >  > Faxblockering >
> Faxblockering >  > Slå på/av >
> Slå på/av >  > På >
> På > 
Lägg till nummer som ska blockeras.
Tryck på pilknapparna för att bläddra till och tryck sedan på  .
.
Använd knappsatsen för att ange namnet på den person som du vill blockera.
Tryck på nedåtpilen för att flytta markören i fältet Namn.
Använd knappsatsen till att ange faxnumret och tryck sedan på  .
.
Upprepa steg 2b till 2d tills du har lagt till alla nummer som du vill blockera. Du kan blockera upp till 50 nummer.
Blockera oidentifierade fax (fax utan nummerpresentation).
Tryck på pilknapparna för att bläddra till och tryck sedan på  .
.
Tryck på pilknapparna för att bläddra till och tryck sedan på  för att spara inställningen.
för att spara inställningen.
Skrivaren sparar ett inkommande fax i skrivarminnet innan den skriver ut faxet. Om bläcket eller papperet tar slut i skrivaren kan du skriva ut faxet senare när felet är åtgärdat.
Du kan däremot inte hämta ett misslyckat fax om felet beror på ett strömavbrott. I så fall skriver skrivaren automatiskt ut en felrapport nästa gång den sätts på. För inkommande fax får du i felrapporten information om vem som skickat faxet och hur många sidor som inte skrivits ut. För utgående fax får du information om hur många sidor som inte skickats.