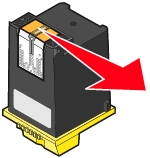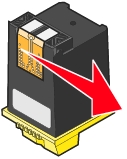更换打印墨盒
更换打印墨盒
 校正打印墨盒
校正打印墨盒
 提高打印质量
提高打印质量
 维护打印墨盒
维护打印墨盒
 清洗扫描镜头和白色辊子
清洗扫描镜头和白色辊子
 回收Lexmark产品
回收Lexmark产品
 订购耗材
订购耗材
更换打印墨盒
Lexmark 4200 Series多功能一体机使用以下的打印墨盒:
|
左侧的打印墨盒拖车:
彩色打印墨盒
|
右侧的打印墨盒拖车:
黑色打印墨盒
|
|
|
|
注意:有关订购耗材的帮助信息,请参阅订购耗材。
- 请确认多功能一体机的电源已打开。
- 朝着您的方向拉开操作面板,然后打开墨盒保护门。

如果多功能一体机没有工作,打印墨盒拖车将会自动移动并停止在安装位置。
- 朝着您的方向拉旧的打印墨盒直至松动,然后取出。将它们保存在密封的容器中,或者进行妥善处理。
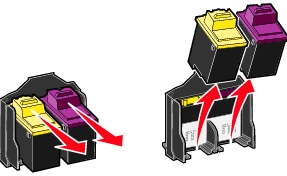
- 如果您安装的是新的打印墨盒,请撕掉打印墨盒底部的透明封条。
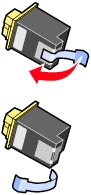
警告:请不要用手触摸打印墨盒上的金色触点区域。
- 将彩色打印墨盒装入左侧的墨盒拖车内,将黑色打印墨盒装入右侧的墨盒拖车内。

- 平稳地向后推打印墨盒,直到听见“啪”的一声,表示已经固定住。

- 关闭墨盒保护门,然后关闭操作面板。
- 在纸张支架内装入纸张,然后调节进纸导轨到适当的位置。
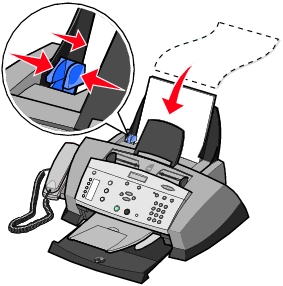
- 使用操作面板上的按钮回答显示屏上的问题:
- 如果您安装的彩色打印墨盒是新的(从未使用过),请按Select(选择)按钮。
如果您安装的彩色打印墨盒是旧的(以前使用过),请按一次右箭头按钮,然后按Select(选择)按钮。
- 如果显示屏上显示的产品编号是您所使用的彩色打印墨盒的产品编号,请按Select(选择)按钮。
如果不是您所使用的彩色打印墨盒的产品编号,请连续按右箭头按钮,直到出现正确的产品编号,然后按Select(选择)按钮。
- 如果您安装的黑色打印墨盒是新的(从未使用过),请按Select(选择)按钮。
如果您安装的黑色打印墨盒是旧的(以前使用过),请按一次右箭头按钮,然后按Select(选择)按钮。
- 如果显示屏上显示的产品编号是您所使用的黑色打印墨盒的产品编号,请按Select(选择)按钮。
如果不是您所使用的黑色打印墨盒的产品编号,请连续按右箭头按钮,直到出现正确的产品编号,然后按Select(选择)按钮。
- 请继续进行“校正打印墨盒”,以确保安装正确。
注意:您也可以使用Lexmark解决方案中心安装打印墨盒。如果需要帮助,请参阅使用Lexmark解决方案中心。
校正打印墨盒
在以下两种情况下,您可能需要校正您的打印墨盒:安装打印墨盒之后和为了解决打印质量问题。
安装打印墨盒之后
在您安装了新的打印墨盒之后,操作面板显示屏上将会出现提示信息。
- 请确认您在纸张支架内正确地装入了纸张。
- 按Select(选择)按钮打印一张校正测试页。
显示屏上出现Alignment Page Printing(校正测试页,正在打印),然后多功能一体机打印出一张校正测试页。测试页打印完以后,您也就完成了打印墨盒的自动校正。
为了解决打印质量问题
校正打印墨盒可以解决以下的打印质量问题:
- 打印的字符不正规,或者左边界处的字符没有对齐。
- 垂直方向的直线出现波浪状。
- 请确认您在纸张支架内正确地装入了纸张。
- 按操作面板上的Copy(复印)按钮。
- 连续按Options(选项)按钮,直到显示屏上出现Maintenance(维护)。
- 连续按右箭头按钮选择Align(校正),然后按Select(选择)按钮。
多功能一体机将会打印出一张校正测试页。测试页打印完以后,您也就完成了打印墨盒的自动校正。
提高打印质量
如果您对文档的打印质量不满意,请确认:
- 根据您打印的文档使用适当的纸张。
- 使用比较厚重,比较亮白,或者带有涂层的纸张。
- 选择较高的打印质量设置:
- 打开您的文档,从应用程序中点击文件
 打印。
打印。
“打印”对话框将会出现。
- 在“打印”对话框中,点击“属性”、“参数”、“选项”、或“设置”(取决于您的应用程序或者操作系统)。
- 在“质量/份数”对话框中选择“高质量”或“最佳质量”。
如果文档的打印质量仍然不能令您满意,请继续完成以下的步骤。
重新安装打印墨盒
- 取出打印墨盒。如果需要帮助,请参阅更换打印墨盒。
- 装入打印墨盒。如果需要帮助,请参阅更换打印墨盒。
- 重新打印您的文档。
- 如果打印质量仍然没有提高,请继续进行清洗打印墨盒喷头。
清洗打印墨盒喷头
使用操作面板
- 在多功能一体机内装入普通纸。如果需要帮助,请参阅在纸张支架内装入普通纸。
- 按操作面板上的Copy(复印)按钮。
- 连续按Options(选项)按钮,直到显示屏上出现Maintenance(维护)。
- 连续按右箭头按钮选择Clean(清洗),然后按Select(选择)按钮。
- 多功能一体机将会打印出一张喷头测试图,使墨水快速通过打印喷头,从而清洗堵塞的喷头。
- 重新打印您的文档,看打印质量是否有所提高。
- 如果您仍然对打印质量不满意,请继续进行使用Lexmark解决方案中心下面的步骤7,然后重新打印您的文档。
使用Lexmark解决方案中心
- 在多功能一体机内装入普通纸。如果需要帮助,请参阅在纸张支架内装入普通纸。
- 点击开始
 程序或所有程序
程序或所有程序  Lexmark 4200 Series
Lexmark 4200 Series  Lexmark解决方案中心。
Lexmark解决方案中心。
- 在“维护”对话框中,点击“进行清洗以消除水平条纹”。
- 点击“打印”。多功能一体机将会打印出一张喷头测试图,使墨水快速通过打印喷头,从而清洗堵塞的喷头。
- 重新打印您的文档,看打印质量是否有所提高。
- 如果您仍然对打印质量不满意,请继续进行步骤7,然后重新打印您的文档。
- 擦洗打印墨盒的喷头和触点:
- 取出打印墨盒。如果需要帮助,请参阅更换打印墨盒。
- 用水将一块干净的软布润湿。
- 用这块湿布靠住金色的打印喷头区域大约三秒钟,然后沿着图示的方向轻轻地擦去污点并擦干。
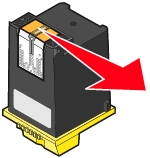
- 用这块湿布的其他干净部分靠住金色的触点区域大约三秒钟,然后沿着图示的方向轻轻地擦去污点并擦干。
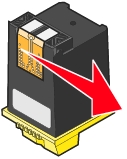
- 用这块湿布的其他干净部分重复步骤c和d。
- 等待喷头和触点完全干燥。
- 重新安装打印墨盒。
- 重新打印您的文档。
- 如果打印质量仍然没有提高,请重复进行步骤7(最多不要超过两次)。
- 如果打印质量仍然不能令您满意,请更换您的打印墨盒。如果需要帮助,请参阅订购耗材。
维护打印墨盒
为了确保您的打印墨盒使用寿命最长,并使您的多功能一体机性能最优:
- 除非您打算安装新的打印墨盒,否则请不要打开新墨盒的包装。
- 请不要从多功能一体机内取出打印墨盒,除非您准备更换墨盒、清洗墨盒、或将墨盒保存在密封容器中。如果将打印墨盒从多功能一体机内取出且放在外面的时间较长,打印墨盒的墨水将会干燥,导致不能正常打印。
您的Lexmark多功能一体机的质量保证不负责修复由自行注入墨水的打印墨盒所引起的故障或损坏。Lexmark特别建议您不要使用自行注入墨水的打印墨盒。自行注入墨水的打印墨盒会影响打印质量,并有可能损坏多功能一体机。要获得最佳的打印结果,请使用Lexmark耗材。
清洗扫描镜头和白色辊子
如果您发现扫描、复印、或传真的图像质量非常差,您可能需要清洗扫描镜头和白色辊子。
- 断开电源线和电话线连接。
- 打开操作面板。
- 向前拉辊子的锁定杆,然后将白色辊子从多功能一体机内取出。
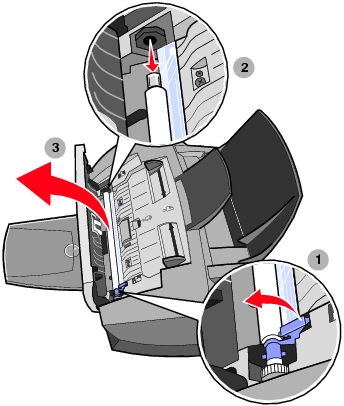
注意:扫描镜头位于白色辊子的下面。
- 用水将一块干净的软布润湿,然后轻轻地擦洗白色辊子和扫描镜头。
- 重新安装白色辊子。
- 重新连接电源线和电话线。
回收Lexmark产品
如要将您的Lexmark产品返回给Lexmark进行回收:
- 访问我们的国际互联网站:
http://www.lexmark.com/recycle
- 按照计算机屏幕上的提示进行操作。
订购耗材
如要订购多功能一体机的耗材,或者查找离您最近的经销商,请访问Lexmark的国际互联网站http://www.lexmark.com。
|
项目:
|
产品编号:
|
|
黑色打印墨盒
|
|
|
彩色打印墨盒
|
|
|
USB电缆
|
12A2405
|
 更换打印墨盒
更换打印墨盒

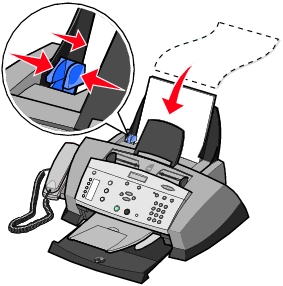
 打印。
打印。
 程序或所有程序
程序或所有程序  Lexmark 4200 Series
Lexmark 4200 Series  Lexmark解决方案中心。
Lexmark解决方案中心。