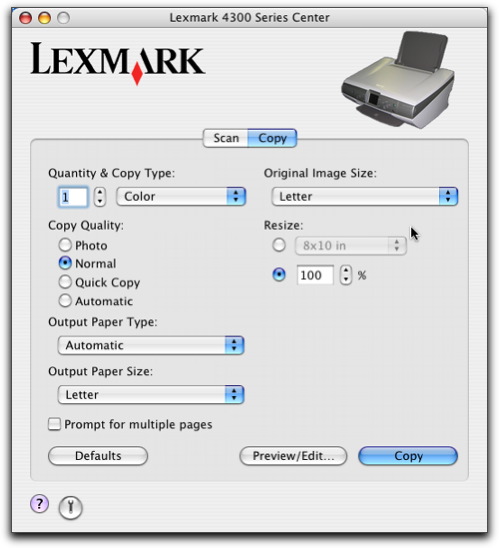
The Copy tab provides the basic functions for most copy jobs. Customize the settings on the Copy tab according to the type of project you want to create. The Copy tab has these default settings:
Quantity: | 1 |
Copy Type: | Color |
Copy Quality: | Normal |
Output Paper Type: | Automatic |
Output Paper Size: | Letter |
Resize: | 100% |
Original Image Size: | Letter |
Prompt for multiple pages check box: | Not selected |
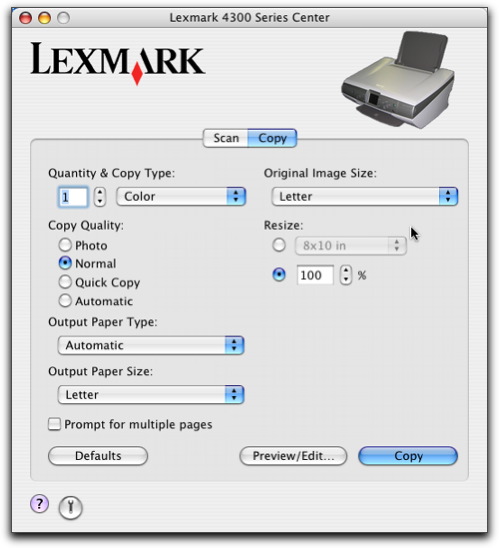
Quantity & Copy Type | Choose the quantity and color for copies.
| ||
Copy Quality | Select a quality setting for copies.
| ||
Output Paper Type | Choose the type of paper you will use for printing. | ||
Output Paper Size | Choose the paper size of the paper you will use for printing. | ||
Resize | Enlarge or reduce copies by a percent, or choose a preset size from the pop-up menu.
| ||
Original Image Size | Choose a paper size for the original document. If you do not know the original size, choose Auto. The All-In-One software detects the size and adjusts the copying function accordingly. Portrait orientation is the default for all other paper types in the "Original Image Size" pop-up menu.
| ||
Prompt for multiple pages | Scan multiple pages using the current scan settings. You are prompted to place the next item on the scanner glass after a page is scanned. If you still have more pages to scan, click Scan. When the multiple-page scan is complete, click Done. Clear Prompt for multiple pages if you are scanning only a single item. | ||
Defaults | Revert to factory default settings. | ||
Preview/Edit | Open the Copy dialog to view the image, and fine-tune copy settings. | ||
Copy | Start copying. |
Click ![]() to go to the Help Center for more information. Click
to go to the Help Center for more information. Click ![]() to open the Lexmark 4300 Series Utility.
to open the Lexmark 4300 Series Utility.