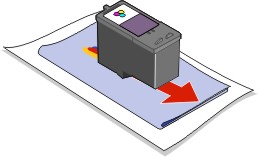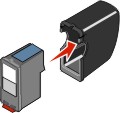Замена картриджа
Замена картриджа
 Юстировка картриджей
Юстировка картриджей
 Улучшение качества печати
Улучшение качества печати
 Хранение картриджей
Хранение картриджей
 Чистка стекла сканера
Чистка стекла сканера
 Заказ принадлежностей
Заказ принадлежностей
Замена картриджа
В устройстве Lexmark 7100 Series используются следующие картриджи:
|
Левый держатель:
Черный или фотокартридж
|
Правый держатель:
Цветной картридж
|
|
|
|
Примечание. Для получения информации о заказе принадлежностей см. раздел Заказ принадлежностей.
Извлечение использованного картриджа
- Убедитесь в том, что многофункциональное устройство включено.
- Поднимите блок сканера.

Если многофункциональное устройство не занято, держатель картриджа переместится в установочное положение.
- Нажмите на рычаг картриджа, чтобы поднять его крышку.
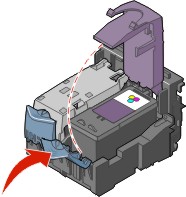
- Извлеките старый картридж. Положите использованный картридж в герметичный контейнер или утилизируйте.
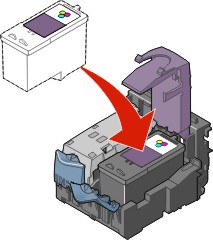
Примечание. В случае извлечения обоих картриджей повторите действия 3 и 4 для второго картриджа.
Установка картриджа
- При установке нового картриджа удалите наклейку и прозрачную ленту с нижней стороны картриджа.
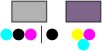
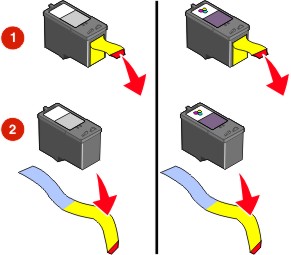
Внимание! Не прикасайтесь к золотым поверхностям на картридже.
- Вставьте черный или фотокартридж в левый держатель. Вставьте цветной картридж в правый держатель.
Примечание. При установке фотокартриджа извлеките устройство для хранения картриджа перед удалением наклейки и прозрачной ленты.
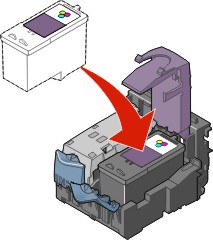
- Закройте крышку до щелчка.
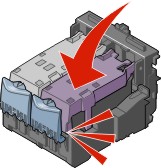
- Закройте блок сканера.

- Загрузите обычную бумагу в лоток. Чтобы получить справку, см. раздел Загрузка обычной бумаги в лоток.
- Нажмите кнопку Выбрать, чтобы распечатать страницу юстировки.
Юстировка картриджей
Юстировка картриджей выполняется в двух случаях: после установки новых картриджей, а также для устранения проблем с качеством.
После установки новых картриджей
После установки картриджей на дисплее панели управления появится сообщение.
- Убедитесь, что в лоток для бумаги загружена бумага.
- Нажмите кнопку Выбрать, чтобы распечатать страницу юстировки.
На дисплее появится сообщение Печать страницы юстировки и распечатается страница юстировки. После печати страницы юстировки автоматическая юстировка будет завершена.
Устранение проблем с качеством печати
Юстировка картриджей позволяет устранить следующие проблемы качества печати:
- Символы пропечатаны не полностью или не выровнены по левому краю.
- Неровные вертикальные линии.
- Загрузите бумагу в лоток.
- На панели управления нажимайте кнопку Режим, пока не будет выбран параметр "Копирование".
- Нажимайте кнопку Параметры, пока на дисплее не появится надпись ОБСЛУЖИВАНИЕ .
- Нажимайте кнопку +, пока на дисплее не появится надпись Юстировка , и нажмите кнопку Выбрать.
Распечатается страница юстировки. После печати этой страницы автоматическая юстировка завершена.
Улучшение качества печати
Если качество печати документа неудовлетворительное:
- Используйте соответствующую бумагу для документа. Например, для печати с использованием фотокартриджа используйте фотобумагу.
- Используйте бумагу большой плотности, ярко-белую или с покрытием.
- Выберите более высокое качество печати.
- В программе выберите Файл
 Печать.
Печать.
Появится диалоговое окно "Печать".
- В диалоговом окне "Печать" нажмите кнопку Свойства или Параметры.
- В разделе "Качество/Скорость" выберите Нормальное или Наилучшее.
- Распечатайте документ еще раз.
Если качество распечатываемого документа по-прежнему неудовлетворительное, выполните следующие действия:
- Извлеките картриджи. Чтобы получить справку, см. шаг 4 на стр. 96.
- Вставьте картриджи. Чтобы получить справку, см .шаг 2 на стр. 98.
- Распечатайте документ еще раз.
Если качество печати не улучшилось, перейдите к разделу Прочистка сопел.
Прочистка сопел
|
С помощью программного обеспечения
|
С помощью панели управления
|
- Загрузите обычную бумагу. Чтобы получить справку, см. раздел Загрузка обычной бумаги в лоток.
- Дважды нажмите на значок Набор инструментов Lexmark для быстрой работы.
- Дважды нажмите кнопку Обслуживание/Устранение неисправностей.
- На вкладке "Обслуживание" выберите Прочистить для устранения горизонтальных полос.
- Выберите Печать.
Распечатается страница прочистки сопел, во время печати которой чернила пропускаются под давлением через засоренные сопла.
- Если качество печати не улучшилось, нажмите кнопку Закрыть или выберите Распечатать еще раз.
- Выберите Выход.
- Распечатайте документ еще раз, чтобы убедиться, что качество печати улучшилось.
Если качество печати неудовлетворительное, перейдите к разделу Протирка сопел и контактов картриджей.
- Распечатайте документ еще раз.
|
- Загрузите обычную бумагу. Чтобы получить справку, см. раздел Загрузка обычной бумаги в лоток.
- На панели управления нажимайте кнопку Режим, пока не будет выбран параметр "Копирование".
- Нажимайте кнопку Параметры, пока на дисплее не появится надпись ОБСЛУЖИВАНИЕ .
- Нажимайте кнопку +, пока на дисплее не появится надпись Прочистить , а затем нажмите кнопку Выбрать.
Распечатается страница прочистки сопел, во время печати которой чернила пропускаются под давлением через засоренные сопла.
- Распечатайте документ еще раз, чтобы убедиться, что качество печати улучшилось.
Если качество печати неудовлетворительное, перейдите к разделу Протирка сопел и контактов картриджей.
- Распечатайте документ еще раз.
|
Протирка сопел и контактов картриджей
- Извлеките картриджи. Чтобы получить справку, см. раздел Извлечение использованного картриджа.
- Смочите в воде чистую ткань без ворса.
- Аккуратно прижмите ткань к соплам примерно на три секунды, а затем протрите в указанном направлении.
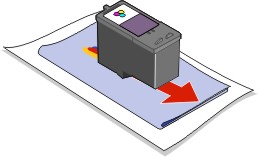
- Аккуратно прижмите другой участок ткани к контактам примерно на три секунды, а затем протрите в указанном направлении.

- Повторите действия 3 и 4, используя другой чистый участок ткани.
- Дайте соплам и контактам полностью просохнуть.
- Вставьте картриджи на место.
- Прочистите сопла картриджей. Чтобы получить справку, см. раздел Прочистка сопел.
- Распечатайте документ еще раз.
Если качество печати не улучшилось, повторите действия раздела Протирка сопел и контактов картриджей еще два раза.
Если качество печати все еще неудовлетворительное, замените картриджи. Чтобы получить дополнительную информацию, см. раздел Обслуживание многофункционального устройства.
Хранение картриджей
Чтобы обеспечить максимальный срок службы картриджа и оптимальную работу многофункционального устройства:
- Храните новый картридж в упаковке до тех пор, пока не решите его установить.
- Извлекайте картридж из многофункционального устройства только в случае его замены или чистки и храните его в герметичном контейнере. Когда фотокартридж не используется, храните его в специальном устройстве для хранения картриджей.
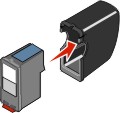
Картриджи не будут печатать исправно, если их оставить без упаковки на длительное время, поскольку чернила высохнут.
Примечание. При использовании фотокартриджа храните черный картридж в специальном устройстве.
Гарантия на многофункциональное устройство не предусматривает ремонт и устранение неисправностей, вызванных использованием повторно заправленных картриджей. Не рекомендуется использовать повторно заправленные картриджи. Заправка картриджей может влиять на качество печати и вызвать повреждение многофункционального устройства. Чтобы получить наилучшие результаты, используйте расходные материалы Lexmark.
Чистка стекла сканера
- Смочите чистую ткань без ворса.
- Осторожно начисто протрите стекло сканера.
Примечание. Убедитесь, что все чернила или корректурная жидкость на документе полностью высохли, перед тем как положить его на стекло сканера.
Заказ принадлежностей
Чтобы заказать принадлежности и расходные материалы для многофункционального устройство или найти ближайшего продавца, посетите веб-узел Lexmark www.lexmark.com.
|
Элемент
|
Номер по каталогу
|
|
Черный картридж
|
32 или 34
|
|
Цветной картридж
|
33 или 35
|
|
Фотокартридж
|
31
|
|
Кабель USB
|
12A2405
|
Переработка продуктов Lexmark
Чтобы вернуть устройства Lexmark на переработку:
- Посетите веб-узел Lexmark: www.lexmark.com/recyle
- Следуйте указаниям на экране компьютера.
 Замена картриджа
Замена картриджа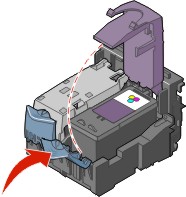
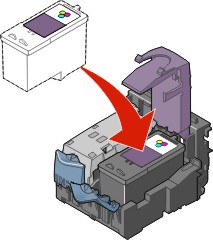
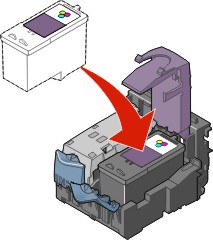
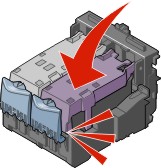

 Печать.
Печать.