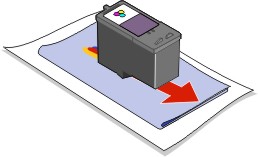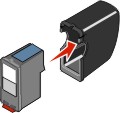Yazıcı kartuşunu değiştirme
Yazıcı kartuşunu değiştirme
 Yazıcı kartuşlarını hizalama
Yazıcı kartuşlarını hizalama
 Baskı kalitesini artırma
Baskı kalitesini artırma
 Yazıcı kartuşlarını koruma
Yazıcı kartuşlarını koruma
 Tarayıcı camını temizleme
Tarayıcı camını temizleme
 Sarf malzemesi sipariş etme
Sarf malzemesi sipariş etme
Yazıcı kartuşunu değiştirme
Lexmark 7100 Series aşağıdaki kartuşları kullanmaktadır:
|
Sol kartuş taşıyıcısı:
Siyah veya Fotoğraf kartuşu
|
Sağ kartuş taşıyıcısı:
Renkli kartuş
|
|
|
|
Not: Sarf malzemeleri siparişi hakkında bilgi almak için, bkz: Sarf malzemesi sipariş etme.
Kullanılmış kartuşu çıkarma
- All-In-One aygıtının açık olduğundan emin olun.
- Tarayıcı ünitesini yükseltin.

Yazıcı kartuşu taşıyıcısı hareket eder ve All-In-One meşgul değilse, yükleme konumunda durur.
- Kartuş kapağını yükseltmek için kartuş kolunu aşağı doğru bastırın.
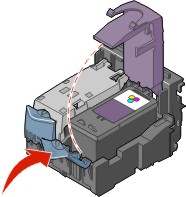
- Eski kartuşu çıkarın. Kullanılmış kartuşu hava geçirmez bir kap içinde saklayın veya elden çıkarın.
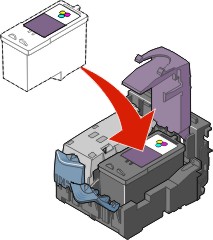
Not: İki kartuşu da çıkaracaksanız, ikinci kartuş için 3. ve 4. adımları tekrarlayın.
Yazıcı kartuşu takma
- Yeni kartuş takıyorsanız, kartuşun arkasındaki ve altındaki etiket ve saydam bandı çıkarın.
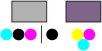
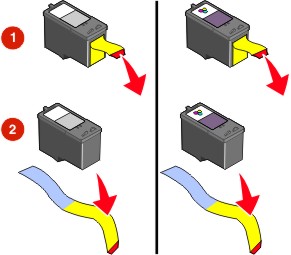
Uyarı: Kartuşun üzerindeki altın renkli temas noktalarına dokunmayın.
- Siyah kartuşu veya fotoğraf kartuşunu sol şaryoya yerleştirin. Renkli kartuşu sağ şaryoya yerleştirin.
Not: Fotoğraf bastırma kartuşu takıyorsanız, etiket ve bandı çıkarmadan önce kartuş saklama ünitesini çıkarın.
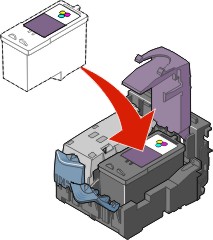
- Kapak kapanan kadar itin.
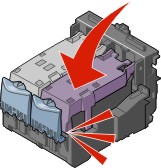
- Tarayıcı ünitesini kapayın.

- Kağıt tepsisine kağıt yükleyin. Yardım için, bkz: Kağıt tepsisine kağıt yükleme.
- Hizalama sayfası yazdırmak için Select'e (Seç) basın.
Yazıcı kartuşlarını hizalama
Yazıcı kartuşlarının hizalanması için iki durum vardır: yeni kartuşları taktıktan sonra ve yazdırma kalitesi ile ilgili sorunları çözmek için.
Yeni kartuş taktıktan sonra
Yazıcı kartuşlarınızı taktıktan sonra, kontrol panelinde bir mesaj görüntülenir.
- Kağıt tepsisinde kağıt olmasına dikkat edin.
- Hizalama sayfası yazdırmak için Select'e (Seç) basın.
Alignment Page Printing (Hizalama Sayfası Yazdırılıyor) mesajı ekranda görüntülenir ve hizalama sayfası yazdırılır. Hizalama sayfası yazdırıldıktan sonra, otomatik hizalama tamamlanmıştır.
Yazdırma kalitesi ile ilgili sorunları çözmek için
Yazdırma kalitesi ile ilgili aşağıdaki sorunları çözmek için kartuşlarınızı hizalayın:
- Karakterler düzgün biçimde basılmıyor veya sol kenar boşluğuna göre hizalanmıyor.
- Düşey, düz çizgiler dalgalı.
- Kağıt tepsisine kağıt yükleyin.
- Kontrol panelinde, Copy (Kopyalama) seçilene kadar Mode (Mod) düğmesine art arda basın.
- Options (Seçenekler) düğmesine, MAINTENANCE (BAKIM) görüntüleninceye kadar basın.
- + düğmesine, Kartuşları mesajı görüntüleninceye kadar basın ve sonra Seç düğmesine basın.
Bir hizalama sayfası yazdırılır. Bu sayfa yazdırıldıktan sonra, otomatik hizalama tamamlanmıştır.
Baskı kalitesini artırma
Belgelerin yazdırılma kalitesini beğenmiyorsanız, şunlara dikkat edin:
- Belge için uygun bir kağıt kullanın. Örneğin; fotoğraf kartuşu kullanıyorsanız, fotoğraf kağıdı kullanın.
- Daha kalın, parlak beyaz veya perdahlı kağıt kullanın.
- Daha yüksek bir yazdırma kalitesi seçin:
- Yazılım programınızdan, sırasıyla Dosya
 Yazdır öğelerini tıklatın.
Yazdır öğelerini tıklatın.
Yazdır iletişim kutusu görüntülenir.
- Yazdır iletişim kutusundan, Özellikler, Preferences (Tercihler) veya Options'ı (Seçenekler) seçin.
- Quality/Speed (Kalite/Hız) alanından, Normal veya Best'i (En İyi) seçin.
- Belgenizi yeniden yazdırın.
Belgenizin yazdırılma kalitesi hala istediğiniz gibi değilse, şu adımları izleyin:
- Yazıcı kartuşlarını çıkarın. Yardım için, bkz: Sayfa 96 da Adım 4.
- Yazıcı kartuşlarını yerlerine takın. Yardım için, bkz: Sayfa 98 da Adım 2.
- Belgenizi yeniden yazdırın.
Yazdırma kalitesi iyileşmediyse, Püskürtme uçlarını temizleme ile devam edin.
Püskürtme uçlarını temizleme
|
Yazılımı kullanma
|
Kontrol panelini kullanma
|
- Düz kağıt yükleyin. Yardım için, bkz: Kağıt tepsisine kağıt yükleme.
- Lexmark Productivity Suite simgesini çift tıklatın.
- Maintain/Troubleshoot (Bakım/Sorun Giderme) düğmesini çift tıklatın.
- Maintenance (Bakım) sekmesinden Clean to fix horizontal streaks (Yatay çizgileri düzeltmek için temizle) seçeneğini tıklatın.
- Print (Yazdır) düğmesini tıklatın.
Bir püskürtme ucu sayfası yazdırılarak, tıkalı püskürtme uçlarını temizlemek üzere uçlara mürekkebi güçle gönderir.
- Close 'u (Kapat) veya yazdırma kalitesi düzelmediyse Print Again'i (Yeniden Yazdır) tıklatın.
- Exit (Çıkış) seçeneğini tıklatın.
- Belgenizi yeniden yazdırarak, baskı kalitesinin artıp artmadığını denetleyin.
Yazdırma kalitesi istediğiniz gibi değilse, Yazıcı kartuşu püskürtme ve temas noktalarını temizleme ile devam edin.
- Belgenizi yeniden yazdırın.
|
- Düz kağıt yükleyin. Yardım için, bkz: Kağıt tepsisine kağıt yükleme.
- Kontrol panelinde, Copy (Kopyalama) seçilene kadar Mode (Mod) düğmesine art arda basın.
- Options (Seçenekler) düğmesine, MAINTENANCE (BAKIM) görüntüleninceye kadar basın.
- + düğmesine, Kartuşları görüntüleninceye kadar basın ve sonra Select (Seç) düğmesine basın.
Bir püskürtme ucu sayfası yazdırılarak, tıkalı püskürtme uçlarını temizlemek üzere uçlara mürekkebi güçle gönderir.
- Belgenizi yeniden yazdırarak, baskı kalitesinin artıp artmadığını denetleyin.
Yazdırma kalitesi istediğiniz gibi değilse, Yazıcı kartuşu püskürtme ve temas noktalarını temizleme ile devam edin.
- Belgenizi yeniden yazdırın.
|
Yazıcı kartuşu püskürtme ve temas noktalarını temizleme
- Yazıcı kartuşlarını çıkarın. Yardım için, bkz: Kullanılmış kartuşu çıkarma.
- Temiz, havsız bir bezi suyla ıslatın.
- Püskürtme uçlarını üç saniye boyunca bezle hafifçe silip, gösterilen yönde temizleyin.
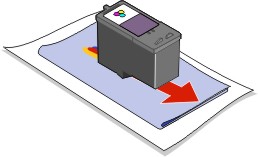
- Bezin temiz kısmını kullanarak, temas noktalarını üç saniye boyunca hafifçe silin ve gösterilen yönde temizleyin.

- Bezin temiz başka bir yerini kullanarak, 3 - 4 arasındaki adımları tekrarlayın.
- Püskürtme uçlarının ve kontakların tamamen kurumasını bekleyin.
- Yazıcı kartuşlarını yeniden takın.
- Püskürtme uçlarını temizleyin. Yardım için, bkz: Püskürtme uçlarını temizleme.
- Belgenizi yeniden yazdırın.
Yazdırma kalitesi iyileşmiyorsa, Yazıcı kartuşu püskürtme ve temas noktalarını temizleme işlemini iki ya da daha çok tekrarlayabilirsiniz.
Baskı kalitesi yine yeterli değilse, yazıcı kartuşlarını değiştirin. Bilgi için, bkz: All-In-One'ın bakımı.
Yazıcı kartuşlarını koruma
Yazıcı kartuşlarının ömrünü uzatmak ve All-In-One'dan en yüksek performansı elde etmek için:
- Yeni kartuşları, takmaya hazır oluncaya kadar paketinden çıkarmayın.
- Yazıcı kartuşlarını değiştirme ve temizleme dışında All-In-One'dan çıkarmayın; çıkarınca hava almayan kaplarda saklayın. Kullanılmadığında, fotoğraf bastırma kartuşunu yazıcı kartuşu saklama ünitesinde tutun.
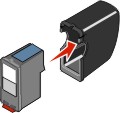
Yazıcı kartuşları uzun süre kullanılmadan açık olarak kalırsa, mürekkep kuruyacağı için düzgün baskı yapamazlar.
Not: Fotoğraf kartuşu kullanıldığında siyah kartuşu saklama ünitesinde tutun.
All-In-One'ın garantisi, yeniden doldurulmuş kartuşlardan kaynaklanan arıza onarımlarını kapsamaz. Yeniden doldurulmuş kartuş kullanılmasını önermeyiz. Yeniden doldurulmuş kartuşlar baskı kalitesini etkileyebilir ve All-In-Oneın zarar görmesine neden olabilir. En iyi sonuç için, Lexmark sarf malzemelerini kullanın.
Tarayıcı camını temizleme
- Temiz, havsız bir bezi nemlendirin.
- Tarayıcı camını yavaşça silin.
Not: Belgeyi tarayıcı camına yerleştirmeden önce, üzerindeki tüm mürekkep ve düzeltme sıvısının kuruduğundan emin olun.
Sarf malzemesi sipariş etme
All In-One sarf malzemelerini sipariş etmek veya size en yakın satıcıyı bulmak için, aşağıdaki adreste yer alan Web sitesine bakın: www.lexmark.com.
|
Öğe
|
Parça numarası
|
|
Siyah kartuş
|
32 veya 34
|
|
Renkli kartuş
|
33 veya 35
|
|
Fotoğraf kartuşu
|
31
|
|
USB kablosu
|
12A2405
|
Lexmark ürünlerini geri dönüşüme sokma
Lexmark ürünlerini geri dönüşüme sokulmak üzere Lexmarka göndermek için:
- Lexmark Web sitesini ziyaret edin: www.lexmark.com/recyle
- Bilgisayar ekranındaki yönergeleri izleyin.
 Yazıcı kartuşunu değiştirme
Yazıcı kartuşunu değiştirme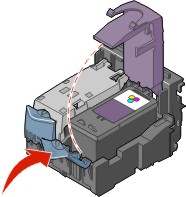
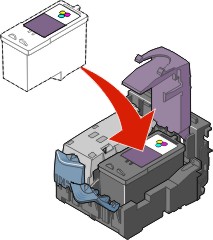
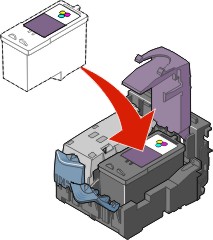
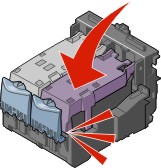

 Yazdır öğelerini tıklatın.
Yazdır öğelerini tıklatın.