![]() التعامل مع برنامج ستوديو الصور الخاص بـ Lexmark
التعامل مع برنامج ستوديو الصور الخاص بـ Lexmark
![]() التعرف على برنامج الصور السريعة الخاص بـ Lexmark
التعرف على برنامج الصور السريعة الخاص بـ Lexmark
![]() استخدام أداة استشعار نوع الورق
استخدام أداة استشعار نوع الورق
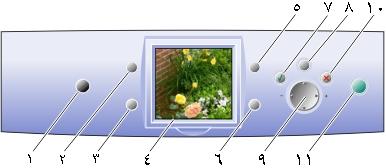
|
|
استخدم |
للقيام بـ |
|---|---|---|
|
1 |
التشغيل |
تشغيل الطابعة وإيقاف تشغيلها. |
|
2 |
تدوير |
تغيير اتجاه الصورة الفوتوغرافية. |
|
3 |
عدد النُسخ |
تغيير عدد النسخ المراد طباعتها. |
|
4 |
الشاشة |
عرض الصور الفوتوغرافية المخزنة على بطاقة الذاكرة. |
|
5 |
معاينة الطباعة |
رؤية كيف ستتم طباعة الصور الفوتوغرافية على الصفحة. |
|
6 |
تغيير الحجم |
تغيير حجم الصورة الفوتوغرافية. |
|
7 |
تحديد |
اختيار صورة فوتوغرافية معروضة لطباعتها. |
|
8 |
القائمة |
تحديد حجم الورق وجودة الطباعة ولون الطباعة. |
|
9 |
تبديل |
استعراض الصور الفوتوغرافية واختيار خيارات القائمة باستخدام الأسهم لليمين ولليسار ولأعلى ولأسفل. للحصول على مزيد من المعلومات، انظر استخدام الأسهم على زر التبديل. |
|
10 |
إيقاف/مسح |
إلغاء مهمة طباعة قبل بدء طباعتها. |
|
11 |
ابدأ |
بدء طباعة الصور الفوتوغرافية. |
يعد برنامج ستوديو الصور الخاص بـ Lexmark برنامجًا تطبيقيًا يسمح لك بالقيام بما يلي:
استخدم إحدى هذه الطرق لبدء تشغيل برنامج ستوديو الصور الخاص بـ Lexmark:
يظهر برنامج ستوديو الصور الخاص بـ Lexmark على سطح المكتب.
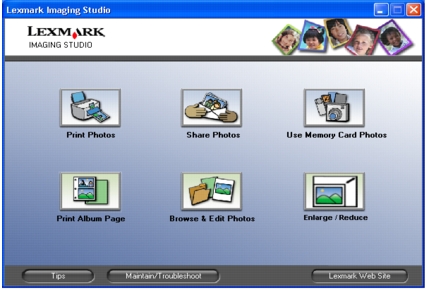
|
انقر فوق |
للقيام بـ |
تفاصيل |
|---|---|---|
|
|
طباعة الصور الفوتوغرافية
|
طباعة أحجام الصور الفوتوغرافية الشائعة من الصور المحفوظة على الكمبيوتر. انظر تغيير حجم صورة فوتوغرافية. |
|
|
مشاركة الصور الفوتوغرافية |
إرسال صورة محفوظة عبر البريد الإلكتروني من الكمبيوتر. انظر مشاركة الصور الفوتوغرافية. |
|
|
استخدام الصور الفوتوغرافية في بطاقة الذاكرة |
حفظ الصور الفوتوغرافية من بطاقة ذاكرة الصور الفوتوغرافية المركبة أو طباعتها. انظر طباعة الصور الفوتوغرافية من بطاقة الذاكرة. |
|
|
طباعة صفحة ألبوم |
طباعة صفحة ألبوم بأحجام صور فوتوغرافية متنوعة. انظر طباعة الصور الفوتوغرافية باستخدام كمبيوتر. |
|
|
استعراض الصور الفوتوغرافية وتحريرها |
عرض الصور الفوتوغرافية المحفوظة على الكمبيوتر. انظر العثور على الصور الفوتوغرافية. |
|
|
تكبير/تصغير
|
تكبير الصور الفوتوغرافية أو تصغيرها لطباعتها. |
|
انقر فوق |
للقيام بـ | |
|---|---|---|
|
|
زيارة موقع Lexmark على شبكة الويب. | |
|
|
التعرف على المزيد حول ما يمكنك القيام به باستخدام هذا البرنامج. | |
|
|
استخدم أدوات مركز حلول Lexmark لكي تعمل الطابعة على أحسن وجه في كل وقت. انظر استخدام مركز حلول Lexmark. | |
يعد برنامج الصور السريعة الخاص بـ Lexmark جزءًا من برنامج ستوديو الصور الخاص بـ Lexmark. وهو يوفر خيارات متعددة لطباعة الصور الفوتوغرافية ونقلها من بطاقة الذاكرة.
ملاحظة: لاستخدام برنامج الصور السريعة الخاص بـ Lexmark، يجب توصيل الطابعة بالكمبيوتر.
1.يمكن بدء تشغيل برنامج الصور السريعة الخاص بـ Lexmark بإحدى الطريقتين التاليتين:
يظهر برنامج الصور السريعة الخاص بـ Lexmark.
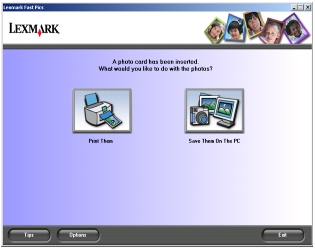
ملاحظة: إذا كانت الكاميرا الرقمية لا تدعم طباعة DPOF (انظر طباعة تحديد DPOF)، فلن يتم عرض الزر DPOF.
من هنا يمكنك:
2.انقر فوق حفظها على الكمبيوتر لحفظ الصور الفوتوغرافية.
3.انقر نقرًا مزدوجًا فوق المجلد الموجود على بطاقة الذاكرة لرؤية الصور الفوتوغرافية الخاصة بك.
4.انقر لوضع علامة اختيار بجانب كل صورة فوتوغرافية ترغب في حفظها.
5.بعد اختيار الصور الفوتوغرافية التي سيتم حفظها، انقر فوق التالي.
يظهر مربع الحوار التالي.
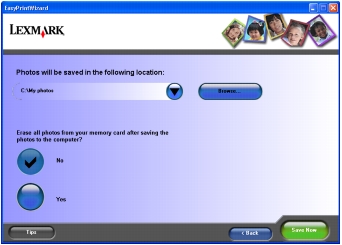
6.تحديد الموقع المطلوب لحفظ الصور الفوتوغرافية.
ملاحظة: لا تحدد نعم ما لم ترغب في حذف الصور الفوتوغرافية من بطاقة الذاكرة بشكل دائم.
9.انقر فوق موافق.
يعد مركز حلول Lexmark(LSC) مصدرًا قيمًا للمعلومات.
لفتح مركز حلول Lexmark:
1.افتح برنامج ستوديو الصور الخاص بـ Lexmark. للحصول على التعليمات، انظر التعامل مع برنامج ستوديو الصور الخاص بـ Lexmark.
2.انقر فوق زر الصيانة/استكشاف الأخطاء وإصلاحها.
يظهر مركز حلول Lexmark.
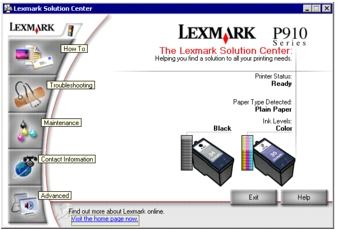
يتكون مركز حلول Lexmark من ست علامات تبويب: حالة الطابعة وكيفية واستكشاف الأخطاء وإصلاحها والصيانة ومعلومات الاتصال وخيارات متقدمة.
|
من علامة التبويب هذه |
يمكنك |
|---|---|
|
حالة الطابعة (مربع الحوار الرئيسي) | |
|
كيفية |
تعلم كيفية: |
|
استكشاف الأخطاء وإصلاحها | |
|
الصيانة | |
|
معلومات الاتصال | |
|
خيارات متقدمة |
ملاحظة: للحصول على مزيد من المعلومات، انقر فوق تعليمات أسفل الشاشة.
تحتوي الطابعة على أداة استشعار نوع الورق التي تكتشف أنواع الوسائط التالية:
الوضع الافتراضي هو تشغيل أداة استشعار نوع الورق. ولكن إذا كنت ترغب في إيقاف تشغيل أداة استشعار نوع الورق وتحديد نوع الورق بنفسك:
1.بعد فتح المستند الخاص بك، انقر فوق ملف ![]() طباعة.
طباعة.
يظهر مربع الحوار طباعة.
2.من مربع الحوار طباعة، انقر فوق خصائص أو تفضيلات أو خيارات.
3.من مربع الحوار خصائص الطباعة، حدد علامة التبويب الجودة/النُسخ.
4.من المنطقة نوع الورق، حدد استخدم خياري واختر نوع الورق الذي تستخدمه من المربع المنسدل.
ملاحظة: بإمكان الطابعة اكتشاف نوع الورق الذي تستخدمه. ولكن يتعذر على الطابعة اكتشاف حجم الورق.
1.بعد فتح المستند الخاص بك، انقر فوق ملف ![]() طباعة.
طباعة.
يظهر مربع الحوار طباعة.
2.من مربع الحوار طباعة، انقر فوق خصائص أو تفضيلات أو خيارات.
3.من مربع الحوار خصائص الطباعة، حدد علامة التبويب الجودة/النُسخ.
4.من المنطقة نوع الورق، حدد استخدام أداة استشعار الطابعة.
ملاحظة: للحصول على مزيد من المعلومات، انقر فوق تعليمات أسفل الشاشة.
تمثل خصائص الطباعة البرنامج الذي يتحكم في وظيفة الطباعة. حيث يمكنك تغيير الإعدادات الموجودة في خصائص الطباعة بناءً على نوع المشروع الذي ترغب في إنشائه. ويمكن فتح خصائص الطباعة من أغلب البرامج:
1.من القائمة ملفات البرامج، انقر فوق ملف ![]() طباعة.
طباعة.
2.في مربع الحوار طباعة، انقر فوق الزر خصائص أو تفضيلات أو خيارات أو إعداد (وفقًًًًًًًا للبرنامج المستخدم).
تظهر شاشة خصائص الطباعة مع قائمة أريد.
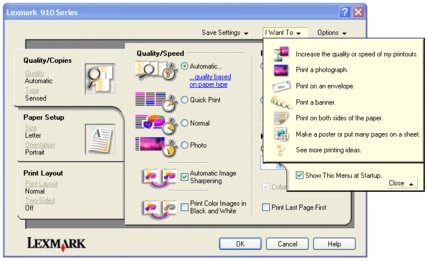
لن يتم تطبيق التغييرات التي تم إجراؤها على الإعدادات إلا على الملف المفتوح.
يمكن الوصول إلى خصائص الطباعة أيضًا من مجلد طابعات دون فتح أي برنامج آخر:
2.انقر يمينًا فوق Lexmark 910 Series وحدد تفضيلات الطباعة.
3.قم بإجراء التغييرات التي تريدها وانقر فوق موافق.
تصبح التغييرات التي تم إجراؤها على إعدادات الطابعة من مجلد طابعات الإعدادات الافتراضية لأغلب البرامج.
تظهر قائمة أريد عند قيامك بفتح خصائص الطباعة. وتحتوي هذه القائمة على مجموعة متنوعة من معالجات المهام-طباعة شعار وطباعة ملصق وطباعة ظرف والطباعة على كلا وجهي الورقة - لمساعدتك في تحديد إعدادات الطباعة المناسبة للمشروع. قم بإغلاق القائمة للحصول على عرض كامل لمربع الحوار خصائص الطباعة.
توجد جميع إعدادات الطباعة في علامات التبويب الثلاث الرئيسية في برنامج خصائص الطباعة وهي: جودة/نُسخ وإعداد الورق وتخطيط الطباعة.
|
من |
حدد |
|---|---|
|
حجم الورق |
ورق أو ظرف أو شعار أو بلا حدود، ثم حدد الحجم الخاص بنوع الورق. في حالة عدم إدراج حجم الورق، حدد حجم مخصص. |
|
الاتجاه |
طولي أو عرضي. |
ملاحظة: للحصول على معلومات إضافية حول هذه الإعدادات، انقر يمينًا فوق إعداد على الشاشة، ثم حدد العنصر ما هذا؟.
من القائمة حفظ الإعدادات، يمكنك تسمية إعدادات خصائص الطباعة الحالية وحفظها لاستخدامها فيما بعد. يمكنك حفظ حتى خمسة إعدادات مخصصة.
استخدم القائمة خيارات لإجراء تغييرات على إعدادات خيارات الجودة وخيارات التخطيط وخيارات حالة الطباعة. للحصول على مزيد من المعلومات حول هذه الإعدادات، افتح مربع حوار علامة التبويب من القائمة، ثم انقر فوق الزر تعليمات في مربع الحوار، إذا كان الزر متاحًا.