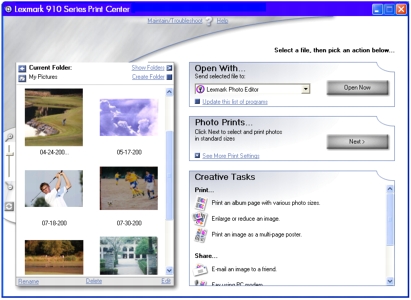Отпечатване на вашите снимки с компютър
Отпечатване на вашите снимки с компютър
 Намиране на вашите снимки
Намиране на вашите снимки
 Отпечатване на указател на снимки
Отпечатване на указател на снимки
 Отпечатване на снимки от карта с памет
Отпечатване на снимки от карта с памет
 Преглеждане на снимки от карта с памет като поредица от слайдове
Преглеждане на снимки от карта с памет като поредица от слайдове
 Отпечатване на снимки без полета
Отпечатване на снимки без полета
 Запаметяване на снимки от карта с памет във вашия компютър
Запаметяване на снимки от карта с памет във вашия компютър
 Оразмеряване на снимка
Оразмеряване на снимка
 Обрязване на снимки с компютър
Обрязване на снимки с компютър
 Обрязване на снимки без компютър
Обрязване на снимки без компютър
 Редактиране на снимки с компютър
Редактиране на снимки с компютър
 Споделяне на снимки
Споделяне на снимки
 Отпечатване на постер
Отпечатване на постер
 Изпращане на факс
Изпращане на факс
 Добавяне на надписи под вашите снимки
Добавяне на надписи под вашите снимки
 Отпечатване на избрани DPOF снимки
Отпечатване на избрани DPOF снимки
Отпечатване на вашите снимки с компютър
- Отворете Lexmark Imaging Studio (Ателието за изображения). За помощ вижте Работа с Lexmark Imaging Studio (Ателието за изображения).
- Кликнете върху бутона Print Album Page (Отпечатай страница от албум).

- Кликнете върху Show Folders (Покажи папки).
- Изберете папката, в която са запаметени вашите снимки.
- Изберете размер на хартията за снимките.
- Изберете оформление на страница от полето Create a page from saved photos (Създай страница от запаметени снимки).
- Кликнете върху Change the category of layouts listed above (Промени категорията на горните оформления), за да изберете оформления за пакет снимки, оформления за албум с изрезки, оформления без полета, оформления за поздравителни картички или закупени шаблонни оформления.
- За да добавите текст към оформлението на вашата страница, изберете оформление, на което се вижда черно каре. Кликнете в черното каре, за да добавите текст. Отваря се диалогов прозорец. Въведете текста.
- Докарайте с мишката снимките в страницата.
- Кликнете върху Print Now (Отпечатай сега), за да отпечатате снимките.
Забележка: За да избегнете зацапвания, взимайте всяка снимка, като излезе, и я оставяйте да изсъхне напълно, преди да я слагате върху другите.
Намиране на вашите снимки
Във вашия компютър
- Отворете Lexmark Imaging Studio (Ателието за изображения). За помощ вижте Работа с Lexmark Imaging Studio (Ателието за изображения).
- Кликнете върху бутона Browse & Edit Photos (Намиране и редактиране на снимки).

Появява се Lexmark Print Center (Центърът за печат).
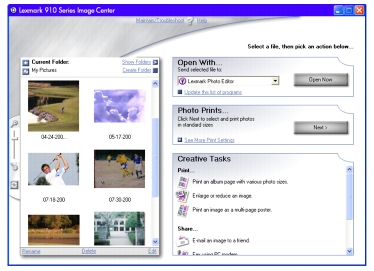
- Кликнете върху Show Folders (Покажи папки).
- Изберете папката, в която са запаметени вашите снимки.
Във вашата карта с памет
|
С компютър
|
Без компютър
|
- Заредете хартия. Вижте Зареждане на хартия.
- Поставете карта с памет. Вижте Поставяне на вашата карта в принтера.
Забележка: Не изваждайте картата с памет на цифровия апарат, докато лампичката мига.
Lexmark Fast Pics (Бързи картинки) се появява на екрана на вашия компютър.
- Оттук можете:
- Да отпечатате вашите снимки.
- Да ги запаметите във вашия персонален компютър.
- Да ги отпечатате, като ползвате DPOF, ако вашият фотоапарат поддържа тази функция.
За помощ вижте Запознаване с Lexmark Fast Pics (Бързи картинки).
|
- Заредете хартия. Вижте Зареждане на хартия.
- Поставете карта с памет. Вижте Поставяне на вашата карта в принтера.
Забележка: Не изваждайте картата с памет на цифровия апарат, докато лампичката мига.
Появява се менюто I Want To (Искам да) като е маркирано или View Photos (Покажи снимки), или Print (Печат).
- Натиснете Select (Избор).
- Използвайте стрелките наляво и надясно на бутона за движение, за да преглеждате вашите снимки.

|
|
Отпечатване на указател на снимки
Един указател на снимки показва миниатюри от всички снимки, запаметени на вашата карта с памет.
- Заредете хартия. Вижте ОЩЕ ИНФОРМАЦИЯ.
- Поставете карта с памет. Вижте ОЩЕ ИНФОРМАЦИЯ.
Появява се менюто I Want To (Искам да).
- Натиснете бутона Menu (Меню).
- Превъртайте със стрелката надолу на бутона за движение, докато Print Index Page (Отпечатай страница указател) се маркира на дисплея.
- Натиснете Select (Избор), за да отпечатате страницата указател.
Отпечатване на снимки от карта с памет
Отпечатване на избрани снимки
|
С компютър
|
Без компютър
|
- Заредете хартия. За помощ вижте Зареждане на хартия.
- Поставете карта с памет. За помощ вижте Поставяне на вашата карта в принтера.
Появява се диалоговият прозорец Lexmark Fast Pics (Бързи картинки).
- Кликнете върху Print Them (Отпечатай ги).
Появява се главната страница на Lexmark Fast Pics (Бързи картинки).
- Изберете снимките, които желаете да отпечатате, като кликнете върху кутийката до всяка снимка.
- Можете да намалявате или увеличавате миниатюрите, като ползвате контролната лента в долния край на екрана. Промяната на размера на миниатюрите няма да промени размера на отпечатаните изображения.

- Задайте размера за печат на всяка снимка, размера на хартията в принтера и броя на копията.
- Кликнете върху Print Now (Отпечатай сега).
|
- Заредете хартия. За помощ вижте Зареждане на хартия.
- Поставете карта с памет. За помощ вижте Поставяне на вашата карта в принтера.
На дисплея на принтера се появява менюто I Want To (Искам да) като е маркирано или View Photos (Покажи снимки), или Print (Печат).
- Натиснете Select (Избор).
Показва се първата снимка от картата.
- Натиснете Select (Избор), за да я включите за отпечатване.
- Минете на следващата снимка, като ползвате стрелката надясно на бутона за движение.

- Продължете да избирате снимките, които желаете.
За да откажете избора на избрана вече снимка, натиснете Stop/Clear (Спри/Изчисти).
Размерът, в който ще се отпечата снимката, е показан в долния десен ъгъл на дисплея. За да промените размера:
- Натискайте Resize (Оразмери), докато се появи желаният от вас размер.
- Натиснете Select (Избор).
- Когато свършите с преглеждането, натиснете Start (Старт), за да отпечатате избраните снимки.
|
|
|
|
|
|
Отпечатване на всички снимки
|
С компютър
|
Без компютър
|
- Заредете хартия. Вижте Зареждане на хартия.
- Поставете карта с памет. За помощ вижте Поставяне на вашата карта в принтера.
Появява се диалоговият прозорец Lexmark Fast Pics (Бързи картинки).
- Кликнете върху Print Them (Отпечатай ги).
Появява се главната страница на Lexmark Fast Pics (Бързи картинки).
- Кликнете върху бутона Select all files (Избери всички файлове).
- Задайте размера на всяка снимка, размера на хартията в принтера и броя на копията.
- Кликнете върху Print Now (Отпечатай сега).
|
- Заредете хартия. Вижте Зареждане на хартия.
- Поставете карта с памет. За помощ вижте Поставяне на вашата карта в принтера.
Появява се менюто I Want To (Искам да).
- Превъртете до Print All Photos (Отпечатай всички снимки) и натиснете Select (Избор).
|
|
Преглеждане на снимки от карта с памет като поредица от слайдове
- Поставете карта с памет. За помощ вижте Поставяне на вашата карта в принтера.
Менюто I Want To (Искам да) се появява на дисплея на принтера.
- Използвайте бутоните със стрелки нагоре и надолу, за да превъртите до Slide Show (Поредица от слайдове).
- Натиснете Select (Избор).
Ако картата с памет е вече вкарана, натискайте Menu (Меню), докато се появи Photo Card Menu (Меню на карта със снимки). Превъртете до Slide Show (Поредица от слайдове) и натиснете Select (Избор).
Забележка: За да спрете поредицата от слайдове, натиснете Stop/Clear (Спри/Изчисти).
Отпечатване на снимки без полета

- Заредете хартия. За да постигнете най-добри резултати, заредете фотографска хартия в поставката за хартия. За помощ вижте Зареждане на хартия.
- Отворете Lexmark Imaging Studio (Ателието за изображения). За помощ вижте Работа с Lexmark Imaging Studio (Ателието за изображения).
- Кликнете върху бутона Browse & Edit Photos (Намиране и редактиране на снимки).

- От полето Creative Tasks (Творчески задачи), изберете Print an album page with various photo sizes (Отпечатване на страница от албум с различен размер на снимките).
- Кликнете върху Change the category of layouts listed above (Промени категорията на горните оформления).
- Изберете Only Borderless (Само без полета) от диалоговата кутия Selected Layouts (Избрани оформления).
- Кликнете върху OK.
- Изберете размер на хартията за снимките.
- Изберете оформление на страница от полето Create a page from saved photos (Създай страница от запаметени снимки).
- Докарайте с мишката снимките в страницата.
- Кликнете върху Print Now (Отпечатай сега).
Запаметяване на снимки от карта с памет във вашия компютър
След като снимките са запаметени в компютъра, можете да ги изтриете от картата с памет. Това отваря място на картата, за да можете да я ползвате отново.
Забележка: Вашият принтер трябва да бъде свързан с компютър.
|
С използване на софтуера на вашия компютър
|
С използване на контролния панел на принтера
|
- Поставете карта с памет. За помощ вижте Поставяне на вашата карта в принтера.
- Използвайте Lexmark Fast Pics (Бързи картинки), за да запаметите вашите снимки. За помощ вижте Запознаване с Lexmark Fast Pics (Бързи картинки).
|
- Поставете карта с памет. За помощ вижте Поставяне на вашата карта в принтера.
Менюто I Want To (Искам да) се появява на дисплея на принтера.
- Използвайте бутона със стрелка надолу, за да превъртите до Save to Computer (Запамети в компютър).
- Натиснете Select (Избор).
- Ако картата с памет е вече вкарана, натискайте Menu (Меню), докато се появи Photo Card Menu (Меню на карта със снимки).
- Превъртете до Save to Computer (Запамети в компютър) и натиснете Select (Избор).
|
|
|
Оразмеряване на снимка
Оразмеряване на снимка, вече запаметена във вашия компютър
- Отворете Lexmark Imaging Studio (Ателието за изображения). За помощ вижте Работа с Lexmark Imaging Studio (Ателието за изображения).
- Кликнете върху бутона Browse & Edit Photos (Намиране и редактиране на снимки).

- Проверете дали показаното изображение е това, което желаете да отпечатате. Ако не е, кликнете върху Saved Images (Запаметени изображения), за да намерите снимките и след това кликнете върху изображението, за да го изберете.
- Изберете желания метод за оразмеряване:
- Оразмеряване до текущия размер на хартията
- Побиране в размер на снимка
- Мащабиране с процент
Забележка: Ако желаете да отпечатате снимка без граници, кликнете върху Fill selected size completely (Изпълни докрай избрания размер).
Кликнете върху Printer Settings (Настройки на принтера), ако желаете да промените качеството на печат.
- Кликнете върху Print Now (Отпечатай сега).
Оразмеряване на снимка на вашата карта с памет
|
С компютър
|
Без компютър
|
- Поставете карта с памет. За помощ вижте Поставяне на вашата карта в принтера.
- Кликнете върху Start (Старт)
 Programs (Програми) Programs (Програми)  Lexmark P910 Series Lexmark P910 Series  Lexmark Imaging Studio (Ателие за изображения) Lexmark Imaging Studio (Ателие за изображения)
- Кликнете върху бутона Browse & Edit Photos (Намиране и редактиране на снимки).
Показва се Lexmark Print Center (Центърът за печат).
- Кликнете върху Show Folders (Покажи папки).
- Намерете вашия четец на карти с памет, кликнете върху символа + до него, за да разгърнете папката и след това кликнете върху папката, за да покажете вашите снимки.
- Кликнете върху Hide Folders (Скрий папки), а след това кликнете веднъж върху снимката, която желаете да оразмерите.
- От менюто Creative Tasks (Творчески задачи) кликнете върху Enlarge or reduce an image (Увеличаване или намаляване на изображение).
- Изберете желания метод за оразмеряване:
- Оразмеряване до текущия размер на хартията
- Побиране в размер на снимка
- Мащабиране с процент
Ако желаете да отпечатате снимка без полета, кликнете върху Fill selected size completely (Изпълни докрай избрания размер). Кликнете върху Printer Settings (Настройки на принтера), ако желаете да промените качеството на печат.
- Кликнете върху Print Now (Отпечатай сега).
|
- Поставете карта с памет. За помощ вижте Поставяне на вашата карта в принтера.

Появява се менюто I Want To (Искам да) като е маркирано или View Photos (Покажи снимки), или Print (Печат).
- Натиснете Select (Избор).
- Използвайте стрелките наляво и надясно на бутона за движение, за да преглеждате вашите снимки.
- Когато се появи снимката, която желаете да оразмерите, натиснете Select (Избор).
Размерът на снимката се показва в долния десен ъгъл на дисплея.
- За да промените размера, натиснете Resize (Оразмеряване).
- Използвайте бутоните със стрелки наляво и надясно, за да променяте размерите.
- Когато се появи желаният от вас размер, натиснете Select (Избор).
- Натиснете Start (Старт), за да отпечатате вашата снимка.
|
|
Обрязване на снимки с компютър
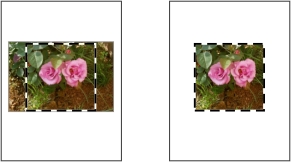
- Отворете Lexmark Imaging Studio (Ателието за изображения). За помощ вижте Работа с Lexmark Imaging Studio (Ателието за изображения).
- Кликнете върху бутона Browse & Edit Photos (Намиране и редактиране на снимки).

- Кликнете два пъти върху една от миниатюрите на снимки.
Забележка: Ако вашите снимки не се показват, кликнете върху Show Folders (Покажи папки), за да ги намерите.
Снимката се отваря в Lexmark Photo Editor (Фоторедактор).
- Като използвате стрелката показалец, очертайте правоъгълник около областта, която желаете да запазите.
Придвижете курсора до рамката на прозореца за редактиране, кликнете върху рамката и местете мишката, за да промените размера й.
- Кликнете върху ножицата или инструмента за обрязване, за да обрежете изображението.
- Проверете дали обрязването ви удовлетворява и след това кликнете върху OK.
- Запаметете промените.
- Кликнете върху File (Файл)
 Save As (Запамети като).
Save As (Запамети като).
Забележка: Ако кликнете върху File (Файл)  Save (Запамети), оригиналната снимка ще се замени с променената от вас.
Save (Запамети), оригиналната снимка ще се замени с променената от вас.
- Въведете име и вид на файла и след това кликнете върху Save (Запамети).
- Изберете вашите Quality Options (Опции за качество).
- Кликнете върху OK.
- Кликнете върху File (Файл)
 Print (Печат)
Print (Печат)  Properties (Настройки) или Preferences (Предпочитания).
Properties (Настройки) или Preferences (Предпочитания).
- От раздела Paper Setup (Настройка за хартия) изберете размера на хартията.
- Кликнете върху OK.
- Кликнете върху Print (Печат).
Обрязване на снимки без компютър
- Поставете карта с памет. За помощ вижте Поставяне на вашата карта в принтера.

Появява се менюто I Want To (Искам да).
- Натиснете Меню (Меню).
- Използвайте стрелката надолу на бутона за движение, докато се маркира Crop (Обрязване) и след това натиснете Select (Избор).
- Натинете Resize (Оразмери), за да изберете увеличение.
- Използвайте бутоните със стрелки, за да изберете областта на обрязване и след това натиснете Select (Избор).
- Натиснете Start (Старт), за да отпечатате обрязаната снимка.
Забележка: Този метод за обрязване отпечатва изображението, както е избрано, но не запаметява промените на картата с памет.
Редактиране на снимки с компютър
- Отворете Lexmark Imaging Studio (Ателието за изображения). За помощ вижте Работа с Lexmark Imaging Studio (Ателието за изображения).
- Кликнете върху бутона Browse & Edit Photos (Намиране и редактиране на снимки).

- Кликнете двукратно върху някое от умалените изображения на снимките в полето Preview (Предварителен преглед) на прозореца.
Забележка: Ако вашите снимки не се показват, кликнете върху Show Folders (Покажи папки), за да ги намерите.
- Снимката се отваря в Lexmark Photo Editor (Фоторедактор).
Забележка: Не можете да редактирате едновременно повече от една снимка.
- Редактирайте вашата снимка с наличните инструменти.
- Запаметете промените.
- Кликнете върху File (Файл)
 Save As (Запамети като).
Save As (Запамети като).
Забележка: Ако кликнете върху File (Файл)  Save (Запамети), оригиналната снимка ще се замени с променената от вас.
Save (Запамети), оригиналната снимка ще се замени с променената от вас.
- Въведете име и вид на файла и след това кликнете върху Save (Запамети).
Споделяне на снимки
Забележка: Вашият принтер трябва да бъде свързан с компютър.
- Отворете Lexmark Imaging Studio (Ателието за изображения). За помощ вижте Работа с Lexmark Imaging Studio (Ателието за изображения).
- Кликнете върху бутона Share Photos (Споделяне на снимки).

- Изберете изображението или изображенията за изпращане и след това кликнете върху Attach Now (Прикачи сега).
Вашият компютър стартира вашата програма за електронна поща и отваря ново съобщение, след което прикачва вашите снимки към съобщението.
- Кликнете върху Send (Изпрати), за да изпратите снимките си по електронна поща.
Забележка: Някои доставчици на електронна поща позволяват прикачването само на една снимка към електронно съобщение.
Забележка: За по-бързо изпращане намалете размера на изображението, преди да го изпратите.
Отпечатване на постер
Забележка: Вашият принтер трябва да бъде свързан с компютър.
- Отворете Lexmark Imaging Studio (Ателието за изображения). За помощ вижте Работа с Lexmark Imaging Studio (Ателието за изображения).
- Кликнете върху бутона Print Photos (Печат на снимки).

- Ако показаното за преглед изображение не е това, което желаете да отпечатате, кликнете върху Show Folders (Покажи папки), за да намерите снимката и след това кликнете върху изображението, за да го изберете.
- От менюто Creative Tasks (Творчески задачи) кликнете върху Print an image as a multi-page poster (Отпечатване на изображение като постер от повече страници).
- Завъртете снимката, ако е необходимо.
- Изберете размера на постера:
- Изберете размера на постера: 2 x 2 (общо четири страници), 3 x 3 (общо девет страници) или 4 x 4 (общо 16 страници).
- Изберете Print Crop Marks (Отпечатване на маркери за обрязване), ако искате да си помогнете при орязването на краищата на страниците.
- Кликнете върху Print Now (Отпечатай сега).
Изпращане на факс
Можете да пратите снимка по факса, като ползвате модема на вашия компютър:
Забележка: Не можете да пращате факс по високоскоростна кабелна връзка.
- Отворете Lexmark Imaging Studio (Ателието за изображения). За помощ вижте Работа с Lexmark Imaging Studio (Ателието за изображения).
- Кликнете върху бутона Browse & Edit Photos (Намиране и редактиране на снимки).

Отваря се Lexmark Print Center (Центърът за печат).
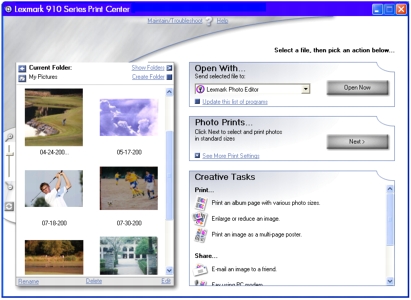
- От менюто Creative Tasks (Творчески задачи) кликнете върху Fax using PC modem (Факс с модем на компютър).
- Изберете от лявата страна на екрана снимката, която желаете да пратите по факса, и след това кликнете върху Next (Нататък).
Забележка: Ако вашата снимка не се показва, кликнете върху Show Folders (Покажи папки), за да я намерите.
- Следвайте указанията от компютърния екран.
Добавяне на надписи под вашите снимки
- Отворете Lexmark Imaging Studio (Ателието за изображения). За помощ вижте Работа с Lexmark Imaging Studio (Ателието за изображения).
- Кликнете върху бутона Browse & Edit Photos (Намиране и редактиране на снимки).

- От полето Creative Tasks (Творчески задачи), изберете Print an album page with various photo sizes (Отпечатване на страница от албум с различен размер на снимките).
- Кликнете върху Change the category of layouts listed above (Промени категорията на горните оформления).
- Изберете Only Scrapbook Pages (Само страници от албум с изрезки) от диалоговия прозорец Selected Layouts (Избрани оформления).
- Изберете размер на хартията за снимките.
- Изберете оформление на страница от полето Create a page from saved photos (Създай страница от запаметени изображения) и докарайте с мишката вашите снимки на страницата.
- Кликнете в черното каре. Отваря се диалогов прозорец.
- Въведете вашия текст и кликнете върху Print Now (Отпечатай сега).
Отпечатване на избрани DPOF снимки
Digital Print Order Format (DPOF) (Форматът за поръчка на цифров печат) е опция, достъпна в някои цифрови фотоапарати. Ако правите снимки с фотоапарат, който поддържа DPOF, можете да укажете кои снимки да се печатат и броя копия за отпечатване от всяка снимка, докато картата с памет е още във фотоапарата.
- Поставете карта с памет. За помощ вижте Поставяне на вашата карта в принтера.
Появява се менюто I Want To (Искам да).
- Натиснете Menu (Меню) два пъти на контролния панел, за да се върнете към основния екран на Photo Card Menu (Меню на карта със снимки).
- Превъртете до Print DPOF Selection (Отпечатай избрани DPOF снимки).
- Натиснете Select (Избор).
- Натиснете Start (Старт).
 Отпечатване на вашите снимки с компютър
Отпечатване на вашите снимки с компютър Отпечатване на вашите снимки с компютър
Отпечатване на вашите снимки с компютър Отпечатване на указател на снимки
Отпечатване на указател на снимки Отпечатване на снимки от карта с памет
Отпечатване на снимки от карта с памет Преглеждане на снимки от карта с памет като поредица от слайдове
Преглеждане на снимки от карта с памет като поредица от слайдове Отпечатване на снимки без полета
Отпечатване на снимки без полета Запаметяване на снимки от карта с памет във вашия компютър
Запаметяване на снимки от карта с памет във вашия компютър Обрязване на снимки с компютър
Обрязване на снимки с компютър Обрязване на снимки без компютър
Обрязване на снимки без компютър Редактиране на снимки с компютър
Редактиране на снимки с компютър Добавяне на надписи под вашите снимки
Добавяне на надписи под вашите снимки Отпечатване на избрани DPOF снимки
Отпечатване на избрани DPOF снимки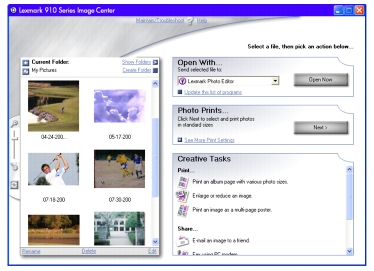

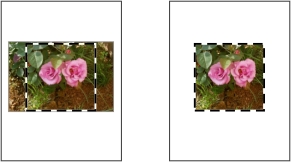
 Save As (Запамети като).
Save As (Запамети като).
 Save (Запамети), оригиналната снимка ще се замени с променената от вас.
Save (Запамети), оригиналната снимка ще се замени с променената от вас.
 Print (Печат)
Print (Печат)  Properties (Настройки) или Preferences (Предпочитания).
Properties (Настройки) или Preferences (Предпочитания).

 Save As (Запамети като).
Save As (Запамети като).
 Save (Запамети), оригиналната снимка ще се замени с променената от вас.
Save (Запамети), оригиналната снимка ще се замени с променената от вас.