 Използване на контролния панел
Използване на контролния панел
 Работа с Lexmark Imaging Studio (Ателието за изображения)
Работа с Lexmark Imaging Studio (Ателието за изображения)
 Запознаване с Lexmark Fast Pics (Бързи картинки)
Запознаване с Lexmark Fast Pics (Бързи картинки)
 Използване на Lexmark Solution Center (Центъра за решения)
Използване на Lexmark Solution Center (Центъра за решения)
 Използване на сензора за вид хартия
Използване на сензора за вид хартия
 Използване на Print Properties (Настройки за печат)
Използване на Print Properties (Настройки за печат)
Използване на контролния панел
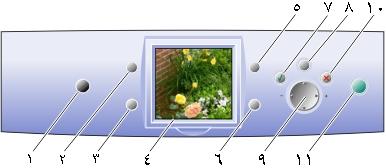
|
|
Използвайте
|
За да
|
|
1
|
Power (Захранване)
|
Включвате и изключвате принтера.
|
|
2
|
Rotate (Завърти)
|
Променяте ориентацията на снимката.
|
|
3
|
Брой копия
|
Променяте броя на копията, които желаете да отпечатате.
|
|
4
|
Дисплей
|
Преглеждате снимки, съхранени на карта с памет.
|
|
5
|
Print Preview (Преглед преди отпечатване)
|
Видите как вашите снимки ще се отпечатат на страницата.
|
|
6
|
Resize (Оразмеряване)
|
Променяте размера на снимката.
|
|
7
|
Select (Избор)
|
Изберете показана снимка за печат.
|
|
8
|
Menu (Меню)
|
Избирате размер на хартията, качество на отпечатване и цветност на отпечатване.
|
|
9
|
Бутон за движение
|
Разглеждате снимки и избирате опции от менюто, като използвате стрелките наляво, надясно, нагоре и надолу.
За повече информация вижте Използване на стрелките на бутона за движение.
|
|
10
|
Stop/Clear (Спри/Изчисти)
|
Отмените задача за печат, преди тя да започне да се отпечатва.
|
|
11
|
Start (Старт)
|
Започнете да печатате вашите снимки.
|
Използване на стрелките на бутона за движение
|
|
Използвайте
|
За да
|
|
1
|
Стрелка нагоре
|
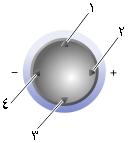
- Превъртате през опции на меню.
- Прескачате през 10 снимки напред на картата с памет, за да виждате всяка десета снимка на дисплея.
- Увеличите броя на копията.
|
|
2
|
Стрелка надясно +
|
- Превъртате през опции на меню.
- Променяте избраната област за обрязване на изображение.
- Увеличите елемент от меню.
- Покажете следващата снимка на карта с памет.
|
|
3
|
Стрелка надолу
|
- Превъртате през опции на меню.
- Променяте избраната област за обрязване на изображение.
- Намалите броя на копията.
- Прескачате през 10 снимки назад на картата с памет, за да виждате всяка десета снимка на дисплея.
|
|
4
|
Стрелка наляво -
|
- Превъртате през опции на меню.
- Променяте избраната област за обрязване на изображение.
- Намалите елемент от меню.
- Покажете предишната снимка на карта с памет.
|
Работа с "Ателието за изображения" на Lexmark
Lexmark Imaging Studio (Ателието за изображения) е софтуерна програма, която ви позволява:
- Да намирате, организирате, редактирате и отпечатвате вашите снимки.
- Да получавате помощ по много проекти за отпечатване.
- Да използвате Lexmark Solution Center (Центъра за решения), за да поддържате вашия принтер, да намирате информация за поръчка на касети и да получавате важни сведения "как да".
Използвайте един от тези методи да стартирате Lexmark Imaging Studio (Ателието за изображения):
- Кликнете два пъти върху иконката на работния екран на вашия компютър.
- Кликнете два пъти върху иконката в системната тавичка.
- Кликнете върху Start (Старт)
 Programs (Програми)
Programs (Програми)  Lexmark P910 Series
Lexmark P910 Series  Lexmark Imaging Studio (Ателие за изображения).
Lexmark Imaging Studio (Ателие за изображения).
Lexmark Imaging Studio (Ателието за изображения) се появява на вашия работен екран.
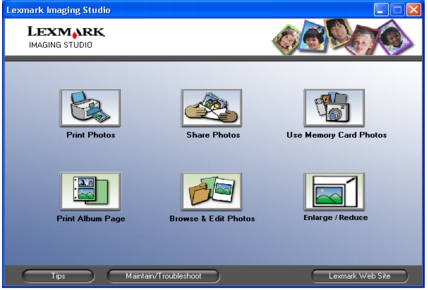
Бутоните на Lexmark Imaging Studio (Ателието за изображения)
|
Кликнете върху
|
За да
|
Подробности
|
|

|
Отпечатвате снимки
|
Отпечатване на снимки със стандартни размери от запаметени във вашия компютър изображения. Вижте Оразмеряване на снимка.
|
|

|
Споделяте снимки
|
Изпращане на запаметено изображение от вашия компютър по електронна поща. Вижте Споделяне на снимки.
|
|

|
Ползвате снимки от карта с памет
|
Запаметяване или отпечатване на снимки от инсталирана фотокарта с памет. Вижте Отпечатване на снимки от карта с памет.
|
|

|
Отпечатате страница от албум
|
Отпечатване на страница от албум с различни размери на снимките. Вижте Отпечатване на вашите снимки с компютър.
|
|

|
Разглеждате и редактирате вашите снимки
|
Разглеждане на запаметени снимки на вашия компютър. Вижте Намиране на вашите снимки.
|
|

|
Увеличавате/Намалявате
|
Увеличаване или намаляване на вашите снимки за печат.
|
|
Кликнете върху
|
За да
|
|
|
Да посетите уеб-сайта на Lexmark.
|
|
|
Научите повече за това какво можете да правите със софтуера.
|
|
|
Ползвате инструментите в Lexmark Solution Center (Центъра за решения), за да поддържате оптималната работа на вашия принтер. Вижте Използване на Lexmark Solution Center (Центъра за решения).
|
Запознаване с "Бързи картинки" на Lexmark
Lexmark Fast Pics (Бързи картинки) е част от Lexmark Imaging Studio (Ателието за изображения). Тя ви дава няколко възможности за отпечатване и прехвърляне на снимки от вашата карта с памет.
Забележка: За да използвате Lexmark Fast Pics (Бързи картинки), вашият принтер трябва да бъде включен към компютър.
- Стартирайте Lexmark Fast Pics (Бързи картинки), като направите едно от двете:
Появява се Lexmark Fast Pics (Бързи картинки).
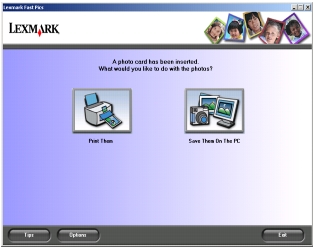
Забележка: Ако вашият цифров фотоапарат не поддържа DPOF печат (вижте Отпечатване на избрани DPOF снимки), бутонът DPOF няма да се покаже.
Оттук можете:
- Автоматично да запаметите всички снимки в папката My Pictures (Мои картинки) с днешна дата.
- Да изберете място за съхраняване и изображения, които желаете да запаметите.
- Да изберете да не съхранявате изображенията в компютъра.
- Да изберете дали да се показва екранът със съобщение на Lexmark Fast Pics (Бързи картинки) всеки път, когато бъде вкарана карта.
- Кликнете върху Save Them On The PC (Запамети ги в компютъра), за да запаметите снимки.
- Кликнете два пъти върху папката на вашата карта с памет, за да видите вашите снимки.
- Кликнете, за да поставите отметка до всяка снимка, която желаете да запаметите.
- Кликнете върху иконката Select All (Избери всички) icon
 , за да изберете всички снимки.
, за да изберете всички снимки. - Кликнете върху иконката Select All (Избери всички)
 , за да изберете всички снимки.
, за да изберете всички снимки.
- След като изберете снимки за запаметяване, кликнете върху Next (Нататък).
Появява се следният диалогов прозорец.
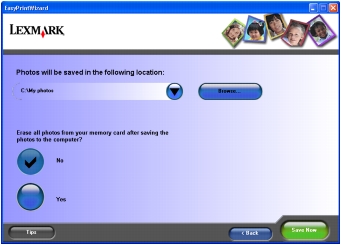
- Изберете къде желаете да запаметите вашите снимки.
- Изберете вариантите за запаметяване.
Забележка: Не избирайте Yes (Да), ако не желаете напълно да изтриете снимките от картата с памет.
- Кликнете върху Save Now (Запамети сега).
- Кликнете върху OK.
Използване на "Центъра за решения" на Lexmark
Lexmark Solution Center (Центърът за решения) е ценен източник на информация.
За да отворите LSC (Центъра за решения):
- Отворете Lexmark Imaging Studio (Ателието за изображения). За помощ вижте Работа с Lexmark Imaging Studio (Ателието за изображения).
- Кликнете върху бутона Maintain/Troubleshoot (Поддръжка/Отстраняване на неизправности).
Появява се LSC (Центърът за решения).
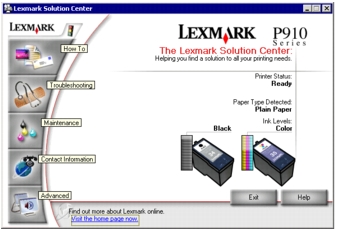
LSC (Центърът за решения) се състои от шест раздела: Printer Status (Състояние на принтера), How To (Как да), Troubleshooting (Отстраняване на неизправности), Maintenance (Поддръжка), Contact Information (Информация за връзка) и Advanced (Допълнителни).
|
От този раздел
|
Можете
|
|
Printer Status (Състояние на принтера) (Основен диалогов прозорец)
|
- Да видите състоянието на принтера. Например, докато печата, състоянието е Busy Printing (В момента печата).
- Да видите нивата на мастилото в касетите за печат.
|
|
How To (Как да)
|
Да се научите как:
- Да намирате и променяте настройки.
- Да използвате основните функции.
- Да отпечатвате банери, щампи, снимки, пликове и други.
|
|
Troubleshooting (Отстраняване на неизправности)
|
- Да получите съвети за текущото състояние.
- Да разрешите проблеми с принтера.
|
|
Maintenance (Поддръжка)
|
- Да инсталирате нова касета за печат.
- Да прегледате възможностите за закупуване на нови касети.
- Да отпечатате тестова страница.
- Да почистите за избягване на хоризонтални линии.
- Да подравните за избягване на размазани контури.
- Да отстраните други проблеми с мастилото.
- Да отстраните остатъци от японски картички.
|
|
Contact Information (Информация за връзка)
|
- Да разберете как да се свържете с Lexmark по телефона, електронната поща или чрез Интернет.
|
|
Advanced (Допълнителни)
|
- Да променяте вида на прозореца Printing Status (Състояние на печатането) и да включите или изключите гласовото известяване при печат.
- Да промените настройките за печатане в мрежа.
- Да получите информация за версията на софтуера.
- Да участвате в програмата Lexmark Connect (Връзка с Lexmark)
|
Забележка: За повече информация кликнете върху Help (Помощ) в долната част на екрана.
Използване на сензора за вид хартия
Принтерът има сензор за вида хартия, който разпознава следните видове материали:
- Обикновена хартия
- Прозрачно фолио
- Хартия с покритие
- Гланцирана/Фотохартия
По подразбиране сензорът за вида хартия е включен. Въпреки това, ако желаете да изключите сензора за вида хартия и сами да изберете вида хартия, направете следното:
- При отворен документ кликнете върху File (Файл)
 Print (Печат).
Print (Печат).
Появява се диалоговият прозорец Print (Печат).
- От диалоговия прозорец Print (Печат) кликнете върху Properties (Характеристики), Preferences (Предпочитания) или Options (Опции).
- От диалоговия прозорец Print Properties (Настройки за печат) изберете раздела Quality/Copies (Качество/Копия).
- От полето Paper Type (Вид хартия) изберете Use my choice (Използвай моя избор) и изберете вида хартия от падащото меню.
Забележка: Вашият принтер може да разпознава вида хартия, който използвате. Той не може да разпознава размера на хартията.
Включване на сензора за вида хартия отново
- При отворен документ кликнете върху File (Файл)
 Print (Печат).
Print (Печат).
Появява се диалоговият прозорец Print (Печат).
- От диалоговия прозорец Print (Печат) кликнете върху Properties (Характеристики), Preferences (Предпочитания) или Options (Опции).
- От диалоговия прозорец Print Properties (Настройки за печат) изберете раздела Quality/Copies (Качество/Копия).
- От полето Paper Type (Вид хартия) изберете Use printer sensor (Използвай сензора на принтера).
Забележка: За повече информация кликнете върху Help (Помощ) в долната част на екрана.
Използване на "Настройки за печат"
Print Properties (Настройки за печат) е софтуерът, който контролира функцията за печатане. Можете да променяте настройките в Print Properties (Настройки за печат) според проекта, който желаете да създадете. Можете да отворите Print Properties (Настройки за печат) от повечето програми:
- От менюто File (Файл) на програмата кликнете върху File (Файл)
 Print (Печат).
Print (Печат).
- В диалоговия прозорец Print (Печат) кликнете върху бутона Properties (Характеристики), Preferences (Предпочитания), Options (Опции) или Setup (Настройка) (в зависимост от програмата).
Екранът на Print Properties (Настройки за печат) се появява заедно с менюто I Want To (Искам да).
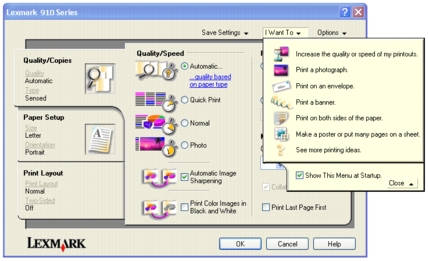
Направените от вас промени в настройките ще се използват само за файла, който сте отворили.
Print Properties (Настройки за печат) може да се отвори и от папката Printers (Принтери), без да се отваря друга програма:
- Изберете Start (Старт)
 Settings (Настройки)
Settings (Настройки)  Printers (Принтери).
Printers (Принтери).
- Кликнете с десния бутон на мишката върху Lexmark 910 Series и изберете Printing Preferences (Предпочитания за печатане).
- Направете желаните промени и кликнете върху OK.
Промените, направени в настройките на принтера от папката Printers (Принтери), стават настройки по подразбиране за повечето програми.
Менюто "Искам да"
Менюто I Want To (Искам да) се показва, когато отворите Print Properties (Настройки за печат). То съдържа упътващи процедури за разни задачи - отпечатване на банер, отпечатване на постер, отпечатване на плик, отпечатване от двете страни на хартията, които ви помагат да изберете правилните настройки на принтера за вашия проект . Затворете менюто, за да видите пълния екран на диалоговия прозорец Print Properties (Настройки за печат).
Раздели на "Настройки за печат"
Всички настройки за печат се намират в трите основни раздела на софтуера Print Properties (Настройки за печат): Quality/Copies (Качество/Копия), Paper Setup (Настройки за хартия) и Print Layout (Оформление за печат).
Раздел Quality/Copies (Качество/Копия)
|
От
|
Изберете
|
|
Quality/Speed (Качество/Скорост)
|
- Automatic (Автоматично), Quick (Бързо), Normal (Нормално) или Photo (Фотографско) в зависимост от желаното качество на резултата. Quick (Бързо) е опцията за най-бързо печатане.
|
|
Multiple Copies (Няколко копия)
|
- Collate Copies (Сортиране на копията), ако желаете да отпечатате повече от едно копие от даден документ. Тази опция отпечатва всички страници от първото копие, след това всички страници от второто копие и т.н.
- Print Last Page First (Отпечатване на последната страница първа), ако желаете да отпечатате страниците в обратен ред.
- Броя на копията, които искате да отпечатате.
|
|
Paper Type (Вид хартия)
|
- Use printer sensor (Използвай сензора на принтера), за да оставите принтера да разпознава вида хартия.
- За да видите разпознатия вид хартия, кликнете върху view the paper type automatically detected (вижте автоматично разпознатия вид хартия).
- Use my choice (Използвай моя избор), за да изберете вие от падащото меню.
|
|
Изберете Print Color Images in Black and White (Отпечатване на цветни изображения в черно-бяло), за да пестите мастилото на цветната касета за печат.
Изберете Automatic Image Sharpening (Автоматично проясняване на изображението), за да изберете автоматично най-доброто ниво на проясняване според съдържанието на изображението.
|
Раздел Paper Setup (Настройки за хартия)
|
От
|
Изберете
|
|
Paper Size (Размер на хартията)
|
Paper (Хартия), Envelope (Плик), Banner (Банер) или Borderless (Без полета) и след това изберете специфичния за вашия вид хартия размер. Ако вашият размер хартия не е в списъка, изберете Custom Size (Потребителски размер).
|
|
Orientation (Ориентация)
|
Portrait (Вертикална) или Landscape (Хоризонтална).
|
Раздел Print Layout (Оформление за печат)
|
От
|
Изберете
|
|
Layout (Оформление)
|
Normal (Нормално), Banner (Банер), Mirror (Огледално), N-up (N-броя страници в една), Poster (Постер), Booklet (Брошура)или Borderless (Без полета).
|
|
Duplexing (Двустранно печатане)
|
- Two-Sided (Двустранно), за да отпечатате документа от двете страни на листа.
- Side Flip (Обръщане настрани) или Top Flip (Обръщане нагоре), за да определите как ще се обръщат страниците на готовия документ.
Забележка: Ако изберете Side Flip (Обръщане настрани), страниците на документа ще се прелистват като страници на списание. Ако изберете Top Flip (Обръщане нагоре), страниците ще се прелистват като страници на скицник.
|
Забележка: За допълнителна информация по тези настройки кликнете с десния бутон върху някоя от настройките на екрана и след това изберете What’s This? (Какво е това?).
Меню "Запаметяване на настройките"
От менюто Save Settings (Запаметяване на настройките) можете да наименувате и да запаметите текущите настройки на Print Properties (Настройки за печат) за използване в бъдеще. Можете да запаметите до пет комплекта настройки.
Меню "Опции"
Използвайте менюто Options (Опции), за да променяте настройките на Quality Options (Опции за качество), Style Options (Опции за стил) и Printing Status Options (Опции за състоянието на печатане). За повече информация по тези настройки отворете диалоговия прозорец на раздела от менюто и след това кликнете върху бутона Help (Помощ) в диалоговия прозорец, ако има такъв бутон.
 Използване на контролния панел
Използване на контролния панел Използване на контролния панел
Използване на контролния панел Работа с Lexmark Imaging Studio (Ателието за изображения)
Работа с Lexmark Imaging Studio (Ателието за изображения) Запознаване с Lexmark Fast Pics (Бързи картинки)
Запознаване с Lexmark Fast Pics (Бързи картинки) Използване на Lexmark Solution Center (Центъра за решения)
Използване на Lexmark Solution Center (Центъра за решения) Използване на сензора за вид хартия
Използване на сензора за вид хартия Използване на Print Properties (Настройки за печат)
Използване на Print Properties (Настройки за печат)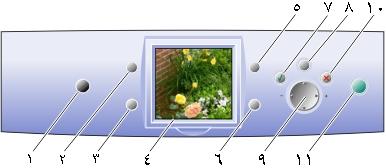
 Programs (Програми)
Programs (Програми)  Lexmark P910 Series
Lexmark P910 Series  Lexmark Imaging Studio (Ателие за изображения).
Lexmark Imaging Studio (Ателие за изображения).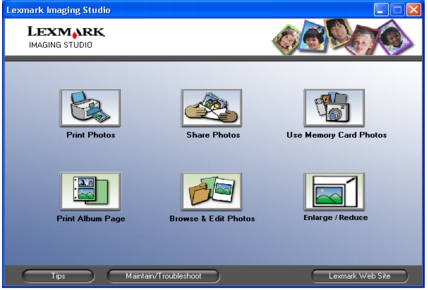
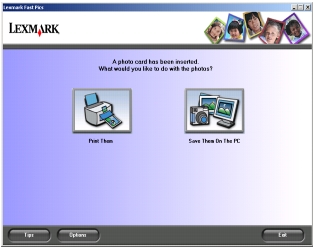
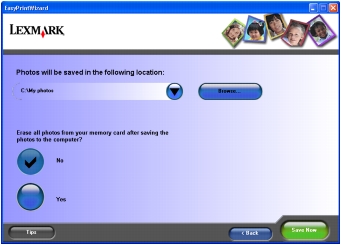
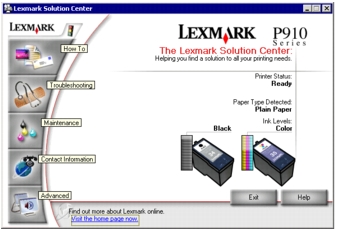
 Print (Печат).
Print (Печат).
 Print (Печат).
Print (Печат).
 Print (Печат).
Print (Печат).
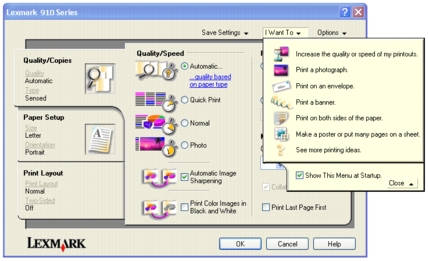
 Settings (Настройки)
Settings (Настройки)  Printers (Принтери).
Printers (Принтери).