 Utilizando o painel de controle
Utilizando o painel de controle Utilizando o painel de controle
Utilizando o painel de controle
 Trabalhando com o Lexmark Imaging Studio
Trabalhando com o Lexmark Imaging Studio
 Informações sobre o Lexmark Fast Pics
Informações sobre o Lexmark Fast Pics
 Utilizando o Centro de Soluções Lexmark
Utilizando o Centro de Soluções Lexmark
 Utilizando o sensor de tipo de papel
Utilizando o sensor de tipo de papel
 Utilizando as Propriedades de impressão
Utilizando as Propriedades de impressão
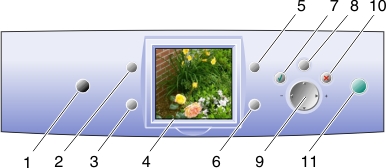
|
|
Use |
Para |
|---|---|---|
|
1 |
Liga/desliga |
Ligar e desligar a impressora. |
|
2 |
Girar |
Alterar a orientação da fotografia. |
|
3 |
N° de impressões |
Alterar o número de cópias que deseja imprimir. |
|
4 |
Visor |
Visualizar as fotografias armazenadas no cartão de memória. |
|
5 |
Visualizar impressão |
Ver como as fotografias serão impressas na página. |
|
6 |
Redimensionar |
Alterar o tamanho da fotografia. |
|
7 |
Selecionar |
Escolher uma fotografia exibida para impressão. |
|
8 |
Menu |
Selecionar o tamanho do papel, a qualidade de impressão e a cor da impressão. |
|
9 |
Alternar |
Procurar fotografias e escolher opções de menu utilizando as setas para esquerda, para direita, para cima e para baixo. Para obter mais informações, consulte Utilizando as setas no botão Alternar. |
|
10 |
Parar/Limpar |
Cancelar um trabalho de impressão antes do início dessa impressão. |
|
11 |
Iniciar |
Iniciar a impressão das fotografias. |
O Lexmark Imaging Studio é um programa de software que permite:
Use um destes métodos para iniciar o Lexmark Imaging Studio:
 Programas
Programas Lexmark P910 Series
Lexmark P910 Series Lexmark Imaging Studio
Lexmark Imaging StudioO Lexmark Imaging Studio é exibido na área de trabalho.
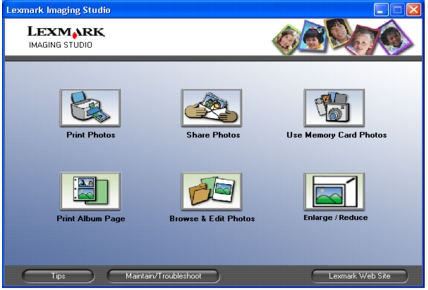
|
Clique em |
Para |
Detalhes |
|---|---|---|
|
|
Imprimir fotografias
|
Imprima fotos de tamanhos comuns a partir de imagens salvas no computador. Consulte Redimensionando uma fotografia. |
|
|
Compartilhar fotos |
Envie por e-mail uma imagem salva no computador. Consulte Compartilhando fotografias. |
|
|
Usar fotografias do cartão de memória |
Salve ou imprima fotos do cartão de memória instalado. Consulte Imprimindo fotografias de um cartão de memória. |
|
|
Imprimir uma página de álbum |
Imprima uma página de álbum com vários tamanhos de fotografia. Consulte Imprimindo fotografias com um computador. |
|
|
Procurar e editar fotos |
Exibe as fotos salvas no computador. Consulte Localizando as fotografias. |
|
|
Ampliar/Reduzir
|
Torna as fotos maiores ou menores para impressão. |
|
Clique em |
Para |
|
|---|---|---|
|
|
Visitar o site da Lexmark na Internet. |
|
|
|
Saber mais sobre o que você pode fazer com o software. |
|
|
|
Usar ferramentas no Centro de Soluções Lexmark para manter o funcionamento ideal da sua impressora. Consulte Utilizando o Centro de Soluções Lexmark. |
|
O Lexmark Fast Pics faz parte do Lexmark Imaging Studio. Ele oferece várias opções para a impressão e a transferência de fotografias do cartão de memória.
Nota: É necessário que a impressora esteja conectada a um computador para que você possa usar o Lexmark Fast Pics.
O Lexmark Fast Pics é exibido.

Nota: Se a câmera digital não suportar a impressão DPOF (consulte Imprimindo uma seleção de DPOF); o botão DPOF não será exibido.
A partir deste ponto, você pode:
A caixa de diálogo a seguir é exibida.
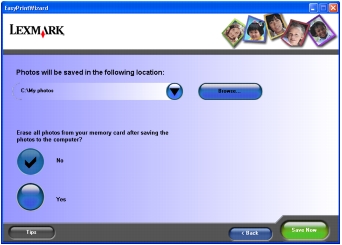
Nota: Não selecione Sim a menos que você queira excluir as fotos do cartão de memória permanentemente.
O Centro de Soluções Lexmark (LSC) é um valioso recurso de informações.
Para abrir o LSC:
OLSC aparecerá.

O LSC é formado por seis guias: Status da impressora, Como, Solução de problemas, Manutenção, Informações de contato e Avançado.
|
Nesta guia |
É possível |
|---|---|
|
Status da impressora (caixa de diálogo principal) |
|
|
Como |
Aprender a: |
|
Solução de problemas |
|
|
Manutenção |
|
|
Informações de contato |
|
|
Avançado |
Nota: Para obter mais informações, clique em Ajuda na parte inferior da tela.
A impressora possui um sensor de tipo de papel que detecta estes tipos de mídias:
Por padrão, o sensor do tipo de papel está ativado. Para desativar o sensor do tipo de papel e selecionar o tipo de papel desejado:
 Imprimir.
Imprimir.
A caixa de diálogo Imprimir é exibida.
Nota: A impressora pode detectar o tipo de papel que está sendo utilizado. Entretanto, não pode detectar o tamanho do papel.
 Imprimir.
Imprimir.
A caixa de diálogo Imprimir é exibida.
Nota: Para obter mais informações, clique em Ajuda na parte inferior da tela.
O software de Propriedades de impressão controla a função de impressão. É possível alterar as definições em Propriedades de impressão com base no tipo de projeto que você deseja criar. Propriedades de impressão pode ser aberto a partir de muitos programas:
 Imprimir.
Imprimir.
A tela Propriedades de impressão é exibida junto com o menu Tarefas.
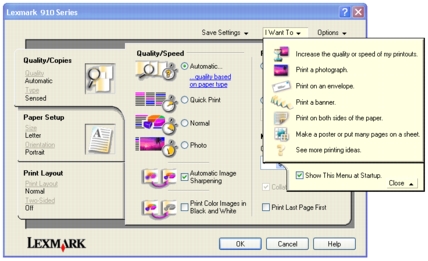
As alterações feitas nas definições da impressora se aplicam apenas ao arquivo que foi aberto.
Propriedades de impressão pode ser acessada também na pasta Impressoras sem que você abra outro programa:
 Configurações
Configurações Impressoras.
Impressoras.
As alterações feitas nas definições da impressora a partir da pasta Impressoras tornam-se as definições padrão para a maioria dos programas.
O menu Tarefas é exibido quando o software Propriedades de impressão é aberto. Ele contém vários assistentes de tarefas – impressão de um banner, impressão de um cartaz, impressão de um envelope, impressão nos dois lados do papel – para ajudá-lo a selecionar as definições de impressão corretas para o seu projeto. Feche o menu para ver a caixa de diálogo Propriedades de impressão completamente.
Todas as definições de impressão estão localizadas nas três principais guias do software Propriedades de impressão: Qualidade/cópias, Configurar papel e Layout de impressão.
Nota: Para obter informações adicionais sobre essas definições, clique com o botão direito do mouse em uma definição na tela e selecione o item O que é isto?.
No menu Salvar definições, você pode nomear e salvar as definições atuais de Propriedades de impressão para uso futuro. É possível salvar até cinco definições personalizadas.
Use o menu Opções para fazer alterações nas definições de Opções de qualidade, Opções de layout e Opções de status de impressão. Para obter mais informações sobre essas definições, abra a caixa de diálogo da guia no menu e clique no botão Ajuda nessa caixa, se esse botão estiver disponível.