 Utilizar o painel de controlo
Utilizar o painel de controlo Trabalhar com o Lexmark Imaging Studio
Trabalhar com o Lexmark Imaging Studio
 Mais informações sobre o Lexmark Fast Pics
Mais informações sobre o Lexmark Fast Pics
 Utilizar o Centro de Soluções Lexmark
Utilizar o Centro de Soluções Lexmark
 Utilizar o sensor do tipo de papel
Utilizar o sensor do tipo de papel
 Utilizar a função Print Properties (Propriedades de impressão)
Utilizar a função Print Properties (Propriedades de impressão)
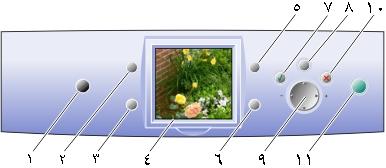
|
|
Utilize |
Para |
|---|---|---|
|
1 |
Power (Alimentação) |
Ligar e desligar a impressora. |
|
2 |
Rotate (Rodar) |
Alterar a orientação da fotografia. |
|
3 |
Number of Prints (Número de impressões) |
Alterar o número de cópias que pretende imprimir. |
|
4 |
Display (Ver) |
Ver as fotografias guardadas num cartão de memória. |
|
5 |
Print Preview (Pré-visualizar impressão) |
Ver o aspecto que as fotografias vão ter quando impressas. |
|
6 |
Resize (Redimensionar) |
Alterar o tamanho da fotografia. |
|
7 |
Select (Seleccionar) |
Escolher uma fotografia apresentada para impressão. |
|
8 |
Menu |
Seleccionar o formato de papel, a qualidade de impressão e a cor de impressão. |
|
9 |
Toggle (Alternar) |
Percorrer as fotografias e escolher opções de menu utilizando as setas para a esquerda, para a direita, para cima e para baixo. Para mais informações, consulte Utilizar as setas do botão Toggle (Alternar). |
|
10 |
Stop/Clear (Parar/Limpar) |
Cancelar um trabalho de impressão antes de a impressão ser iniciada. |
|
11 |
Start (Iniciar) |
Começar a imprimir as fotografias. |
O Lexmark Imaging Studio é um programa que permite:
Para iniciar o Lexmark Imaging Studio, utilize um dos seguintes métodos:
 Programs (Programas)
Programs (Programas)  Lexmark P910 Series
Lexmark P910 Series  Lexmark Imaging Studio.
Lexmark Imaging Studio.O Lexmark Imaging Studio é aberto no ambiente de trabalho.
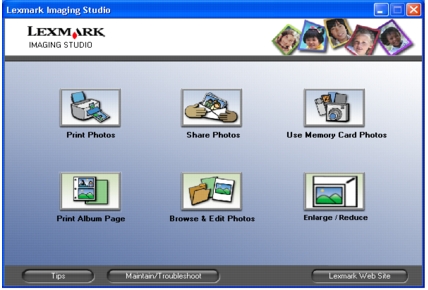
|
Clique em |
Para |
Detalhes |
|---|---|---|
|
|
Imprimir fotografias
|
Imprimir fotografias com tamanhos comuns a partir de imagens guardadas no computador. Consulte Redimensionar uma fotografia. |
|
|
Partilhar fotografias |
Enviar uma imagem guardada por e-mail a partir do computador. Consulte Partilhar fotografias. |
|
|
Utilizar fotografias de cartões de memória |
Guardar ou imprimir fotografias a partir do cartão de memória instalado. Consulte Imprimir fotografias a partir de um cartão de memória. |
|
|
Imprimir uma página de álbum |
Imprimir uma página de álbum com vários formatos de fotografias. Consulte Imprimir fotografias com um computador. |
|
|
Percorrer e editar as fotografias |
Ver as fotografias guardadas no computador. Consulte Localizar as fotografias. |
|
|
Ampliar/reduzir
|
Ampliar ou reduzir as fotografias para impressão. |
|
Clique em |
Para |
|
|---|---|---|
|
|
Visitar a página da Lexmark na Internet. |
|
|
|
Inteirar-se do que pode fazer com o software. |
|
|
|
Utilizar as ferramentas do Centro de Soluções Lexmark para manter a impressora em excelentes condições de funcionamento. Consulte Utilizar o Centro de Soluções Lexmark. |
|
O Lexmark Fast Pics faz parte do Lexmark Imaging Studio. Inclui várias opções que permitem imprimir e transferir fotografias a partir de um cartão de memória.
Nota: Para utilizar o Lexmark Fast Pics, a impressora tem de estar ligada a um computador.
É apresentado o Lexmark Fast Pics.
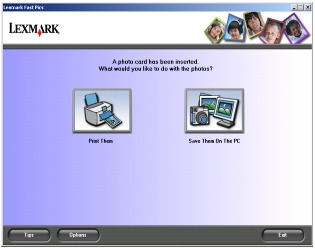
Nota: Se a sua câmara digital original não suportar a impressão DPOF (consulte Imprimir uma selecção DPOF), o botão DPOF não é apresentado.
Aqui, pode:
É apresentada a caixa de diálogo seguinte.
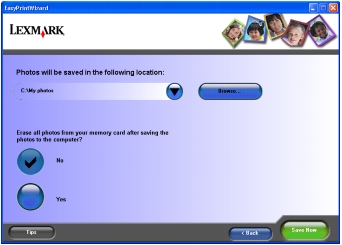
Nota: não seleccione Yes (Sim), a não ser que pretenda eliminar definitivamente as fotografias do cartão de memória.
O Centro de Soluções Lexmark (LSC) é uma fonte valiosa de informações.
Para abrir o LSC:
É apresentado o LSC.
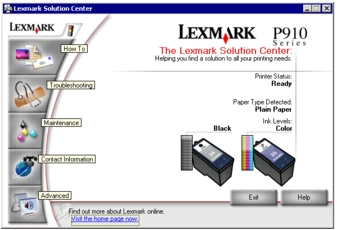
O LSC é constituído por seis separadores: Printer Status (Estado da impressora), How To (Como fazer), Troubleshooting (Resolução de problemas), Maintenance (Manutenção), Contact Information (Informações de contacto) e Advanced (Avançado).
Nota: para mais informações, clique em Help (Ajuda), na parte inferior do ecrã.
A impressora está equipada com um sensor que detecta os seguintes tipos de suporte:
Por defeito, o sensor de tipo de papel está activado. No entanto, se quiser desactivá-lo e seleccionar manualmente o tipo de papel:
 Print (Imprimir).
Print (Imprimir).
É apresentada a caixa de diálogo Print (Imprimir).
Nota: a impressora pode detectar o tipo de papel que está a utilizar. Não consegue detectar o formato do papel.
 Print (Imprimir).
Print (Imprimir).
É apresentada a caixa de diálogo Print (Imprimir).
Nota: para mais informações, clique em Help (Ajuda), na parte inferior do ecrã.
A função Print Properties (Propriedades de impressão) é a que controla as tarefas de impressão. Pode alterar as definições de Print Properties (Propriedades de impressão) com base no tipo de projecto que pretende criar. Pode abrir a janela Print Properties (Propriedades de impressão) a partir da maior parte dos programas:
 Print (Imprimir).
Print (Imprimir).
É apresentado o ecrã Print Properties (Propriedades de impressão), com o menu I Want To (Pretendo).
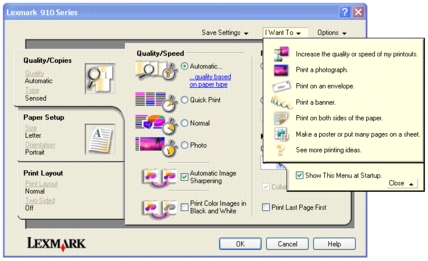
As alterações efectuadas nas definições aplicam-se apenas ao ficheiro aberto.
A função Print Properties (Propriedades de impressão) também pode ser aberta a partir da pasta Printers (Impressoras), sem abrir qualquer outro programa:
 Settings (Definições)
Settings (Definições)  Printers (Impressoras).
Printers (Impressoras).
As alterações efectuadas às definições da impressora através da pasta Printers (Impressoras) passam a ser utilizadas como predefinições na maioria dos programas.
O menu I Want To (Pretendo) é apresentado ao abrir as Print Properties (Propriedades de impressão). Contém vários assistentes de tarefas - imprimir uma faixa, imprimir um poster, imprimir um envelope, imprimir em ambos os lados do papel - que visam ajudar o utilizador a seleccionar as definições correctas para o seu projecto. Para ver a caixa de diálogo Print Properties (Propriedades de impressão) completa, feche o menu.
Todas as definições da impressora estão reunidas nos três separadores principais do software Print Properties (Propriedades de impressão): Quality/Copies (Qualidade/cópias), Paper Setup (Configurar papel) e Print Layout (Layout de impressão).
Nota: para mais informações sobre estas definições, clique com o botão direito do rato no ecrã e, em seguida, seleccione o item What's This? (O que é isto?)
No menu Save Settings (Guardar definições), pode dar um nome às definições de Print Properties (Propriedades de impressão) actuais e guardá-las para voltar a utilizá-las mais tarde. Pode guardar até cinco definições personalizadas.
Utilize o menu Options (Opções) para efectuar alterações nas definições das opções de qualidade, layout e estado de impressão. Para mais informações sobre estas definições, abra a caixa de diálogo do separador no menu e, em seguida, clique no botão Help (Ajuda) da caixa de diálogo, se estiver disponível.