 Utilisation du panneau de commandes
Utilisation du panneau de commandes Utilisation du panneau de commandes
Utilisation du panneau de commandes
 Utilisation du Studio d'imagerie Lexmark
Utilisation du Studio d'imagerie Lexmark
 Présentation de Lexmark Fast Pics
Présentation de Lexmark Fast Pics
 Utilisation du Centre de solution Lexmark
Utilisation du Centre de solution Lexmark
 Utilisation du détecteur de type de papier
Utilisation du détecteur de type de papier
 Utilisation de la boîte de dialogue Propriétés d'impression
Utilisation de la boîte de dialogue Propriétés d'impression
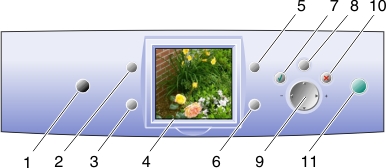
|
|
Utilisez |
Pour |
|---|---|---|
|
1 |
Marche/Arrêt |
Mettre l'imprimante sous et hors tension |
|
2 |
Rotation |
Changer l'orientation de la photo |
|
3 |
Nombre de copies |
Indiquer le nombre de copies à imprimer |
|
4 |
Affichage |
Afficher les photos enregistrées sur une carte mémoire |
|
5 |
Aperçu avant impression |
Afficher les photos telles qu'elles vont être imprimées |
|
6 |
Redimensionner |
Changer la taille de la photo |
|
7 |
Sélectionnez |
Choisir une photo en vue de son impression |
|
8 |
Menu |
Sélectionner le format de papier, la qualité d'impression et la couleur voulus |
|
9 |
Alterner |
Parcourir des photos et choisir des options de menu à l'aide des touches des flèches vers la gauche, vers la droite, vers le haut et vers le bas Pour plus d'informations, reportez-vous à la section Utilisation des touches des flèches du bouton de direction. |
|
10 |
Stop/Effacer |
Annuler une tâche d'impression avant qu'elle ne commence |
|
11 |
Lancement |
Lancer l'impression des photos |
|
|
Utilisez |
Pour |
|---|---|---|
|
1 |
Flèche vers le haut |
|
|
2 |
Flèche vers la droite |
|
|
3 |
Flèche vers le bas |
|
|
4 |
Flèche vers la gauche |
Le Studio d'imagerie de Lexmark est un programme qui permet de :
Utilisez l'une des méthodes suivantes pour ouvrir le studio :
 Programmes
Programmes  Lexmark P910 Series
Lexmark P910 Series  Studio d'imagerie Lexmark.
Studio d'imagerie Lexmark.Le Studio d'imagerie Lexmark apparaît sur le bureau.
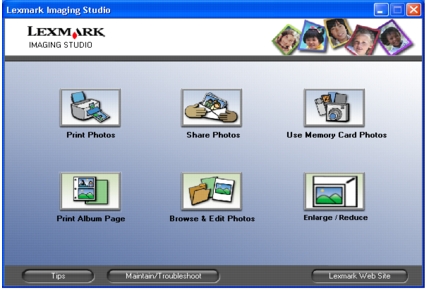
|
Cliquez sur |
Pour |
Détails |
|---|---|---|
|
|
Imprimer des photos
|
Imprimer des photos de formats standard à partir d'images enregistrées sur l'ordinateur. Reportez-vous à la section Redimensionnement d'une photo. |
|
|
Partager des photos |
Envoyer une photo enregistrée à partir de votre ordinateur. Reportez-vous à la section Partage de photos. |
|
|
Utiliser les photos de la carte mémoire |
Enregistrer ou imprimer des photos à partir de la carte mémoire installée. Reportez-vous à la section Impression de photos à partir d'une carte mémoire. |
|
|
Imprimer une page d'album |
Imprimer une page d'album avec différentes tailles de photo. Reportez-vous à la section Impression de photos avec un ordinateur. |
|
|
Parcourir des photos et les modifier |
Afficher les photos enregistrées sur l'ordinateur. Reportez-vous à la section Recherche de photos. |
|
|
Réduire/Agrandir
|
Réduire ou agrandir les photos à imprimer |
|
Cliquez sur |
Pour |
|
|---|---|---|
|
|
Visiter le site Web de Lexmark |
|
|
|
Obtenir des informations supplémentaires sur les possibilités du logiciel |
|
|
|
Utiliser les outils du Centre de solution Lexmark pour obtenir un fonctionnement optimal de l'imprimante. Reportez-vous à la section Utilisation du Centre de solution Lexmark. |
|
Lexmark Fast Pics fait partie du Studio d'imagerie de Lexmark. Ce logiciel propose plusieurs options d'impression et de transfert de photos à partir de la carte mémoire.
Remarque: Pour utiliser Lexmark Fast Pics, l'imprimante doit être connectée à l'ordinateur.
Lexmark Fast Pics apparaît.
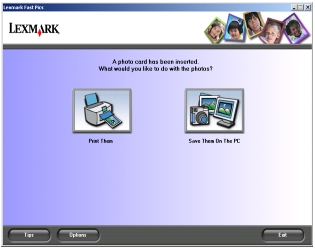
Remarque: Si l'appareil photo ne prend pas en charge l'impression DPOF (reportez-vous à la section Impression d'une sélection DPOF), la touche DPOF n'est pas affichée.
Depuis cet écran, vous pouvez :
La boîte de dialogue suivante s'affiche :
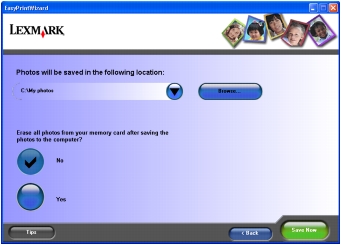
Remarque: Ne sélectionnez pas Oui sauf si vous voulez supprimer définitivement les photos de la carte mémoire.
Le Centre de solution Lexmark constitue une source d'informations précieuse.
Pour ouvrir le Centre de solution Lexmark, procédez comme suit :
Le Centre de solution Lexmark apparaît.
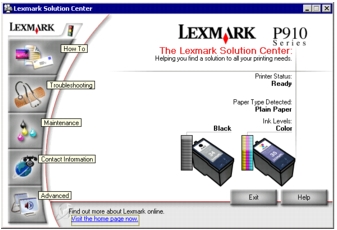
Le Centre de solution Lexmark comporte six onglets : Etat de l'imprimante, Comment, Dépannage, Maintenance, Contacts et Avancé.
Remarque: Pour de plus amples informations, cliquez sur Aide en bas de l'écran.
L'imprimante est équipée d'un détecteur de type de papier qui reconnaît automatiquement les types de papier suivants :
Par défaut, le détecteur de type de papier est activé. Pour le désactiver et sélectionner manuellement le type de papier utilisé :
 Imprimer.
Imprimer.
La boîte de dialogue d'impression s'affiche.
Remarque: L'imprimante peut détecter le type de papier utilisé, mais pas le format du papier.
 Imprimer.
Imprimer.
La boîte de dialogue d'impression s'affiche.
Remarque: Pour de plus amples informations, cliquez sur Aide en bas de l'écran.
La boîte de dialogue Propriétés d'impression est l'élément logiciel qui permet de contrôler la fonction d'impression. Vous pouvez modifier les paramètres de cet écran en fonction du type de projet que vous voulez créer. Il est possible d'ouvrir la boîte de dialogue Propriétés d'impression à partir de presque tous les programmes :
 Imprimer.
Imprimer.
La boîte de dialogue Propriétés d'impression s'affiche et le menu Actions est ouvert.
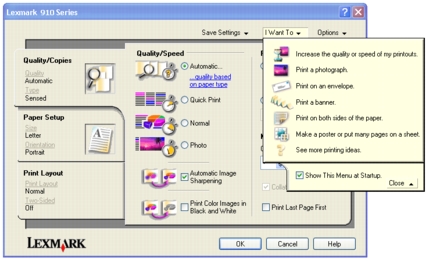
Les modifications apportées aux paramètres ne s'appliquent qu'au fichier que vous avez ouvert.
Vous pouvez également accéder à la boîte de dialogue Propriétés d'impression directement à partir du dossier Imprimantes sans avoir besoin d'ouvrir un autre programme :
 Paramètres
Paramètres  Imprimantes.
Imprimantes.
Les modifications apportées aux paramètres de l'imprimante dans le dossier Imprimantes deviennent les paramètres par défaut de la plupart des programmes.
Le menu Actions apparaît lorsque vous ouvrez la boîte de dialogue Propriétés d'impression. Il contient toute une série d'assistants de tâches (impression sur du papier continu, impression d'une affiche, impression d'une enveloppe, impression recto-verso) qui vous aident à sélectionner les paramètres d'impression appropriés pour le projet. Fermez le menu pour obtenir une vue complète de la boîte de dialogue Propriétés d'impression.
Tous les paramètres d'impression sont regroupés dans les trois onglets de la boîte de dialogue Propriétés d'impression: Qualité / Copies, Config. papier et Mise en page.
Remarque: Pour plus d'informations sur ces paramètres, cliquez avec le bouton droit de la souris sur l'écran, puis sélectionnez l'élément Qu'est-ce que c'est?.
Le menu Enregistrer les paramètres permet d'enregistrer les paramètres actifs de l'écran Propriétés d'impression pour une utilisation ultérieure et de leur donner un nom. Vous pouvez enregistrer jusqu'à cinq paramètres personnalisés.
Le menu Options permet de modifier les paramètres Options de qualité, Options de mise en page et Options d'état d'impression. Pour plus d'informations sur ces paramètres, ouvrez les onglets de la boîte de dialogue à partir du menu, puis cliquez sur le bouton Aide.