 Über das Bedienfeld:
Über das Bedienfeld: Arbeiten mit Lexmark Imaging Studio
Arbeiten mit Lexmark Imaging Studio
 Informationen über Lexmark Fast Pics
Informationen über Lexmark Fast Pics
 Verwenden des Lexmark Ratgebers
Verwenden des Lexmark Ratgebers
 Verwenden des Papiersortensensors
Verwenden des Papiersortensensors
 Verwenden der Komponente "Druckeigenschaften"
Verwenden der Komponente "Druckeigenschaften"
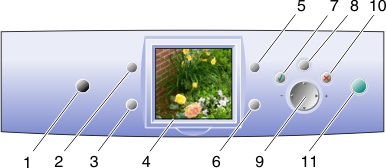
|
|
Element |
Zweck |
|---|---|---|
|
1 |
Ein/Aus |
Ein- und Ausschalten des Druckers |
|
2 |
Drehen |
Ändern der Ausrichtung des Fotos |
|
3 |
Anzahl der Ausdrucke |
Ändern der Anzahl der zu druckenden Kopien |
|
4 |
Display |
Anzeigen der auf einer Speicherkarte gespeicherten Fotos |
|
5 |
Druckvorschau |
Anzeigen, wie die Fotos auf der Seite gedruckt werden |
|
6 |
Größe verändern |
Ändern der Größe des Fotos |
|
7 |
Auswählen |
Auswahl eines angezeigten Fotos für den Druckauftrag |
|
8 |
Menü |
Auswahl des Papierformats, der Druckqualität und der Druckfarbe |
|
9 |
Navigation |
Blättern in Fotos und Auswählen von Menüoptionen mithilfe der Rechts-, Links-, Auf- und Abwärtspfeile. Weitere Informationen finden Sie unter Verwenden der Pfeile auf der Navigationstaste. |
|
10 |
Stopp/Löschen |
Abbrechen eines Druckauftrags, bevor der Druckvorgang gestartet wurde |
|
11 |
Start |
Starten des Druckvorgangs |
Lexmark Imaging Studio ist ein Softwareprogramm, mit dem Sie Folgendes tun können:
Lexmark Imaging Studio kann auf unterschiedliche Weise geöffnet werden:
 Programme
Programme  Lexmark P910 Series
Lexmark P910 Series  Lexmark Imaging Studio
Lexmark Imaging StudioDaraufhin wird Lexmark Imaging Studio auf Ihrem Desktop angezeigt.
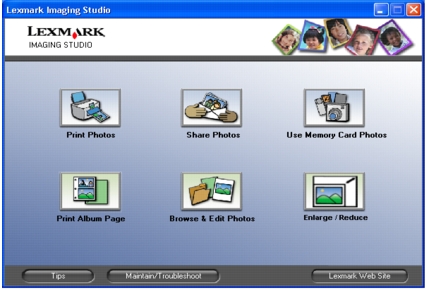
|
Auswahl |
Zweck |
Details |
|---|---|---|
|
|
Fotos drucken
|
Hiermit können gängige Fotoformate unter Verwendung der auf dem Computer gespeicherten Bilder gedruckt werden. Weitere Informationen finden Sie unter Größenveränderung von Fotos. |
|
|
Fotos bereitstellen |
Hiermit können Sie ein auf Ihrem Computer gespeichertes Bild per E-Mail versenden. Weitere Informationen finden Sie unter Bereitstellen von Fotos. |
|
|
Speicherkartenfotos verwenden |
Hiermit können Sie Fotos von der eingelegten Fotospeicherkarte speichern oder drucken. Weitere Informationen finden Sie unter Drucken von Fotos direkt von einer Speicherkarte. |
|
|
Albumseite drucken |
Hiermit kann eine Albumseite mit mehreren Fotoformaten gedruckt werden. Weitere Informationen finden Sie unter Drucken von Fotos über einen Computer. |
|
|
Fotos suchen und bearbeiten |
Hiermit können gespeicherte Fotos auf Ihrem Computer angezeigt werden. Weitere Informationen finden Sie unter Suchen von Fotos. |
|
|
Vergrößern/Verkleinern
|
Hiermit können Fotos für den Druckvorgang vergrößert oder vekleinert werden. |
|
Auswahl |
Zweck |
|
|---|---|---|
|
|
Hiermit können Sie die Lexmark Website besuchen. |
|
|
|
Hier können Sie sich eingehender über die Funktionen der Software informieren. |
|
|
|
Hiermit wird die Verwendung von Werkzeugen ermöglicht, durch die die optimale Funktionsweise Ihres Druckers stets gewährleistet ist. Weitere Informationen finden Sie unter Verwenden des Lexmark Ratgebers. |
|
Lexmark Fast Pics ist ein Bestandteil von Lexmark Imaging Studio. Diese Komponente bietet verschiedene Optionen zum Drucken und Übertragen von Fotos von Ihrer Speicherkarte.
Hinweis: Für die Verwendung von Lexmark Fast Pics muss der Drucker an einen Computer angeschlossen sein.
Lexmark Fast Pics wird angezeigt.
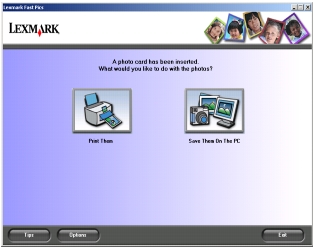
Hinweis: Wenn Ihre Digitalkamera das Drucken im DPOF-Format nicht unterstützt (siehe Drucken einer DPOF-Auswahl), wird die DPOF-Schaltfläche nicht angezeigt.
Hier haben Sie folgende Möglichkeiten:
Das folgende Dialogfeld wird angezeigt.
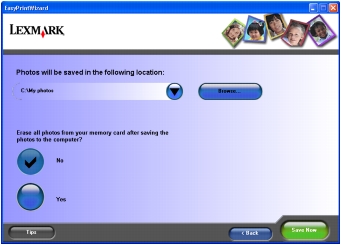
Hinweis: Wählen Sie nicht Ja aus, sofern Sie die Fotos nicht dauerhaft von der Speicherkarte löschen möchten.
Der Lexmark Ratgeber (LSC) ist eine wertvolle Informationsquelle.
So öffnen Sie den Lexmark Ratgeber:
Daraufhin wird der Lexmark Ratgeber angezeigt.
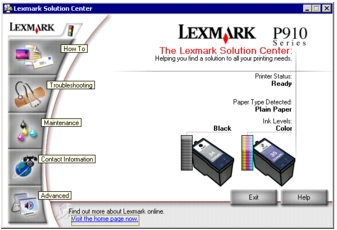
Der Lexmark Ratgeber umfasst sechs Registerkarten: Druckerstatus, Hilfreiche Informationen, Fehlersuche, Wartung, Kontaktinformationen und Erweitert.
Hinweis: Weitere Informationen erhalten Sie, wenn Sie unten im Bildschirm auf Hilfe klicken.
Das Gerät verfügt über einen Papiersortensensor, der die folgenden Papiersorten erkennen kann:
Der Papiersortensensor ist standardmäßig aktiviert. Gehen Sie jedoch folgendermaßen vor, wenn Sie den Papiersortensensor deaktivieren und die Papiersorte manuell auswählen möchten:
 Drucken.
Drucken.
Das Dialogfeld "Drucken" wird angezeigt.
Hinweis: Die von Ihnen verwendete Papiersorte wird von Ihrem Drucker erkannt. Das Gerät kann das Papierformat nicht erkennen.
 Drucken.
Drucken.
Das Dialogfeld "Drucken" wird angezeigt.
Hinweis: Weitere Informationen erhalten Sie, wenn Sie unten im Bildschirm auf Hilfe klicken.
Druckeigenschaften bezeichnet die Software, mit der die Druckfunktion gesteuert wird. Sie können die Einstellungen im Bildschirm "Druckeigenschaften" je nach dem zu erstellenden Projekt ändern. Die Druckeigenschaften können vom Großteil der Programme aus geöffnet werden:
 Drucken aus.
Drucken aus.
Das Dialogfeld "Druckeigenschaften" wird zusammen mit dem Menü "Ich möchte" angezeigt.
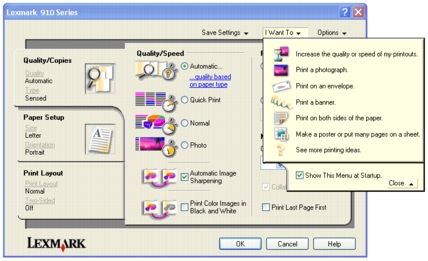
Die Änderungen der Einstellungen gelten lediglich für die gerade geöffnete Datei.
Die Druckeigenschaften können auch vom Ordner "Drucker" aus aufgerufen werden, ohne dass Sie ein anderes Programm öffnen müssen:
 Einstellungen
Einstellungen  Drucker.
Drucker.
Die an den Druckereinstellungen im Ordner "Drucker" vorgenommenen Änderungen werden für die meisten Programme zu Standardeinstellungen.
Das Menü "Ich möchte" wird automatisch beim Öffnen des Bildschirms "Druckeigenschaften" angezeigt. Hier finden Sie unterschiedliche Assistenten (zum Drucken eines Banners, eines Posters, eines Umschlags, zum beidseitigen Drucken), die Ihnen dabei helfen, die optimalen Druckeinstellungen für Ihr Projekt auszuwählen. Wenn Sie das Dialogfeld "Druckeigenschaften" vollständig anzeigen möchten, schließen Sie dieses Menü.
Alle Druckeinstellungen befinden sich auf den drei Hauptregisterkarten der Softwarekomponente "Druckeigenschaften": Qualität/Kopien, Papiereinstellungen und Drucklayout.
Hinweis: Wenn Sie zusätzliche Informationen zu diesen Einstellungen benötigen, klicken Sie mit der rechten Maustaste auf eine am Bildschirm angezeigte Einstellung und wählen Sie dann Direkthilfe.
Über das Menü "Einstellungen speichern" können die aktuellen Einstellungen in den Druckeigenschaften benannt und gespeichert werden. Es können bis zu fünf benutzerdefinierte Einstellungen gespeichert werden.
Über das Menü "Optionen" können Sie Änderungen an den Einstellungen für die Qualitätsoptionen, für die Layoutoptionen und die Druckerstatusoptionen vornehmen. Wenn Sie weitere Informationen zu diesen Einstellungen benötigen, rufen Sie über das Menü das Dialogfeld mit den jeweiligen Registerkarten auf und klicken Sie dann im Dialogfeld auf die Schaltfläche Hilfe, falls diese zur Verfügung steht.