 Uso del pannello di controllo
Uso del pannello di controllo Utilizzo di Lexmark Imaging Studio
Utilizzo di Lexmark Imaging Studio
 Guida all'utilizzo di Lexmark Fast Pics
Guida all'utilizzo di Lexmark Fast Pics
 Utilizzo del Centro soluzioni Lexmark
Utilizzo del Centro soluzioni Lexmark
 Utilizzo del sensore del tipo di carta
Utilizzo del sensore del tipo di carta
 Utilizzo di Proprietà di stampa
Utilizzo di Proprietà di stampa
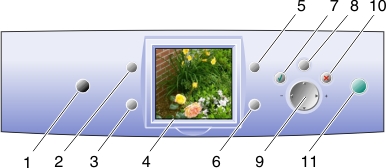
|
|
Utilizzare |
Per |
|---|---|---|
|
1 |
Power |
Accendere e spegnere la stampante. |
|
2 |
Ruota |
Modificare l'orientamento della foto. |
|
3 |
Numero di stampe |
Modificare il numero di copie che si desidera stampare. |
|
4 |
Display |
Visualizzare le foto memorizzate su una scheda di memoria. |
|
5 |
Anteprima di stampe |
Visualizzare il modo in cui le foto verranno stampate sulla pagina. |
|
6 |
Ridimensiona |
Modificare il formato della foto. |
|
7 |
Selezionare |
Scegliere una foto visualizzata per la stampa. |
|
8 |
Menu |
Selezionare il formato carta, la qualità e il colore della stampa. |
|
9 |
scelta |
Ricercare le foto e scegliere le opzioni di menu utilizzando le frecce sinistra, destra, su e giù. Per ulteriori informazioni, vedere Uso delle frecce sul pulsante di scelta. |
|
10 |
Stop/Annulla |
Annullare un processo di stampa prima di iniziare la stampa. |
|
11 |
Avvia |
Iniziare la stampa delle foto. |
Lexmark Imaging Studio è un programma software che consente di:
Per avviare Lexmark Imaging Studio, è possibile attenersi alle procedure riportate di seguito:
 Programmi
Programmi  Lexmark P910 Series
Lexmark P910 Series  Lexmark Imaging Studio
Lexmark Imaging StudioImaging Studio verrà visualizzato sul desktop.
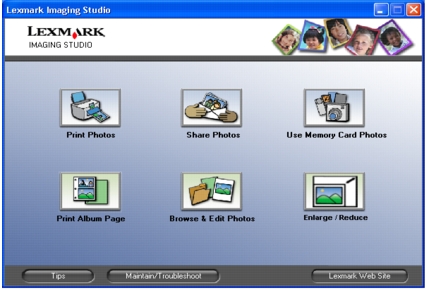
|
Fare clic su |
Per |
Dettagli |
|---|---|---|
|
|
Stampa foto
|
Consente di stampare le immagini salvate sul computer in base a formati comuni. Vedere Ridimensionamento di una foto. |
|
|
Condividere le foto |
Consente di inviare tramite e-mail un'immagine salvata sul computer. Vedere Condivisione delle foto. |
|
|
Utilizzare le fotografie della scheda di memoria |
Consente di salvare o stampare le foto incluse nella scheda di memoria installata. Vedere Stampa di foto da una scheda di memoria. |
|
|
Stampare una pagine di album |
Consente di stampare una pagina di album con diversi formati fotografici. Vedere Stampa di foto con un computer. |
|
|
Ricercare e modificare le foto |
Consente di visualizzare le foto salvate sul computer. Vedere Ricerca di foto. |
|
|
Ingrandire/Ridurre
|
Consente di ingrandire o ridurre le foto per la stampa. |
|
Fare clic su |
Per |
|
|---|---|---|
|
|
Visitare il sito Web Lexmark. |
|
|
|
Ottenere ulteriori informazioni sulle operazioni che è possibile eseguire con il software. |
|
|
|
Utilizzare gli strumenti di Centro soluzioni Lexmark per garantire il funzionamento ottimale della stampante. Vedere Utilizzo del Centro soluzioni Lexmark. |
|
Lexmark Fast Pics è parte di Lexmark Imaging Studio. Fornisce diverse opzioni per la stampa e il trasferimento di foto della scheda di memoria.
Nota: per utilizzare Lexmark Fast Pics, la stampante deve essere collegata a un computer.
Viene visualizzato Lexmark Fast Pics.
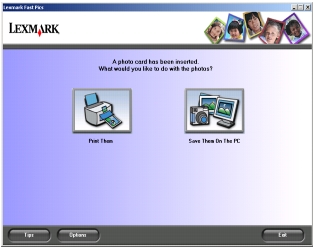
Nota: se la fotocamera digitale non supporta la stampa DPOF (vedere Stampa di una selezione DPOF), il pulsante DPOF non verrà visualizzato.
Da qui è possibile:
Viene visualizzata la seguente finestra di dialogo.
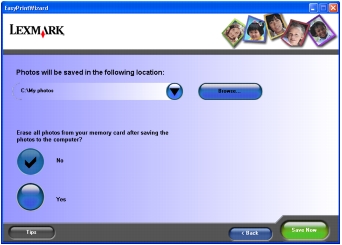
Nota: non selezionare Sì a meno che non si desideri eliminare le foto dalla scheda di memoria in modo permanente.
Il Centro soluzioni Lexmark (CSL) è una preziosa risorsa di informazioni.
Per aprire il CSL:
Viene visualizzata la pagina Centro soluzioni Lexmark.
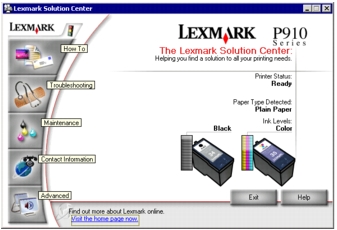
Il CSL è composto da sei schede: Stato stampante, Come, Risoluzione dei problemi, Manutenzione, Informazioni contatti e Avanzate.
Nota: per ulteriori informazioni, fare clic su ? nella parte inferiore dello schermo.
La stampante è dotata di un sensore del tipo di carta che rileva i seguenti tipi di supporti:
Per impostazione predefinita, il sensore del tipo di carta è attivato. Tuttavia, se si desidera disattivare il sensore del tipo di carta e selezionare il tipo di carta:
 Stampa.
Stampa.
Viene visualizzata la finestra di dialogo Stampa.
Nota: la stampante può rilevare il tipo di carta utilizzato, ma non il formato.
 Stampa.
Stampa.
Viene visualizzata la finestra di dialogo Stampa.
Nota: per ulteriori informazioni, fare clic su ? nella parte inferiore dello schermo.
Proprietà di stampa è il software che consente di controllare la funzione di stampa. È possibile modificare le impostazioni in Proprietà di stampa in base al tipo di progetto da creare. La finestra di Proprietà di stampa può essere aperta da quasi tutti i programmi:
 Stampa.
Stampa.
Viene visualizzata la schermata Proprietà di stampa assieme al menu Desidero.
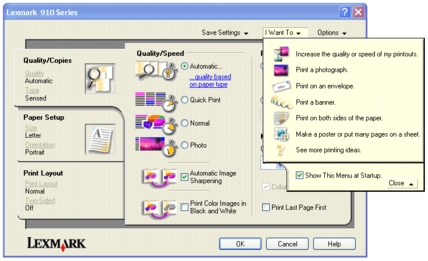
Le modifiche eseguite alle impostazioni avranno effetto solo sul file aperto.
È possibile accedere a Proprietà di stampa anche dalla cartella Stampanti senza aprire alcun programma:
 Impostazioni
Impostazioni  Stampanti.
Stampanti.
Le modifiche apportate alle impostazioni della stampante dalla cartella Stampanti diventano quelle predefinite per la maggior parte dei programmi.
Il menu Desidero viene visualizzato quando si apre Proprietà di stampa. Nel menu sono incluse diverse procedure guidate che consentono di eseguire la stampa di striscioni, poster, buste o la stampa su entrambi i lati della carta mediante la selezione delle impostazioni di stampa corrette per il progetto. È possibile chiudere il menu per ottenere la visualizzazione completa della finestra di dialogo Proprietà di stampa.
Tutte le impostazioni di stampa sono disponibili nelle tre schede principali del software Proprietà di stampa: Qualità/Copie, Impostazione carta e Layout di stampa.
Nota: per ulteriori informazioni su queste impostazioni, fare clic con il pulsante destro del mouse su un'impostazione visualizzata sullo schermo e selezionare la voce Guida rapida.
Dal menu Salvare impostazioni, è possibile assegnare un nome alle impostazioni correnti di Proprietà di stampa e salvarle per un uso futuro. È possibile salvare fino a cinque impostazioni personalizzate.
Utilizzare il menu Opzioni per modificare le impostazioni di Opzioni di qualità, Opzioni layout e Opzioni di stato della stampa. Per ulteriori informazioni su queste impostazioni, aprire la finestra di dialogo della scheda dal menu e fare clic sul pulsante ? della finestra di dialogo, se disponibile.