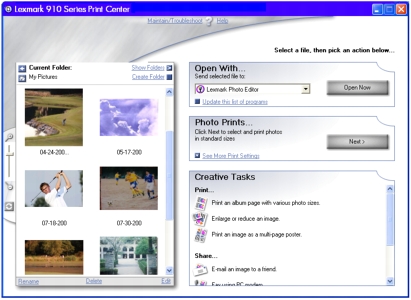Imprimarea fotografiilor cu ajutorul unui computer
Imprimarea fotografiilor cu ajutorul unui computer
 Găsirea fotografiilor
Găsirea fotografiilor
 Imprimarea unui index al fotografiilor
Imprimarea unui index al fotografiilor
 Imprimarea fotografiilor de pe o cartelă de memorie
Imprimarea fotografiilor de pe o cartelă de memorie
 Vizualizarea unei expuneri de diapozitive cu fotografii din cartela de memorie
Vizualizarea unei expuneri de diapozitive cu fotografii din cartela de memorie
 Imprimarea fotografiilor fără margini
Imprimarea fotografiilor fără margini
 Salvarea fotografiilor din cartela de memorie pe computer
Salvarea fotografiilor din cartela de memorie pe computer
 Redimensionarea unei fotografii
Redimensionarea unei fotografii
 Trunchierea fotografiilor cu ajutorul unui computer
Trunchierea fotografiilor cu ajutorul unui computer
 Trunchierea fotografiilor fără ajutorul unui computer
Trunchierea fotografiilor fără ajutorul unui computer
 Editarea fotografiilor cu ajutorul unui computer
Editarea fotografiilor cu ajutorul unui computer
 Partajarea fotografiilor
Partajarea fotografiilor
 Imprimarea unui poster
Imprimarea unui poster
 Trimiterea unui fax
Trimiterea unui fax
 Adăugarea de legende cu text sub fotografii
Adăugarea de legende cu text sub fotografii
 Imprimarea unei selecții DPOF
Imprimarea unei selecții DPOF
Imprimarea fotografiilor cu ajutorul unui computer
- Deschideți Lexmark Imaging Studio (Studio Lexmark pentru lucrul cu imagini). Pentru ajutor, consultați Lucrul cu Lexmark Imaging Studio.
- Faceți clic pe butonul Print Album Page (Imprimare pagină de album).

- Faceți clic pe Show Folders (Afișare foldere).
- Selectați folderul în care sunt stocate fotografiile.
- Selectați un format de hârtie pentru fotografii.
- Selectați un aspect al paginii din secțiunea Create a page from saved photos (Creare pagină din fotografii salvate).
- Faceți clic pe Change the category of layouts listed above (Modificare categorie de aspecte din lista de mai sus) pentru a selecta aspecte ale pachetului de imagini, aspecte ale paginii pentru album cu tăieturi din ziare, aspecte fără margini, aspecte de felicitări sau aspecte de șabloane achiziționate.
- Pentru a adăuga un text în aspectul paginii, selectați un aspect care are afișată o casetă neagră. Faceți clic în interiorul casetei negre pentru a adăuga textul. Se deschide o casetă de dialog. Introduceți textul.
- Glisați fotografiile pe pagină.
- Faceți clic pe Print Now (Imprimare acum) pentru a imprima fotografiile.
Notă: Pentru a preveni pătarea, îndepărtați fiecare fotografie pe măsură ce iese și lăsați-o să se usuce complet înainte de a o pune peste celelalte.
Găsirea fotografiilor
Pe computer
- Deschideți Lexmark Imaging Studio (Studio Lexmark pentru lucrul cu imagini). Pentru ajutor, consultați Lucrul cu Lexmark Imaging Studio.
- Faceți clic pe butonul Browse & Edit Photos (Răsfoire și editare fotografii).

Apare Centrul de imprimare Lexmark.
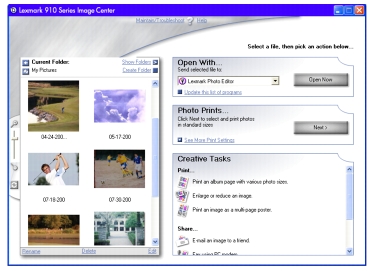
- Faceți clic pe Show Folders (Afișare foldere).
- Selectați folderul în care sunt stocate fotografiile.
Pe cartela de memorie a aparatului de fotografiat
|
Cu ajutorul unui computer
|
Fără ajutorul unui computer
|
- Încărcați hârtie. Consultați Încărcarea hârtiei.
- Introduceți cartela de memorie. Consultați Adaptarea cartelei la imprimantă.
Notă: Nu scoateți cartela de memorie a aparatului de fotografiat digital în timp ce becul clipește.
Pe ecranul computerului apare Lexmark Fast Pics (Imagini rapide Lexmark).
- De aici aveți posibilitatea:
- Să imprimați fotografiile.
- Să le salvați pe PC.
- Să imprimați folosind DPOF, dacă aparatul de fotografiat include această caracteristică.
Pentru ajutor, consultați Învățați despre Lexmark Fast Pics.
|
- Încărcați hârtie. Consultați Încărcarea hârtiei.
- Introduceți cartela de memorie. Consultați Adaptarea cartelei la imprimantă.
Notă: Nu scoateți cartela de memorie a aparatului de fotografiat digital în timp ce becul clipește.
Apare meniul I Want To (Doresc să), având evidențiate View Photos (Vizualizare fotografii) sau Print (Imprimare).
- Apăsați pe Select (Selectare).
- Utilizați săgețile stânga și dreapta de pe butonul de comutare, pentru a vizualiza fotografiile.

|
|
Imprimarea unui index al fotografiilor
Un index al fotografiilor afișează imaginile reduse ale tuturor fotografiilor stocate pe cartela de memorie.
- Încărcați hârtie. Consultați INFORMAȚII SUPLIMENTARE.
- Introduceți o cartelă de memorie. Consultați INFORMAȚII SUPLIMENTARE.
Apare meniul I Want To (Doresc să).
- Apăsați butonul Menu (Meniu) .
- Defilați utilizând săgeata în jos de pe butonul de comutare, până când Print Index Page (Imprimare pagină de index) se evidențiază pe afișaj.
- Apăsați pe Select (Selectare) pentru a imprima pagina de index.
Imprimarea fotografiilor de pe o cartelă de memorie
Imprimarea fotografiilor selectate
|
Cu ajutorul unui computer
|
Fără ajutorul unui computer
|
- Încărcați hârtie. Pentru ajutor, consultați Încărcarea hârtiei.
- Introduceți cartela de memorie. Pentru ajutor, consultați Adaptarea cartelei la imprimantă.
Apare caseta de dialog Lexmark Fast Pics (Imagini rapide Lexmark).
- Faceți clic pe Print Them (Imprimați-le).
Apare pagina principală Lexmark Fast Pics (Imagini rapide Lexmark).
- Selectați fotografiile pe care doriți să le imprimați, făcând clic pe caseta de lângă fotografie.
- Aveți posibilitatea să măriți sau să micșorați imaginile reduse, utilizând bara de control din partea de jos a ecranului. Modificarea dimensiunilor la imaginile reduse nu va atrage modificarea dimensiunii la imaginile imprimate.

- Precizați formatul de imprimare pentru fiecare fotografie, formatul hârtiei din imprimantă și numărul copiilor de imprimat.
- Faceți clic pe Print Now (Imprimare acum).
|
- Încărcați hârtie. Pentru ajutor, consultați Încărcarea hârtiei.
- Introduceți cartela de memorie. Pentru ajutor, consultați Adaptarea cartelei la imprimantă.
Pe afișajul imprimantei apare meniul I Want To (Doresc să), având evidențiate View Photos (Vizualizare fotografii) sau Print (Imprimare).
- Apăsați pe Select (Selectare).
Se afișează prima fotografie de pe cartelă.
- Apăsați pe Select (Selectare) pentru a o include la imprimare.
- Vă deplasați la următoarea fotografie utilizând săgeata dreapta de pe butonul de comutare.

- Continuați selectarea fotografiilor pe care le doriți.
Pentru a deselecta o fotografie selectată anterior, apăsați pe Stop/Clear (Oprire/Înlăturare).
Formatul în care se va imprima fotografia este afișat în colțul din dreapta jos al afișajului. Pentru a modifica dimensiunea:
- Apăsați pe Resize (Redimensionare) până când apare dimensiunea dorită.
- Apăsați pe Select (Selectare).
- Când ați terminat răsfoirea, apăsați pe Start pentru a imprima fotografiile selectate.
|
|
|
|
|
|
Imprimarea tuturor fotografiilor
|
Cu ajutorul unui computer
|
Fără ajutorul unui computer
|
- Încărcați hârtie. Consultați Încărcarea hârtiei.
- Introduceți cartela de memorie. Pentru ajutor, consultați Adaptarea cartelei la imprimantă.
Apare caseta de dialog Lexmark Fast Pics (Imagini rapide Lexmark).
- Faceți clic pe Print Them (Imprimați-le).
Apare pagina principală Lexmark Fast Pics (Imagini rapide Lexmark).
- Faceți clic pe butonul Select all files (Selectare toate fișierele).
- Precizați dimensiunea pentru fiecare fotografie, formatul hârtiei din imprimantă și numărul copiilor de imprimat.
- Faceți clic pe Print Now (Imprimare acum).
|
- Încărcați hârtie. Consultați Încărcarea hârtiei.
- Introduceți cartela de memorie. Pentru ajutor, consultați Adaptarea cartelei la imprimantă.
Apare meniul I Want To (Doresc să).
- Defilați la Print All Photos (Imprimarea tuturor fotografiilor) și apăsați pe Select (Selectare).
|
|
Vizualizarea unei expuneri de diapozitive cu fotografii din cartela de memorie
- Introduceți cartela de memorie. Pentru ajutor, consultați Adaptarea cartelei la imprimantă.
Pe afișajul imprimantei apare meniul I Want To (Doresc să).
- Utilizați butoanele cu săgeată în sus și în jos pentru a defila la Slide Show (Expunere diapozitive).
- Apăsați pe Select (Selectare).
Dacă este deja inserată cartela de memorie, apăsați pe Menu (Meniu) până când apare Photo Card Menu (Meniu cartelă foto). Defilați la Slide Show (Expunere diapozitive) și apăsați pe Select (Selectare).
Notă: Pentru a opri expunerea de diapozitive, apăsați pe Stop/Clear (Oprire/Înlăturare).
Imprimarea fotografiilor fără margini

- Încărcați hârtie. Pentru a obține cele mai bune rezultate, încărcați hârtie fotografică în suportul pentru hârtie. Pentru ajutor, consultați Încărcarea hârtiei.
- Deschideți Lexmark Imaging Studio (Studio Lexmark pentru lucrul cu imagini). Pentru ajutor, consultați Lucrul cu Lexmark Imaging Studio.
- Faceți clic pe butonul Browse & Edit Photos (Răsfoire și editare fotografii).

- Din secțiunea Creative Tasks (Activități creative), selectați Print an album page with various photo sizes (Imprimare pagină de album cu diverse formate de fotografii).
- Faceți clic pe Change the category of layouts listed above (Modificare categorie de aspecte din lista de mai sus).
- Selectați Only Borderless (Numai fără margini) din caseta de dialog Selected Layouts (Aspecte selectate).
- Faceți clic pe OK.
- Selectați un format de hârtie pentru fotografii.
- Selectați un aspect al paginii din secțiunea Create a page from saved photos (Creare pagină din fotografii salvate).
- Glisați fotografiile pe pagină.
- Faceți clic pe Print Now (Imprimare acum).
Salvarea fotografiilor din cartela de memorie pe computer
După ce fotografiile au fost stocate pe computer, le puteți șterge din cartela de memorie. Această operație eliberează spațiu pe cartelă, astfel că o puteți reutiliza.
Notă: Asigurați-vă că imprimanta este conectată la computer.
|
Utilizând software-ul din computer
|
Utilizând panoul de control al imprimantei
|
- Introduceți cartela de memorie. Pentru ajutor, consultați Adaptarea cartelei la imprimantă.
- Utilizați Lexmark Fast Pics (Imagini rapide Lexmark) pentru a salva fotografiile. Pentru ajutor, consultați Învățați despre Lexmark Fast Pics.
|
- Introduceți cartela de memorie. Pentru ajutor, consultați Adaptarea cartelei la imprimantă.
Pe afișajul imprimantei apare meniul I Want To (Doresc să).
- Utilizați butonul cu săgeată în jos pentru a defila la Save to Computer (Salvare în computer).
- Apăsați pe Select (Selectare).
- Dacă este deja inserată cartela de memorie, apăsați pe Menu (Meniu) până când apare Photo Card Menu (Meniu cartelă foto).
- Defilați la Save to Computer (Salvare în computer) și apăsați pe Select (Selectare).
|
|
|
Redimensionarea unei fotografii
Redimensionarea unei fotografii aflată deja pe computer
- Deschideți Lexmark Imaging Studio (Studio Lexmark pentru lucrul cu imagini). Pentru ajutor, consultați Lucrul cu Lexmark Imaging Studio.
- Faceți clic pe butonul Browse & Edit Photos (Răsfoire și editare fotografii).

- Verificați că imaginea examinată este cea pe care doriți să o imprimați. Dacă nu este aceasta, faceți clic pe Saved Images (Imagini salvate) pentru a găsi fotografia, apoi faceți clic pe imagine pentru a o selecta.
- Faceți clic pe metoda pe care o utilizați pentru redimensionare:
- Redimensionare la formatul actual al hârtiei
- Încadrare într-un format de fotografie
- Redimensionare cu un procentaj
Notă: Dacă doriți să imprimați o fotografie fără margini, faceți clic pe Fill selected size completely (Umplere completă a formatului selectat).
Faceți clic pe Printer Settings (Setări imprimantă) dacă doriți să schimbați calitatea imprimării.
- Faceți clic pe Print Now (Imprimare acum).
Redimensionarea unei fotografii de pe cartela de memorie
|
Cu ajutorul unui computer
|
Fără ajutorul unui computer
|
- Introduceți cartela de memorie. Pentru ajutor, consultați Adaptarea cartelei la imprimantă.
- Faceți clic pe Start
 Programs (Programe) Programs (Programe)  Lexmark P910 Series Lexmark P910 Series  Lexmark Imaging Studio (Studio Lexmark pentru lucrul cu imagini). Lexmark Imaging Studio (Studio Lexmark pentru lucrul cu imagini).
- Faceți clic pe butonul Browse & Edit Photos (Răsfoire și editare fotografii).
Se afișează Centrul de imprimare Lexmark.
- Faceți clic pe Show Folders (Afișare foldere).
- Localizați unitatea cartelei de memorie, faceți clic pe simbolul + de lângă ea pentru a desfășura folderul, apoi faceți clic pe folder pentru a afișa fotografiile.
- Faceți clic pe Hide Folders (Ascundere foldere), apoi faceți clic o dată pe fotografia pe care doriți să o redimensionați.
- Din meniul Creative Tasks (Activități creatoare), click Enlarge or reduce an image.
- Faceți clic pe metoda pe care o utilizați pentru redimensionare:
- Redimensionare la formatul actual al hârtiei
- Încadrare într-un format de fotografie
- Redimensionare cu un procentaj
Dacă doriți să imprimați o fotografie fără margini, faceți clic pe Fill selected size completely (Umplere completă a formatului selectat). Faceți clic pe Printer Settings (Setări imprimantă) dacă doriți să schimbați calitatea imprimării.
- Faceți clic pe Print Now (Imprimare acum).
|
- Introduceți cartela de memorie. Pentru ajutor, consultați Adaptarea cartelei la imprimantă.

Apare meniul I Want To (Doresc să), având evidențiate View Photos (Vizualizare fotografii) sau Print (Imprimare).
- Apăsați pe Select (Selectare).
- Utilizați săgețile stânga și dreapta de pe butonul de comutare, pentru a răsfoi fotografiile.
- Când apare fotografia pe care doriți să o redimensionați, apăsați pe Select (Selectare).
Dimensiunea fotografiei se afișează în colțul din dreapta jos al afișajului.
- Pentru a modifica dimensiunea, apăsați pe Resize (Redimensionare).
- Utilizați butoanele cu săgeată stânga sau dreapta pentru a modifica dimensiunile.
- Când se afișează dimensiunea dorită, apăsați pe Select (Selectare).
- Apăsați pe Start pentru a imprima fotografia.
|
|
Trunchierea fotografiilor cu ajutorul unui computer
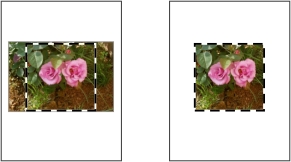
- Deschideți Lexmark Imaging Studio (Studio Lexmark pentru lucrul cu imagini). Pentru ajutor, consultați Lucrul cu Lexmark Imaging Studio.
- Faceți clic pe butonul Browse & Edit Photos (Răsfoire și editare fotografii).

- Faceți dublu clic pe una dintre imaginile reduse ale fotografiilor.
Notă: Dacă nu se afișează fotografiile, faceți clic pe Show Folders (Afișare foldere) pentru a le afla locația.
Fotografia se deschide în Editorul fotografic Lexmark.
- Utilizând indicatorul săgeată, descrieți un dreptunghi în jurul zonei pe care doriți să o păstrați.
Deplasați cursorul în cadrul din fereastra de editare, apoi faceți clic și glisați cadrul pentru a-l redimensiona.
- Faceți clic pe foarfece sau pe instrumentul de trunchiere, pentru a trunchia imaginea.
- Verificați dacă trunchierea vă satisface, apoi faceți clic pe OK.
- Salvați modificările.
- Faceți clic pe File (Fișier)
 Save As (Salvare ca).
Save As (Salvare ca).
Notă: Dacă faceți clic pe File (Fișier)  Save (Salvare), modificările efectuate se salvează peste fotografia originală.
Save (Salvare), modificările efectuate se salvează peste fotografia originală.
- Introduceți numele și tipul de fișier, apoi faceți clic pe Save (Salvare).
- Selectați Quality Options (Opțiuni calitate).
- Faceți clic pe OK.
- Faceți clic pe File (Fișier)
 Print (Imprimare)
Print (Imprimare)  Properties (Proprietăți) sau Preferences (Preferințe).
Properties (Proprietăți) sau Preferences (Preferințe).
- Din fila Paper Setup (Inițializare hârtie), selectați formatul hârtiei.
- Faceți clic pe OK.
- Faceți clic pe Print (Imprimare).
Trunchierea fotografiilor fără ajutorul unui computer
- Introduceți cartela de memorie. Pentru ajutor, consultați Adaptarea cartelei la imprimantă.

Apare meniul I Want To (Doresc să).
- Apăsați pe Menu (Meniu).
- Utilizați săgeata în jos de pe butonul de comutare până când se evidențiază Crop (Trunchiere), apoi apăsați Select (Selectare).
- Apăsați pe Resize (Redimensionare) pentru a selecta gradul de mărire.
- Utilizați butoanele săgeată la poziție pentru a selecta zona de trunchiere, apoi apăsați pe Select (Selectare).
- Apăsați pe Start pentru a imprima fotografia trunchiată.
Notă: Cu această metodă de trunchiere se imprimă imaginea așa cum a fost selectată, dar nu se salvează modificările pe cartela de memorie.
Editarea fotografiilor cu ajutorul unui computer
- Deschideți Lexmark Imaging Studio (Studio Lexmark pentru lucrul cu imagini). Pentru ajutor, consultați Lucrul cu Lexmark Imaging Studio.
- Faceți clic pe butonul Browse & Edit Photos (Răsfoire și editare fotografii).

- Faceți dublu clic pe una dintre imaginile reduse ale fotografiilor din secțiunea Preview (Examinare) a ferestrei.
Notă: Dacă nu se afișează fotografiile, faceți clic pe Show Folders (Afișare foldere) pentru a le afla locația.
- Fotografia se deschide în Editorul fotografic Lexmark.
Notă: Aveți posibilitatea de a edita o singură fotografie la un moment dat.
- Editați fotografia cu instrumentele disponibile.
- Salvați modificările.
- Faceți clic pe File (Fișier)
 Save As (Salvare ca).
Save As (Salvare ca).
Notă: Dacă faceți clic pe File (Fișier)  Save (Salvare), modificările efectuate se salvează peste fotografia originală.
Save (Salvare), modificările efectuate se salvează peste fotografia originală.
- Introduceți numele și tipul de fișier, apoi faceți clic pe Save (Salvare).
Partajarea fotografiilor
Notă: Asigurați-vă că imprimanta este conectată la computer.
- Deschideți Lexmark Imaging Studio (Studio Lexmark pentru lucrul cu imagini). Pentru ajutor, consultați Lucrul cu Lexmark Imaging Studio.
- Faceți clic pe butonul Share Photos (Partajare fotografii).

- Selectați imaginea sau imaginile de trimis, apoi faceți clic pe Attach Now (Atașare acum).
Computerul lansează programul de poștă electronică și deschide un mesaj nou, apoi atașează fotografiile la mesaj.
- Faceți clic pe Send (Trimitere) pentru a trimite fotografiile prin poșta electronică.
Notă: Unii furnizori ai serviciului de poștă electronică vă permit să atașați o singură fotografie la un mesaj.
Notă: Pentru o trimitere mai rapidă, reduceți dimensiunile imaginii înaintea trimiterii.
Imprimarea unui poster
Notă: Asigurați-vă că imprimanta este conectată la computer.
- Deschideți Lexmark Imaging Studio (Studio Lexmark pentru lucrul cu imagini). Pentru ajutor, consultați Lucrul cu Lexmark Imaging Studio.
- Faceți clic pe butonul Print Photos (Imprimare fotografii).

- Dacă imaginea examinată nu este cea pe care doriți să o imprimați, faceți clic pe Show Folders (Afișare foldere) pentru a găsi fotografia, apoi faceți clic pe imagine pentru a o selecta.
- Din meniul Creative Tasks (Activități creatoare), faceți clic pe Print an image as a multi-page poster (Imprimare imagine ca poster pe mai multe pagini).
- Dacă este necesar, rotiți fotografia.
- Selectați dimensiunea posterului:
- Selectați dimensiunea posterului: 2 x 2 (în total patru pagini), 3 x 3 (în total nouă pagini) sau 4 x 4 (în total 16 pagini).
- Selectați Print Crop Marks (Imprimare marcaje trunchiere) dacă doriți ajutor pentru decuparea marginilor paginilor.
- Faceți clic pe Print Now (Imprimare acum).
Trimiterea unui fax
Aveți posibilitatea să trimiteți o fotografie prin fax, utilizând modem-ul computerului:
Notă: Nu puteți trimite un fax prin utilizarea unei conexiuni de bandă largă prin cablu.
- Deschideți Lexmark Imaging Studio (Studio Lexmark pentru lucrul cu imagini). Pentru ajutor, consultați Lucrul cu Lexmark Imaging Studio.
- Faceți clic pe butonul Browse & Edit Photos (Răsfoire și editare fotografii).

Se deschide Centrul de imprimare Lexmark.
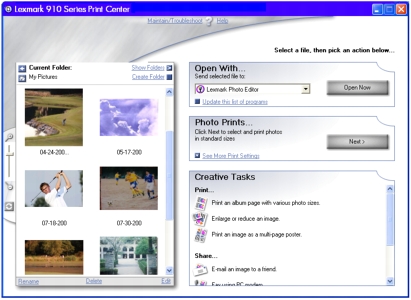
- Din meniul Creative Tasks (Activități creatoare), faceți clic pe Fax using PC modem (Fax utilizând modem-ul din PC).
- Selectați fotografia pe care doriți să o trimiteți prin fax din partea stângă a ecranului, apoi faceți clic pe Next (Următorul).
Notă: Dacă nu se afișează fotografia, faceți clic pe Show Folders (Afișare foldere) pentru a afla locația.
- Urmați instrucțiunile de pe ecranul computerului.
Adăugarea de legende cu text sub fotografii
- Deschideți Lexmark Imaging Studio (Studio Lexmark pentru lucrul cu imagini). Pentru ajutor, consultați Lucrul cu Lexmark Imaging Studio.
- Faceți clic pe butonul Browse & Edit Photos (Răsfoire și editare fotografii).

- Din secțiunea Creative Tasks (Activități creative), selectați Print an album page with various photo sizes (Imprimare pagină de album cu diverse formate de fotografii).
- Faceți clic pe Change the category of layouts listed above (Modificare categorie de aspecte din lista de mai sus).
- Selectați Only Scrapbook Pages (Numai pagini de album cu tăieturi din ziare) din caseta de dialog Selected Layouts (Aspecte selectate), apoi faceți clic pe OK.
- Selectați un format de hârtie pentru fotografii.
- Selectați un aspect al paginii din secțiunea Create a page from saved photos (Creare pagină din fotografii salvate) și glisați fotografiile pe pagină.
- Faceți clic în interiorul casetei negre. Se deschide o casetă de dialog.
- Introduceți textul și faceți clic pe Print Now (Imprimare acum).
Imprimarea unei selecții DPOF
Digital Print Order Format (DPOF - Format digital pentru sistem de imprimare) este o opțiune disponibilă la unele aparate de fotografiat digitale. Dacă faceți fotografii cu un aparat de fotografiat care acceptă DPOF, aveți posibilitatea să precizați care fotografii să se imprime și numărul de copii pentru fiecare fotografie, în timp ce cartela de memorie se află încă în aparatul de fotografiat.
- Introduceți cartela de memorie. Pentru ajutor, consultați Adaptarea cartelei la imprimantă.
Apare meniul I Want To (Doresc să).
- Apăsați de două ori Menu (Meniu) de pe panoul de control, pentru a reveni la ecranul Photo Card Menu (Meniu cartele foto).
- Defilați la Print DPOF Selection (Imprimare selecție DPOF).
- Apăsați pe Select (Selectare).
- Apăsați pe Start.
 Imprimarea fotografiilor cu ajutorul unui computer
Imprimarea fotografiilor cu ajutorul unui computer Imprimarea fotografiilor cu ajutorul unui computer
Imprimarea fotografiilor cu ajutorul unui computer Imprimarea unui index al fotografiilor
Imprimarea unui index al fotografiilor Imprimarea fotografiilor de pe o cartelă de memorie
Imprimarea fotografiilor de pe o cartelă de memorie Vizualizarea unei expuneri de diapozitive cu fotografii din cartela de memorie
Vizualizarea unei expuneri de diapozitive cu fotografii din cartela de memorie Imprimarea fotografiilor fără margini
Imprimarea fotografiilor fără margini Salvarea fotografiilor din cartela de memorie pe computer
Salvarea fotografiilor din cartela de memorie pe computer Redimensionarea unei fotografii
Redimensionarea unei fotografii Trunchierea fotografiilor cu ajutorul unui computer
Trunchierea fotografiilor cu ajutorul unui computer Trunchierea fotografiilor fără ajutorul unui computer
Trunchierea fotografiilor fără ajutorul unui computer Editarea fotografiilor cu ajutorul unui computer
Editarea fotografiilor cu ajutorul unui computer Adăugarea de legende cu text sub fotografii
Adăugarea de legende cu text sub fotografii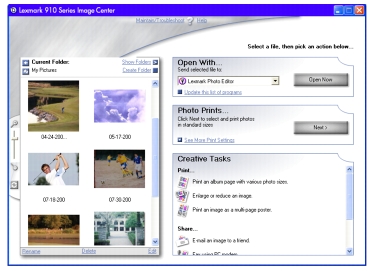

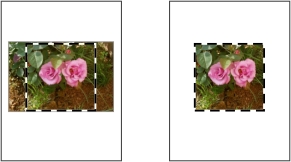
 Save As (Salvare ca).
Save As (Salvare ca).
 Save (Salvare), modificările efectuate se salvează peste fotografia originală.
Save (Salvare), modificările efectuate se salvează peste fotografia originală.
 Print (Imprimare)
Print (Imprimare)  Properties (Proprietăți) sau Preferences (Preferințe).
Properties (Proprietăți) sau Preferences (Preferințe).

 Save As (Salvare ca).
Save As (Salvare ca).
 Save (Salvare), modificările efectuate se salvează peste fotografia originală.
Save (Salvare), modificările efectuate se salvează peste fotografia originală.