 Utilizarea panoului de control
Utilizarea panoului de control Utilizarea panoului de control
Utilizarea panoului de control
 Lucrul cu Lexmark Imaging Studio
Lucrul cu Lexmark Imaging Studio
 Învățați despre Lexmark Fast Pics
Învățați despre Lexmark Fast Pics
 Cum se utilizează Centrul de soluții Lexmark
Cum se utilizează Centrul de soluții Lexmark
 Cum se utilizează senzorul pentru tipul de hârtie
Cum se utilizează senzorul pentru tipul de hârtie
 Cum se utilizează Print Properties (Proprietăți imprimare)
Cum se utilizează Print Properties (Proprietăți imprimare)
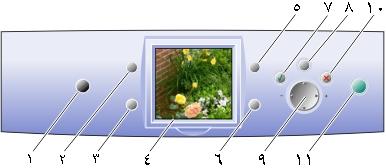
|
|
Utilizați |
Dacă doriți să |
|---|---|---|
|
1 |
Power (Tensiune) |
Porniți și opriți imprimanta. |
|
2 |
Rotate (Rotire) |
Schimbați orientarea fotografiei. |
|
3 |
Number of Prints (Număr de imprimări) |
Modificați numărul copiilor de imprimat. |
|
4 |
Display (Afișare) |
Vizualizați fotografii stocate pe o cartelă de memorie. |
|
5 |
Print Preview (Examinare înaintea imprimării) |
Vedeți cum se vor imprima fotografiile pe pagină. |
|
6 |
Resize (Redimensionare) |
Schimbați dimensiunea fotografiei. |
|
7 |
Select (Selectare) |
Alegeți fotografia afișată pentru imprimare. |
|
8 |
Menu (Meniu) |
Selectați formatul hârtiei, calitatea imprimării și culoarea de imprimare. |
|
9 |
Toggle (Comutare) |
Răsfoiți printre fotografii și să alegeți opțiunile de meniu, utilizând săgețile stânga, dreapta, sus și jos. Pentru informații suplimentare, consultați Utilizarea săgeților de pe butonul Toggle (Comutare). |
|
10 |
Stop/Clear (Oprire/Înlăturare) |
Revocați o lucrare de imprimare, înainte de a se începe imprimarea. |
|
11 |
Start (Pornire) |
Începeți imprimarea fotografiilor. |
|
|
Utilizați |
Dacă doriți să |
|---|---|---|
|
1 |
Săgeată în sus |
|
|
2 |
Săgeată la dreapta + |
|
|
3 |
Săgeată în jos |
|
|
4 |
Săgeată la stânga - |
Lexmark Imaging Studio (Studio Lexmark pentru lucrul cu imagini) este un program software care vă permite să:
Pentru a porni Lexmark Imaging Studio (Studio Lexmark pentru lucrul cu imagini) utilizați una dintre următoarele metode:
 Programs (Programe)
Programs (Programe)  Lexmark P910 Series
Lexmark P910 Series  Lexmark Imaging Studio (Studio Lexmark pentru lucrul cu imagini)
Lexmark Imaging Studio (Studio Lexmark pentru lucrul cu imagini)Lexmark Imaging Studio (Studio Lexmark pentru lucrul cu imagini) apare în spațiul de lucru.
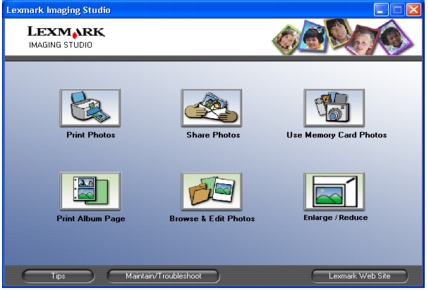
|
Faceți clic pe |
Dacă doriți să |
Detalii |
|---|---|---|
|
|
Imprimați fotografii
|
Imprimați imagini salvate pe computer cu formate uzuale de fotografii. Consultați Redimensionarea unei fotografii. |
|
|
Distribuiți fotografii |
Din computer, trimiteți prin poștă electronică o imagine salvată. Consultați Partajarea fotografiilor. |
|
|
Utilizați fotografiile dintr-o cartelă de memorie |
Salvați sau imprimați fotografii din cartela de memorie instalată. Consultați Imprimarea fotografiilor de pe o cartelă de memorie. |
|
|
Imprimați o pagină de album |
Imprimați o pagină de album cu diverse formate de fotografii. Consultați Imprimarea fotografiilor cu ajutorul unui computer. |
|
|
Răsfoiți și editați fotografiile |
Vizualizați fotografiile salvate pe computer. Consultați Găsirea fotografiilor. |
|
|
Reduceți/Lărgiți
|
Faceți fotografiile mai mari sau mai mici, în vederea imprimării. |
|
Faceți clic pe |
Dacă doriți să |
|
|---|---|---|
|
|
Vizitați situl Web Lexmark. |
|
|
|
Aflați mai multe despre posibilitățile software-ului. |
|
|
|
Utilizați instrumentele din Centrul de soluții Lexmark pentru menținerea imprimantei în regim optim de lucru. Consultați Cum se utilizează Centrul de soluții Lexmark. |
|
Lexmark Fast Pics (Imagini rapide Lexmark) face parte din Lexmark Imaging Studio (Studio Lexmark pentru lucrul cu imagini). Această componentă vă oferă câteva opțiuni pentru imprimarea și transferarea fotografiilor de pe cartela de memorie.
Notă: Pentru a utiliza Lexmark Fast Pics (Imagini rapide Lexmark), imprimanta trebuie să fie conectată la un computer.
Apare Lexmark Fast Pics (Imagini rapide Lexmark).
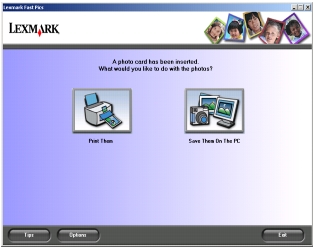
Notă: Dacă aparatul de fotografiat digital nu acceptă imprimarea DPOF (vezi Imprimarea unei selecții DPOF), butonul DPOF nu se afișează.
De aici aveți posibilitatea să:
Apare următoarea casetă de dialog.
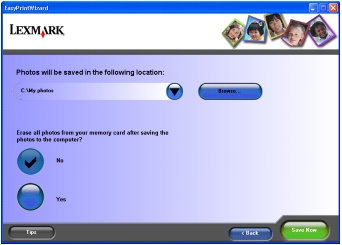
Notă: Nu selectați Yes (Da) decât dacă doriți să ștergeți definitiv fotografiile de pe cartela de memorie.
Centrul de soluții Lexmark (CSL) este o sursă valoroasă de informații.
Pentru a deschide CSL:
Apare CSL.
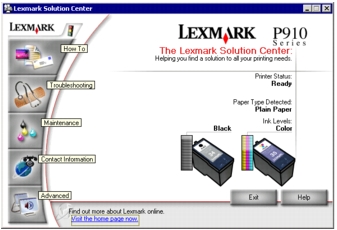
CSL cuprinde șase file: Printer Status (Stare imprimantă), How To (Cum să), Troubleshooting (Rezolvarea problemelor), Maintenance (Întreținere), Contact Information (Informații de contact) și Advanced (Complex).
Notă: Pentru informații suplimentare, faceți clic pe Help (Ajutor), în partea inferioară a ecranului.
Imprimanta are un senzor pentru tipul de hârtie, care detectează următoarele tipuri de suporturi de imprimare:
În mod implicit, senzorul pentru tipul de hârtie este activat. Totuși, dacă doriți să dezactivați senzorul pentru tipul de hârtie și să selectați personal tipul de hârtie:
 Print (Imprimare).
Print (Imprimare).
Apare caseta de dialog Print (Imprimare).
Notă: Imprimanta poate detecta tipul de hârtie utilizat. Ea nu poate detecta formatul hârtiei.
 Print (Imprimare).
Print (Imprimare).
Apare caseta de dialog Print (Imprimare).
Notă: Pentru informații suplimentare, faceți clic pe Help (Ajutor), în partea inferioară a ecranului.
Print Properties (Proprietăți imprimare) este software-ul care controlează funcția de imprimare. Aveți posibilitatea să modificați setările Print Properties (Proprietăți imprimare) pe baza tipului de proiect pe care doriți să îl creați. Aveți posibilitatea să deschideți Print Properties (Proprietăți imprimare) din majoritatea programelor:
 Print (Imprimare).
Print (Imprimare).
Apare ecranul Print Properties (Proprietăți imprimare), alături de meniul I Want To (Doresc să).
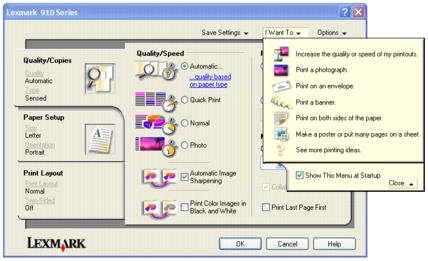
Modificările efectuate asupra setărilor se aplică numai la fișierul pe care îl aveți deschis.
Se poate accesa Print Properties (Proprietăți imprimare) și din folderul Printers (Imprimante), fără a deschide vreun alt program:
 Settings (Setări)
Settings (Setări)  Printers (Imprimante).
Printers (Imprimante).
Modificările setărilor imprimantei realizate din folderul Printers (Imprimante) devin setările implicite pentru cele mai multe programe.
Meniul I Want To (Doresc să) este afișat atunci când deschideți Print Properties (Proprietăți imprimare). El conține o diversitate de experți de activitate - imprimarea unui banner, imprimarea unui poster, imprimarea unui plic, imprimarea pe ambele fețe ale hârtiei - pentru a vă ajuta să selectați setările corecte de imprimare pentru proiectul dvs. Pentru vizualizarea completă a casetei de dialog Print Properties (Proprietăți imprimare), închideți meniul.
Toate setările de imprimare se află pe cele trei file principale ale software-ului Print Properties (Proprietăți imprimare): Quality/Copies (Calitate/Copii), Paper Setup (Inițializare hârtie) și Print Layout (Aspect imprimare).
Notă: Pentru informații suplimentare despre aceste setări, faceți clic cu butonul din dreapta pe o setare de pe ecran și selectați elementul What's This? (Ce este aceasta?).
Din meniul Save Settings (Salvare setări), puteți numi și salva setările curente Print Properties (Proprietăți imprimare) pentru utilizare ulterioară. Aveți posibilitatea să salvați până la cinci setări particularizate.
Utilizați meniul Options (Opțiuni) pentru a efectua modificări la setările Quality Options (Opțiuni calitate), Layout Options (Opțiuni așezare în pagină) și Printing Status Options (Opțiuni de stare a imprimării). Pentru informații suplimentare despre aceste setări, deschideți caseta de dialog a filei din meniu, apoi faceți clic pe butonul Help (Ajutor) din caseta de dialog, dacă butonul este disponibil.