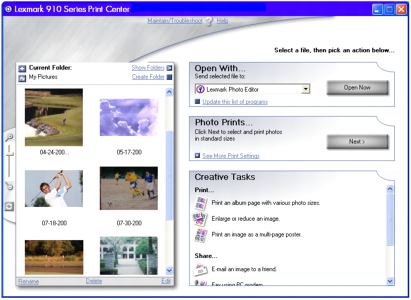Печать фотографий с помощью компьютера
Печать фотографий с помощью компьютера
 Поиск фотографий
Поиск фотографий
 Печать каталога фотографий
Печать каталога фотографий
 Печать фотографий с карты памяти
Печать фотографий с карты памяти
 Просмотр фотографий с карты памяти на экране как слайдов
Просмотр фотографий с карты памяти на экране как слайдов
 Печать фотографий без рамки
Печать фотографий без рамки
 Сохранение фотографий с карты памяти на компьютере
Сохранение фотографий с карты памяти на компьютере
 Изменение размера фотографии
Изменение размера фотографии
 Обрезка фотографий с помощью компьютера
Обрезка фотографий с помощью компьютера
 Обрезка фотографий без использования компьютера
Обрезка фотографий без использования компьютера
 Редактирование фотографий с помощью компьютера
Редактирование фотографий с помощью компьютера
 Отправка фотографий
Отправка фотографий
 Печать плаката
Печать плаката
 Отправка факса
Отправка факса
 Добавление текстовых подписей под фотографиями
Добавление текстовых подписей под фотографиями
 Печать выбранных элементов DPOF
Печать выбранных элементов DPOF
Печать фотографий с помощью компьютера
- Откройте программу Lexmark Imaging Studio. Для получения справки см. раздел Работа с программой Lexmark Imaging Studio.
- Нажмите кнопку Печать страницы альбома.

- Нажмите Показать папки.
- Выберите папку, в которой хранятся фотографии.
- Выберите формат бумаги для фотографий.
- Выберите компоновку страницы в разделе "Создание страницы из сохраненных фотографий".
- Нажмите Изменить категорию приведенных компоновок и выберите компоновки пакетов изображений, компоновки фотоальбома, компоновки без рамки, компоновки поздравительных открыток или компоновки приобретенных шаблонов.
- Чтобы добавить текст в компоновку страницы, выберите компоновку с черным прямоугольником. Нажмите внутри черного прямоугольника для добавления текста. Откроется диалоговое окно. Введите текст.
- Перетащите фотографии на страницу.
- Нажмите кнопку Напечатать сейчас, чтобы распечатать фотографии.
Примечание. Во избежание смазывания чернил вынимайте каждую фотографию сразу же при выходе из устройства и, прежде чем положить в стопку, дайте ей полностью просохнуть.
Поиск фотографий
На компьютере
- Откройте программу Lexmark Imaging Studio. Для получения справки см. раздел Работа с программой Lexmark Imaging Studio.
- Нажмите кнопку Обзор и редактирование фотографий.

Появится окно "Центр печати Lexmark".
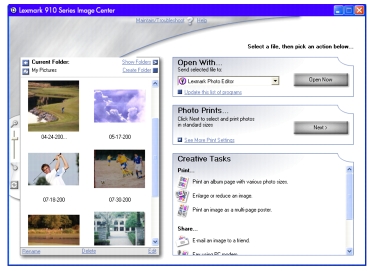
- Нажмите Показать папки.
- Выберите папку, в которой хранятся фотографии.
На карте памяти камеры
|
С использованием компьютера
|
Без использования компьютера
|
- Загрузите бумагу. См. раздел Загрузка бумаги.
- Вставьте карту памяти. См. раздел Правильная установка различных карт в принтер.
Примечание. Не извлекайте карту памяти цифровой камеры, когда горит или мигает индикатор.
На экране компьютера появится окно программы Lexmark Fast Pics.
- В этом окне можно выполнить следующие действия.
- Распечатать фотографии.
- Сохранить их на компьютере.
- Распечатать фотографии с использованием функции DPOF, если она имеется на камере.
Для получения справки см. раздел Знакомство с программой Lexmark Fast Pics.
|
- Загрузите бумагу. См. раздел Загрузка бумаги.
- Вставьте карту памяти. См. раздел Правильная установка различных карт в принтер.
Примечание. Не извлекайте карту памяти цифровой камеры, когда горит или мигает индикатор.
Появится меню "Необходимо" с выбранным параметром "Просмотреть или распечатать фото".
- Нажмите кнопку Выбрать.
- Для просмотра фотографий используйте кнопки со стрелками влево и вправо на кнопке переключения.

|
|
Печать каталога фотографий
В каталоге фотографий показаны эскизы всех фотографий, хранящихся на карте памяти.
- Загрузите бумагу. См. раздел ДОПОЛНИТЕЛЬНЫЕ СВЕДЕНИЯ.
- Вставьте карту памяти. См. раздел ДОПОЛНИТЕЛЬНЫЕ СВЕДЕНИЯ.
Появится меню "Необходимо".
- Нажмите кнопку Меню .
- С помощью кнопки со стрелкой вниз на кнопке переключения выберите на дисплее параметр Печать каталожной страницы .
- Нажмите кнопку Выбрать, чтобы распечатать каталожную страницу.
Печать фотографий с карты памяти
Печать выбранных фотографий
|
С использованием компьютера
|
Без использования компьютера
|
- Загрузите бумагу. Для получения справки см. раздел Загрузка бумаги.
- Вставьте карту памяти. Для получения справки см. Правильная установка различных карт в принтер.
Появится диалоговое окно Lexmark Fast Pics.
- Выберите Распечатать.
Появится главная страница Lexmark Fast Pics.
- Выберите фотографии, которые необходимо распечатать, установив флажок рядом с фотографиями.
- Эскизы можно увеличить или уменьшить, используя регулятор в нижней части экрана. Изменение размеров эскизов не изменяет размер распечатываемых изображений.

- Укажите размер для каждой фотографии, формат бумаги в принтере, а также число копий.
- Нажмите кнопку Напечатать сейчас.
|
- Загрузите бумагу. Для получения справки см. раздел Загрузка бумаги.
- Вставьте карту памяти. Для получения справки см. Правильная установка различных карт в принтер.
На дисплее принтера появится меню "Необходимо" с выбранным параметром "Просмотреть или распечатать фото".
- Нажмите кнопку Выбрать.
Появится первая фотография, хранящаяся на карте памяти.
- Нажмите кнопку Выбрать, чтобы включить ее в список распечатываемых фотографий.
- Перейдите к следующей фотографии, используя стрелку вправо на кнопке переключения.

- Продолжите выбор необходимых фотографий.
Чтобы отменить выбор фотографии, нажмите кнопку Стоп/Очистить.
Размер распечатанной фотографии будет показан в правом нижнем углу дисплея. Чтобы изменить размер:
- Нажимайте кнопку Изменение размера, пока не появится нужный размер.
- Нажмите кнопку Выбрать.
- После завершения просмотра нажмите кнопку Старт, чтобы распечатать выбранные фотографии.
|
|
|
|
|
|
Печать всех фотографий
|
С использованием компьютера
|
Без использования компьютера
|
- Загрузите бумагу. См. раздел Загрузка бумаги.
- Вставьте карту памяти. Для получения справки см. Правильная установка различных карт в принтер.
Появится диалоговое окно Lexmark Fast Pics.
- Выберите Распечатать.
Появится главная страница Lexmark Fast Pics.
- Нажмите кнопку Выбрать все файлы.
- Укажите размер для каждой фотографии, формат бумаги в принтере, а также число копий.
- Нажмите кнопку Напечатать сейчас.
|
- Загрузите бумагу. См. раздел Загрузка бумаги.
- Вставьте карту памяти. Для получения справки см. Правильная установка различных карт в принтер.
Появится меню "Необходимо".
- Выберите параметр Печать всех фото и нажмите кнопку Выбрать.
|
|
Просмотр фотографий с карты памяти на экране как слайдов
- Вставьте карту памяти. Для получения справки см. Правильная установка различных карт в принтер.
На дисплее принтера появится меню "Необходимо".
- С помощью кнопок со стрелками вверх и вниз выберите параметр Показ слайдов.
- Нажмите кнопку Выбрать.
Если карта памяти уже установлена, нажимайте кнопку Меню, пока не появится меню карты памяти Выберите параметр Показ слайдов и нажмите кнопку Выбрать.
Примечание. Чтобы остановить показ слайдов, нажмите кнопку Стоп/Очистить.
Печать фотографий без рамки

- Загрузите бумагу. Для получения максимального качества печати загрузите фотобумагу на опору для бумаги. Для получения справки см. раздел Загрузка бумаги.
- Откройте программу Lexmark Imaging Studio. Для получения справки см. раздел Работа с программой Lexmark Imaging Studio.
- Нажмите кнопку Обзор и редактирование фотографий.

- В разделе "Специальные задачи" выберите Печать страницы альбома с фотографиями различного размера.
- Нажмите Изменить категорию приведенных компоновок.
- Выберите параметр Только без рамки в диалоговом окне "Выбранные компоновки".
- Нажмите кнопку OK.
- Выберите формат бумаги для фотографий.
- Выберите компоновку страницы в разделе "Создание страницы из сохраненных фотографий".
- Перетащите фотографии на страницу.
- Нажмите кнопку Напечатать сейчас.
Сохранение фотографий с карты памяти на компьютере
После сохранения фотографий на компьютере их можно удалить с карты памяти. При этом на карте памяти освободиться место, которое можно использовать повторно.
Примечание. Убедитесь, что принтер подключен к компьютеру.
|
С помощью программного обеспечения на компьютере
|
С помощью панели управления принтера
|
- Вставьте карту памяти. Для получения справки см. Правильная установка различных карт в принтер.
- Для сохранения фотографий используйте программу Lexmark Fast Pics. Для получения справки см. раздел Знакомство с программой Lexmark Fast Pics.
|
- Вставьте карту памяти. Для получения справки см. Правильная установка различных карт в принтер.
На дисплее принтера появится меню "Необходимо".
- С помощью кнопок со стрелкой вверх и вниз выберите параметр Сохранить на компьютере.
- Нажмите кнопку Выбрать.
- Если карта памяти уже установлена, нажимайте кнопку Меню, пока не появится меню карты памяти
- Выберите параметр Сохранить на компьютере и нажмите кнопку Выбрать.
|
|
|
Изменение размера фотографии
Изменение размера фотографии, сохраненной на компьютере
- Откройте программу Lexmark Imaging Studio. Для получения справки см. раздел Работа с программой Lexmark Imaging Studio.
- Нажмите кнопку Обзор и редактирование.

- Убедитесь, что в окне предварительного просмотра отображается именно та фотография, которую необходимо распечатать. В противном случае нажмите кнопку Сохраненные изображения, чтобы найти фотографию, а затем нажмите на фотографию для ее выбора.
- Выберите метод, который необходимо использовать для изменения размера:
Примечание. Если необходимо распечатать фотографию без рамки, выберите параметр Полное заполнение выбранного формата.
Нажмите "Настройки принтера", если необходимо изменить качество печати.
- Нажмите кнопку Напечатать сейчас.
Изменение размера фотографии, хранящейся на карте памяти
|
С использованием компьютера
|
Без использования компьютера
|
- Вставьте карту памяти. Для получения справки см. Правильная установка различных карт в принтер.
- Нажмите Пуск
 Программы Программы  Lexmark P910 Series Lexmark P910 Series  Lexmark Imaging Studio. Lexmark Imaging Studio.
- Нажмите кнопку Обзор и редактирование.
Появится окно "Центр печати Lexmark".
- Нажмите Показать папки.
- Найдите диск карты памяти, нажмите на знак + рядом с этим диском, чтобы раскрыть папку, а затем выберите папку для отображения фотографий.
- Нажмите Скрыть папки, а затем нажмите один раз на фотографии, размер которой необходимо изменить.
- В меню "Специальные задачи" выберите Увеличение или уменьшение изображения.
- Выберите метод, который необходимо использовать для изменения размера:
Если необходимо распечатать фотографию без рамки, выберите параметр Полное заполнение выбранного формата. Нажмите "Настройки принтера", если необходимо изменить качество печати.
- Нажмите кнопку Напечатать сейчас.
|
- Вставьте карту памяти. Для получения справки см. Правильная установка различных карт в принтер.

Появится меню "Необходимо" с выбранным параметром "Просмотреть или распечатать фото".
- Нажмите кнопку Выбрать.
- Для просмотра фотографий используйте кнопки со стрелками влево и вправо на кнопке переключения.
- Когда появится фотография, размер которой необходимо изменить, нажмите кнопку Выбрать.
Размер фотографии будет показан в правом нижнем углу дисплея.
- Чтобы изменить размер, нажмите кнопку Изменение размера.
- Измените размеры с помощью кнопок со стрелками влево или вправо.
- Когда отобразится нужный размер, нажмите кнопку Выбрать.
- Нажмите кнопку Старт, чтобы распечатать фотографию.
|
|
Обрезка фотографий с помощью компьютера
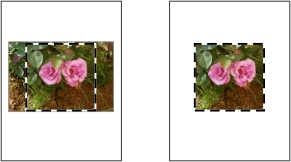
- Откройте программу Lexmark Imaging Studio. Для получения справки см. раздел Работа с программой Lexmark Imaging Studio.
- Нажмите кнопку Обзор и редактирование.

- Дважды нажмите на один из эскизов фотографий.
Примечание. Если фотографии не отображаются, нажмите кнопку Показать папки, чтобы их найти.
Фотография откроется в Фоторедакторе Lexmark.
- С помощью указателя мыши нарисуйте прямоугольник вокруг области, которую необходимо сохранить.
Переместите указатель в кадр окна редактирования, а затем перетащите кадр для изменения его размера.
- Выберите ножницы или инструмент обрезки, чтобы обрезать изображение.
- Убедитесь, что обрезка выполнена удовлетворительно, а затем нажмите кнопку "OK".
- Сохраните изменения.
- Выберите Файл
 Сохранить как.
Сохранить как.
Примечание. В случае выбора команд Файл  Сохранить измененная фотография будет записана вместо исходной.
Сохранить измененная фотография будет записана вместо исходной.
- Введите имя и тип файла, а затем нажмите кнопку Сохранить.
- Выберите параметры качества.
- Нажмите кнопку OK.
- Выберите Файл
 Печать
Печать  Свойства или Настройка.
Свойства или Настройка.
- На вкладке "Параметры страницы" и выберите необходимый формат бумаги.
- Нажмите кнопку OK.
- Нажмите кнопку Печать.
Обрезка фотографий без использования компьютера
- Вставьте карту памяти. Для получения справки см. Правильная установка различных карт в принтер.

Появится меню "Необходимо".
- Нажмите кнопку Меню.
- С помощью стрелки вниз на кнопке переключения выберите параметр "Обрезать" и нажмите кнопку Выбрать.
- Нажмите кнопку Изменение размера, чтобы выбрать степень увеличения.
- Установите область обрезки с помощью кнопок со стрелками, а затем нажмите кнопку Выбрать.
- Нажмите кнопку Старт, чтобы распечатать обрезанную фотографию.
Примечание. При этом методе обрезки фотография распечатывается так, как выбрано, но изменения не сохраняются на карте памяти.
Редактирование фотографий с помощью компьютера
- Откройте программу Lexmark Imaging Studio. Для получения справки см. раздел Работа с программой Lexmark Imaging Studio.
- Нажмите кнопку Обзор и редактирование.

- Дважды нажмите на один из эскизов фотографий в разделе предварительного просмотра окна.
Примечание. Если фотографии не отображаются, нажмите кнопку Показать папки, чтобы их найти.
- Фотография откроется в Фоторедакторе Lexmark.
Примечание. Фотографии можно редактировать только по одной.
- Отредактируйте фотографию с помощью имеющихся инструментов.
- Сохраните изменения.
- Выберите Файл
 Сохранить как.
Сохранить как.
Примечание. В случае выбора команд Файл  Сохранить измененная фотография будет записана вместо исходной.
Сохранить измененная фотография будет записана вместо исходной.
- Введите имя и тип файла, а затем нажмите кнопку Сохранить.
Отправка фотографий
Примечание. Убедитесь, что принтер подключен к компьютеру.
- Откройте программу Lexmark Imaging Studio. Для получения справки см. раздел Работа с программой Lexmark Imaging Studio.
- Нажмите кнопку Отправка фотографий.

- Выберите изображения, которые необходимо отправить, и нажмите кнопку Вложить сейчас.
На компьютере запустится программа электронной почты, откроется новое сообщение и в него будут вложены фотографии.
- Нажмите кнопку Отправить, чтобы отправить фотографии по электронной почте.
Примечание. Некоторые поставщики услуг электронной почты разрешают вложение только одной фотографии в каждое сообщение.
Примечание. Для более быстрой передачи рекомендуется уменьшить изображения перед отправкой.
Печать плаката
Примечание. Убедитесь, что принтер подключен к компьютеру.
- Откройте программу Lexmark Imaging Studio. Для получения справки см. раздел Работа с программой Lexmark Imaging Studio.
- Нажмите кнопку Печать фотографий.

- Если в области предварительного просмотра отображается фотография, которую необходимо распечатать, нажмите кнопку Показать папки , чтобы найти фотографию, а затем нажмите на фотографию для его выбора.
- В меню "Специальные задачи" выберите Печать изображения в виде многостраничного плаката.
- Поверните фотографию, если необходимо.
- Выберите размер плаката:
- Выберите размер плаката: 2 x 2 (всего четыре страницы), 3 x 3 (всего девять страниц) или 4 x 4 (всего 16 страниц).
- Выберите параметр Печать меток обреза, если требуется распечатать метки, помогающие обрезать края страниц.
- Нажмите кнопку Напечатать сейчас.
Отправка факса
Фотографию можно отправить по факсу с помощью модема компьютера:
Примечание. Отправка по факсу с использованием широкополосного кабельного соединения невозможна.
- Откройте программу Lexmark Imaging Studio. Для получения справки см. раздел Работа с программой Lexmark Imaging Studio.
- Нажмите кнопку Обзор и редактирование.

Откроется Центр печати Lexmark.
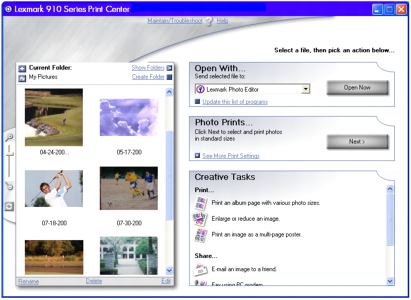
- В меню "Специальные задачи" выберите Отправка по факсу с помощью модема компьютера.
- Выберите фотографию, которую необходимо отправить по факсу, в левой части экрана, а затем нажмите кнопку Далее.
Примечание. Если фотография не отображается, нажмите кнопку Показать папки, чтобы их найти.
- Следуйте указаниям на экране компьютера.
Добавление текстовых подписей под фотографиями
- Откройте программу Lexmark Imaging Studio. Для получения справки см. раздел Работа с программой Lexmark Imaging Studio.
- Нажмите кнопку Обзор и редактирование.

- В разделе "Специальные задачи" выберите Печать страницы альбома с фотографиями различного размера.
- Нажмите Изменить категорию приведенных компоновок.
- В диалоговом окне "Выбранные компоновки" выберите параметр Только страницы фотоальбома и нажмите кнопку OK.
- Выберите формат бумаги для фотографий.
- Выберите компоновку страницы в разделе "Создание страницы из сохраненных фотографий" и перетащите фотографии на страницу.
- Нажмите внутри черного окна. Откроется диалоговое окно.
- Введите текст и нажмите кнопку Напечатать сейчас.
Печать выбранных элементов DPOF
Некоторые цифровые камеры имеют функцию Digital Print Order Format (DPOF). Если съемка фотографий выполняется с помощью камеры, поддерживающей функцию DPOF, можно указать, какие фотографии необходимо распечатать, а также число копий каждой фотографии, когда карта памяти находится еще в камере.
- Вставьте карту памяти. Для получения справки см. Правильная установка различных карт в принтер.
Появится меню "Необходимо".
- Дважды нажмите кнопку Меню на панели управления, чтобы вернуться в экран меню карты памяти по умолчанию.
- Выберите параметр Печать DPOF.
- Нажмите кнопку Выбрать.
- Нажмите кнопку Старт.
 Печать фотографий с помощью компьютера
Печать фотографий с помощью компьютера Печать фотографий с помощью компьютера
Печать фотографий с помощью компьютера Печать фотографий с карты памяти
Печать фотографий с карты памяти Просмотр фотографий с карты памяти на экране как слайдов
Просмотр фотографий с карты памяти на экране как слайдов Сохранение фотографий с карты памяти на компьютере
Сохранение фотографий с карты памяти на компьютере Обрезка фотографий с помощью компьютера
Обрезка фотографий с помощью компьютера Обрезка фотографий без использования компьютера
Обрезка фотографий без использования компьютера Редактирование фотографий с помощью компьютера
Редактирование фотографий с помощью компьютера Добавление текстовых подписей под фотографиями
Добавление текстовых подписей под фотографиями Печать выбранных элементов DPOF
Печать выбранных элементов DPOF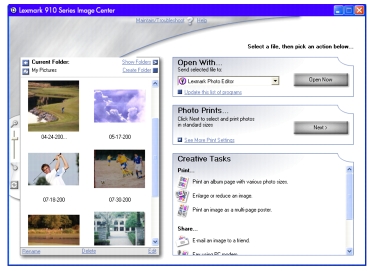

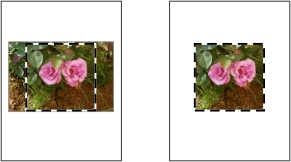
 Сохранить как.
Сохранить как.
 Сохранить измененная фотография будет записана вместо исходной.
Сохранить измененная фотография будет записана вместо исходной.
 Печать
Печать  Свойства или Настройка.
Свойства или Настройка.

 Сохранить как.
Сохранить как.
 Сохранить измененная фотография будет записана вместо исходной.
Сохранить измененная фотография будет записана вместо исходной.