 Использование панели управления
Использование панели управления Использование панели управления
Использование панели управления
 Работа с программой Lexmark Imaging Studio
Работа с программой Lexmark Imaging Studio
 Знакомство с программой Lexmark Fast Pics
Знакомство с программой Lexmark Fast Pics
 Использование Центра помощи Lexmark
Использование Центра помощи Lexmark
 Использование датчика типа бумаги
Использование датчика типа бумаги
 Использование программы "Параметры печати"
Использование программы "Параметры печати"
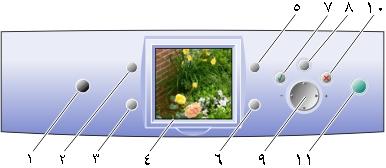
|
|
Элемент |
Назначение |
|---|---|---|
|
1 |
Питание |
Включение и выключение принтера. |
|
2 |
Повернуть |
Изменение ориентации фотографии. |
|
3 |
Количество изображений |
Изменение числа копий для печати. |
|
4 |
Дисплей |
Просмотр фотографий, сохраненных на карте памяти. |
|
5 |
Предварительный просмотр |
Просмотр, как фотографии будут распечатаны на странице. |
|
6 |
Изменение размера |
Изменение размера фотографии. |
|
7 |
Выбрать |
Выбор отображаемой фотографии для печати. |
|
8 |
Меню |
Выбор формата бумаги, качества печати и цвета печати. |
|
9 |
Переключение |
Просмотр фотографий и выбор элементов меню с помощью стрелок влево, вправо, вверх и вниз. Для получения дополнительной информации см. раздел Использование стрелок на кнопке переключения. |
|
10 |
Стоп/Очистить |
Отмена задания перед началом ее печати. |
|
11 |
Старт |
Начало печати фотографий. |
Lexmark Imaging Studio - это программа, которая позволяет:
Чтобы запустить программу Lexmark Imaging Studio, используйте один из следующих методов:
 Программы
Программы  Lexmark P910 Series
Lexmark P910 Series  Lexmark Imaging Studio
Lexmark Imaging StudioНа рабочем столе появится программа Lexmark Imaging Studio.
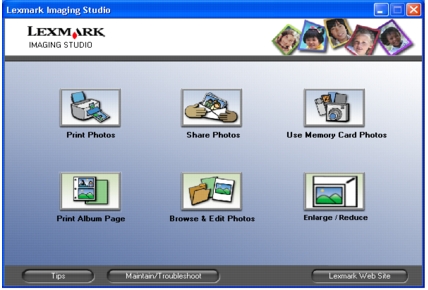
|
Кнопка |
Назначение |
Сведения |
|---|---|---|
|
|
Печать фотографий
|
Печать фотографий стандартных размеров, используя изображения, сохраненные на компьютере. См. раздел Изменение размера фотографии. |
|
|
Отправка фотографий |
Отправка изображения с компьютера по электронной почте. См. раздел Отправка фотографий. |
|
|
Использование фотографий с карт памяти |
Сохранение или печать фотографий с установленной карты памяти. См. раздел Печать фотографий с карты памяти. |
|
|
Печать страницы альбома |
Печать страницы альбома с фотографиями различного размера. См. раздел Печать фотографий с помощью компьютера. |
|
|
Просмотр и редактирование фотографий |
Просмотр сохраненных фотографий на компьютере. См. раздел Поиск фотографий. |
|
|
Уменьшение/увеличение
|
Увеличение или уменьшение фотографий при печати. |
|
Кнопка |
Назначение |
|
|---|---|---|
|
|
Посещение веб-узла Lexmark. |
|
|
|
Дополнительные сведения о возможностях программы. |
|
|
|
Используйте инструменты в Центре помощи Lexmark для поддержания оптимальной работы принтера. См. раздел Использование Центра помощи Lexmark. |
|
Программа Lexmark Fast Pics входит в состав Lexmark Imaging Studio. Эта программа предоставляет несколько способов печати и переноса фотографий с карты памяти.
Примечание. Для использования программы Lexmark Fast Pics принтер должен быть подключен к компьютеру.
Появится окно программы Lexmark Fast Pics.
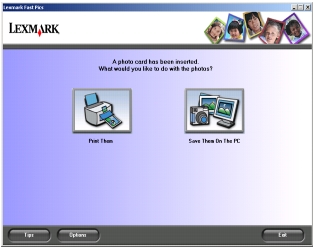
Примечание. Если цифровая камера не поддерживает печать DPOF (см. Печать выбранных элементов DPOF), кнопка DPOF не отображается.
В этом окне можно выполнить следующие действия.
Появится следующее диалоговое окно.
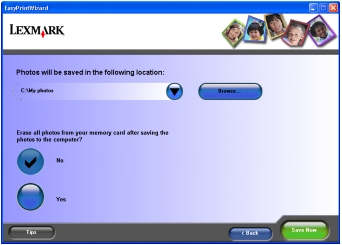
Примечание. Нажмите кнопку Да только в том случае, если необходимо удалить фотографии с карты памяти.
Центр помощи Lexmark является ценным источником информации.
Чтобы открыть Центр помощи Lexmark:
Появится окно Центра помощи Lexmark.
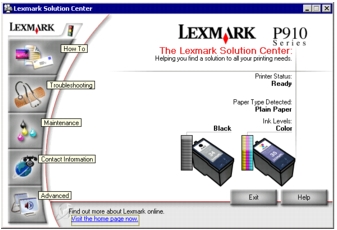
Центр помощи Lexmark содержит шесть вкладок: "Состояние принтера", "Необходимо", "Поиск и устранение неисправностей", "Обслуживание", "Контактная информация" и "Расширенные".
Примечание. Для получения дополнительных сведений нажмите Справка в нижней части экрана.
В принтере имеется датчик типа бумаги, который распознает следующие типы бумаги:
По умолчанию датчик типа бумаги включен. Однако если требуется отключить датчик типа бумаги и выбрать тип бумаги вручную:
 Печать.
Печать.
Появится диалоговое окно "Печать".
Примечание. Принтер может определять только тип используемой бумаги. Формат бумаги он не определяет.
 Печать.
Печать.
Появится диалоговое окно "Печать".
Примечание. Для получения дополнительных сведений нажмите Справка в нижней части экрана.
Параметры печати - это программа, которая управляет функцией печати. Параметры в окне "Параметры печати" можно изменять в зависимости от типа выполняемого проекта. Окно "Параметры печати" можно открыть из большинства программ:
 Печать.
Печать.
Появится экран "Параметры печати" с меню "Необходимо".
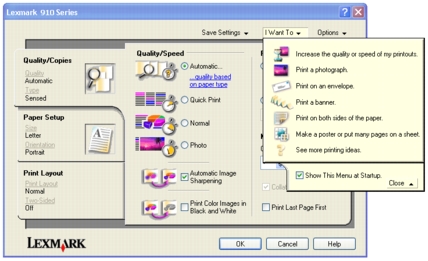
Изменения параметров относятся только к открытому файлу.
Окно "Параметры печати" также можно открыть из папки "Принтеры", не открывая других программ.
 Настройка
Настройка  Принтеры.
Принтеры.
Изменения параметров принтера, выполненные из папки "Принтеры", становятся настройками по умолчанию для большинства программ.
Меню "Необходимо" отображается при открытии окна "Параметры печати". Оно позволяет вызвать программы для выполнения различных задач (например, печати транспаранта, печати плаката, печати на конверте или печати на обеих сторонах бумаги), помогая выбрать правильные параметры печати для проекта. Чтобы просмотреть все диалоговое окно "Параметры печати" целиком, закройте это меню.
Все параметры печати размещены на трех основных вкладках программы "Параметры печати": "Качество/Копии", "Параметры страницы" и "Компоновка при печати".
Примечание. Чтобы получить дополнительные сведения об этих параметрах, нажмите правой кнопкой мыши на параметр на экране и выберите элемент Что это такое? .
В меню "Сохранить параметры" можно сохранить текущий набор параметров в окне "Параметры печати" под желаемым именем для использования в будущем. Можно сохранить до пяти пользовательских настроек.
Меню "Параметры" позволяет изменить параметры качества, компоновки и состояния печати. Для получения дополнительных сведений об этих параметрах откройте с помощью меню диалоговое окно и нажмите в нем кнопку Справка, если такая имеется.