 Uso del panel de control
Uso del panel de control Uso del Estudio de edición de imágenes Lexmark
Uso del Estudio de edición de imágenes Lexmark
 Información acerca de Fast Pics
Información acerca de Fast Pics
 Uso del Centro de soluciones Lexmark
Uso del Centro de soluciones Lexmark
 Uso del sensor de tipo de papel
Uso del sensor de tipo de papel
 Uso de las Propiedades de impresión
Uso de las Propiedades de impresión
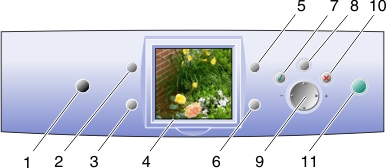
|
|
De |
Para |
|---|---|---|
|
1 |
Encendido |
Encender y apagar la impresora. |
|
2 |
Girar |
Cambiar la orientación de la fotografía. |
|
3 |
Número de copias |
Cambiar el número de copias que desea imprimir. |
|
4 |
Visor |
Visualizar fotografías almacenadas en la tarjeta de memoria. |
|
5 |
Presentación preliminar |
Ver como se imprimirán las fotografías en la página. |
|
6 |
Ajustar tamaño |
Cambiar el tamaño de la fotografía. |
|
7 |
Seleccionar |
Elegir una fotografía para imprimir. |
|
8 |
Menú |
Seleccionar el tamaño de papel, calidad y color de impresión. |
|
9 |
Conmutación |
Buscar fotografías y elegir opciones del menú utilizando las flechas hacia la izquierda, derecha, arriba y abajo. Para obtener más información, consulte la sección Utilización de las flechas del botón Conmutación. |
|
10 |
Detener/Eliminar |
Cancelar un trabajo de impresión antes de comenzar la impresión |
|
11 |
Inicio |
Comenzar la impresión de las fotografías. |
El Estudio de edición de imágenes de Lexmark es un programa de software que le permite:
Utilice uno de estos métodos para iniciar el Estudio de edición de imágenes de Lexmark:
 Programas
Programas  Lexmark 910 Series
Lexmark 910 Series  Estudio de edición de imágenes Lexmark
Estudio de edición de imágenes LexmarkEl Estudio de edición de imágenes Lexmark aparecerá en el escritorio.
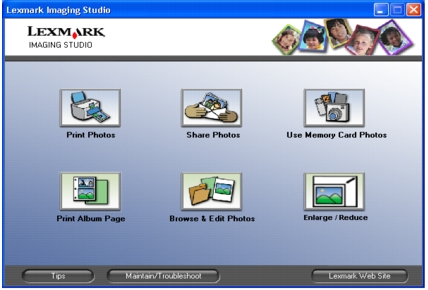
|
Haga clic en |
Para |
Detalles |
|---|---|---|
|
|
Imprimir fotografías
|
Imprimir tamaños de fotografías normales a partir de imágenes guardadas en el ordenador. Consulte la sección Modificación del tamaño de una foto. |
|
|
Compartir fotografías |
Enviar imágenes guardadas por correo electrónico desde el ordenador. Consulte la sección Uso compartido de fotografías. |
|
|
Utilizar fotografías de tarjetas de memoria |
Guardar o imprimir fotografías desde la tarjeta de memoria instalada. Consulte la sección Impresión de fotografías de una tarjeta de memoria. |
|
|
Imprimir página de álbum |
Imprimir una página de álbum con distintos tamaños de fotografía. Consulte la sección Impresión de fotografías mediante un ordenador. |
|
|
Buscar y editar fotografías |
Visualizar fotografías guardadas en el ordenador. Consulte la sección Localización de fotografías. |
|
|
Ampliar/Reducir
|
Ampliar o reducir fotografías para la impresión. |
|
Haga clic en |
Para |
|
|---|---|---|
|
|
Visitar la página web de Lexmark. |
|
|
|
Obtener más información acerca de las funciones de este software. |
|
|
|
Utilizar las herramientas del Centro de soluciones Lexmark para conseguir que su impresora siga funcionando de forma óptima. Consulte la sección Uso del Centro de soluciones Lexmark. |
|
Lexmark Fast Pics forma parte del Estudio de edición de imágenes de Lexmark. Le proporciona varias opciones para la impresión y transferencia de fotos desde la tarjeta de memoria.
Nota: para utilizar Lexmark Fast Pics, la impresora tiene que estar conectada a un ordenador.
Aparece Lexmark Fast Pics.
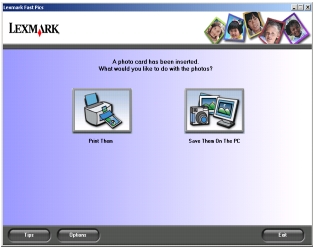
Nota: si su cámara digital no admite la impresión DPOF (consulte la sección Impresión de una selección DPOF), no aparecerá el botón DPOF.
Desde aquí puede hacer lo siguiente:
Aparecerá el siguiente cuadro de diálogo.
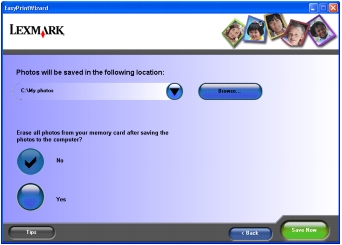
Nota: no seleccione Sí a menos que desee eliminar permanentemente las fotos de la tarjeta de memoria.
El Centro de soluciones Lexmark es una fuente de información muy valiosa.
Para abrir el Centro de soluciones Lexmark:
Aparece el Centro de Soluciones Lexmark
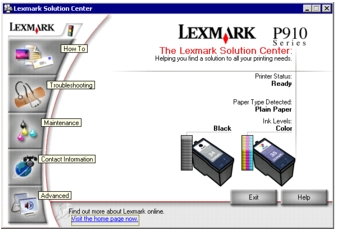
El Centro de soluciones Lexmark consta de seis fichas: Estado de la impresora, Cómo, Solución de problemas, Mantenimiento, Información de contacto y Avanzadas.
|
En la ficha |
Puede: |
|---|---|
|
Estado de la impresora (cuadro de diálogo Principal) |
|
|
Cómo |
Aprender a: |
|
Solución de problemas |
|
|
Mantenimiento |
|
|
Información de contacto |
|
|
Avanzadas |
Nota: si desea más información, haga clic en el vínculo Ayuda situado en la parte inferior de la pantalla.
La impresora dispone de un sensor de tipo de papel que detecta los siguientes tipos de papel:
El sensor de tipo de papel está activado de forma predeterminada. De todas maneras, si prefiere desactivarlo y seleccionarlo de manera manual, siga estos pasos:
 Imprimir.
Imprimir.
Aparece el cuadro de diálogo Imprimir.
Nota: la impresora detecta el tipo de papel que está utilizando, pero no su tamaño.
 Imprimir.
Imprimir.
Aparece el cuadro de diálogo Imprimir.
Nota: si desea más información, haga clic en el vínculo Ayuda situado en la parte inferior de la pantalla.
Propiedades de impresión es el software que controla la función de impresión. Sus valores se pueden modificar en función del tipo de proyecto que desee crear. Puede abrir Propiedades de impresión desde la mayoría de los programas:
 Imprimir.
Imprimir.
La pantalla Propiedades de impresión aparecerá con el menú Tareas.
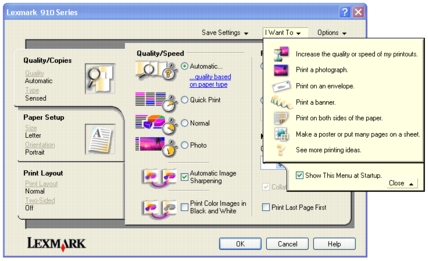
Sólo se aplicarán los cambios de los ajustes de la impresora en el archivo que tenga abierto.
También se puede acceder a Propiedades de impresión desde la carpeta Impresoras sin abrir ningún otro programa.
 Configuración
Configuración  Impresoras.
Impresoras.
Las modificaciones que se realicen en los ajustes de la impresora de la carpeta Impresoras se convierten en valores predeterminados en la mayoría de los programas.
El menú Tareas aparece cuando se abre Propiedades de impresión. Este menú contiene varios asistentes de tareas, como banners, pósters o sobres, que le ayudarán a seleccionar los valores de impresión más adecuados para el proyecto que se dispone a imprimir. Cierre el menú para tener una visión completa del cuadro de diálogo Propiedades de impresión.
Todos los valores de impresión se encuentran en las tres fichas principales del software Propiedades de impresión: Calidad/Copias, Configuración de papel y Presentación de impresión.
Nota: para obtener información adicional sobre estos valores, haga clic con el botón derecho del ratón sobre un valor de la pantalla y, a continuación, seleccione la opción ¿Qué es esto?
En el menú Guardar valores puede asignar un nombre y guardar los valores actuales de Propiedades de impresión para utilizarlos en el futuro. Puede guardar hasta cinco configuraciones personalizadas.
El menú Opciones le permite realizar cambios en los valores de Opciones de calidad, Opciones de presentación y Opciones de estado de la impresión. Si desea más información sobre estos valores, abra la ficha del cuadro de diálogo del menú y haga clic en el botón Ayuda, si está disponible.