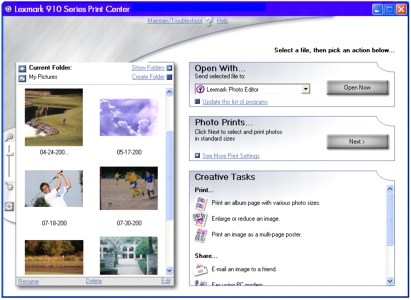Skriva ut fotografier med en dator
Skriva ut fotografier med en dator
 Hitta fotografierna
Hitta fotografierna
 Skriva ut en förteckning över fotografier
Skriva ut en förteckning över fotografier
 Skriva ut fotografier från ett minneskort
Skriva ut fotografier från ett minneskort
 Visa ett bildspel med fotografier från minneskortet
Visa ett bildspel med fotografier från minneskortet
 Skriva ut marginalfria fotografier
Skriva ut marginalfria fotografier
 Spara fotografier från minneskortet till datorn
Spara fotografier från minneskortet till datorn
 Ändra storlek på ett foto
Ändra storlek på ett foto
 Beskära fotografier med en dator
Beskära fotografier med en dator
 Beskära fotografier utan en dator
Beskära fotografier utan en dator
 Redigera fotografier med en dator
Redigera fotografier med en dator
 Dela fotografier
Dela fotografier
 Skriva ut en affisch
Skriva ut en affisch
 Skicka ett fax
Skicka ett fax
 Lägga till bildtexter under fotografierna
Lägga till bildtexter under fotografierna
 Skriva ut ett DPOF-val
Skriva ut ett DPOF-val
Skriva ut fotografier med en dator
- Öppna Lexmark Imaging Studio. Om du vill ha hjälp kan du se Arbeta med Lexmark Imaging Studio.
- Klicka på knappen Skriv ut albumsida.

- Klicka på Visa mappar.
- Välj den mapp där fotografierna är lagrade.
- Välj pappersstorlek för fotografierna.
- Välj sidlayout från avsnittet Skapa en sida från sparade fotografier.
- Klicka på Ändra kategori för layouter som visas ovan om du vill välja layouter för bildpaket, albumsidor, marginalfritt, gratulationskort eller köpta mallar.
- Om du vill lägga till text i sidlayouten väljer du en layout där det finns en svart ruta. Klicka i den svarta rutan för att lägga till text. En dialogruta öppnas. Skriv in texten.
- Dra fotografierna till sidan.
- Klicka på Skriv ut nu för att skriva ut fotografierna.
Obs! För att förhindra att utskrifterna blir smetiga, bör du ta bort varje fotografi allteftersom de matas ut och sedan låta dem torka innan du buntar dem.
Hitta fotografierna
På datorn
- Öppna Lexmark Imaging Studio. Om du vill ha hjälp kan du se Arbeta med Lexmark Imaging Studio.
- Klicka på knappen Bläddra genom & redigera fotografier.

Lexmark Utskriftskontroll öppnas.
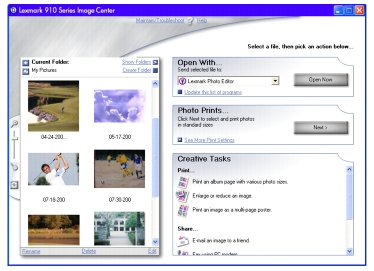
- Klicka på Visa mappar.
- Välj den mapp där fotografierna är lagrade.
På kamerans minneskort
Skriva ut en förteckning över fotografier
En fotoförteckning visar miniatyrer av alla foton som lagrats på minneskortet.
- Fyll på med papper. Se MER INFORMATION.
- Sätt in ett minneskort. Se MER INFORMATION.
Menyn Jag vill öppnas.
- Tryck på knappen Meny .
- Bläddra med hjälp av nedåtpilen på bläddringsknappen tills Skriv ut en förteckning är markerat på displayen.
- Tryck på Välj för att skriva ut förteckningen.
Skriva ut fotografier från ett minneskort
Skriva ut valda fotografier
|
Med en dator
|
Utan en dator
|
- Fyll på med papper. Om du vill ha hjälp kan du se Fylla på papper.
- Sätt in ett minneskort. Om du vill ha hjälp kan du se Överensstämmelse mellan kortet och skrivaren.
Dialogrutan Lexmark Fast Pics öppnas.
- Klicka på Skriv ut dem.
Huvudsidan för Lexmark Fast Pics öppnas.
- Välj de fotografier du vill skriva ut genom att klicka i rutan bredvid fotografiet.
- Du kan förstora eller förminska miniatyrbilderna med hjälp av reglaget i skärmens nederkant. Storleken på de utskrivna bilderna förändras inte om du ändrar storlek på miniatyrbilderna.

- Ange utskriftsstorlek för varje foto, pappersstorleken i skrivaren och antalet utskrifter.
- Klicka på Skriv ut nu.
|
- Fyll på med papper. Om du vill ha hjälp kan du se Fylla på papper.
- Sätt i ett minneskort. Om du vill ha hjälp kan du se Överensstämmelse mellan kortet och skrivaren.
Menyn Jag vill öppnas på skrivarens display med Visa foton eller Skriv ut markerat.
- Tryck på Välj.
Det första fotot på kortet visas.
- Tryck på Välj om du vill lägga till det för utskrift.
- Gå till nästa foto med hjälp av den högra pilknappen på bläddringsknappen.

- Fortsätt att välja de fotografier du vill ha.
Om du vill avmarkera ett foto som markerats tidigare trycker du på Stopp/Rensa.
Den storlek som fotografiet kommer att skrivas ut med visas i det nedre högra hörnet på displayen. Så här ändrar du storlek:
- När du har bläddrat färdigt trycker du på Start för att skriva ut de markerade fotografierna.
|
|
|
|
|
|
Skriva ut alla fotografier
|
Med en dator
|
Utan en dator
|
- Fyll på med papper. Se Fylla på papper.
- Sätt in ett minneskort. Om du vill ha hjälp kan du se Överensstämmelse mellan kortet och skrivaren.
Dialogrutan Lexmark Fast Pics öppnas.
- Klicka på Skriv ut dem.
Huvudsidan för Lexmark Fast Pics öppnas.
- Klicka på knappen Markera alla filer.
- Ange storlek för varje foto, pappersstorleken i skrivaren och antalet utskrifter.
- Klicka på Skriv ut nu.
|
- Fyll på med papper. Se Fylla på papper.
- Sätt in ett minneskort. Om du vill ha hjälp kan du se Överensstämmelse mellan kortet och skrivaren.
Menyn Jag vill öppnas.
- Bläddra till Skriva ut alla foton och tryck på Välj.
|
|
Visa ett bildspel med fotografier från minneskortet
- Sätt in ett minneskort. Om du vill ha hjälp kan du se Överensstämmelse mellan kortet och skrivaren.
Menyn Jag vill öppnas på skrivarens display.
- Använd uppåt- och nedåtpilarna för att bläddra till Bildspel.
- Tryck på Välj.
Om minneskortet redan hade satts in trycker du på Meny tills menyn för fotokort visas. Bläddra till Bildspel och tryck på Välj.
Obs! Om du vill stoppa ett bildspel trycker du på Stopp/Rensa.
Skriva ut marginalfria fotografier

- Fyll på med papper. Bäst resultat får du om du fyller på med fotopapper i pappersfacket. Om du vill ha hjälp kan du se Fylla på papper.
- Öppna Lexmark Imaging Studio. Om du vill ha hjälp kan du se Arbeta med Lexmark Imaging Studio.
- Klicka på knappen Bläddra genom & redigera fotografier.

- I avsnittet Kreativa uppgifter, väljer du Skriv ut en albumsida med olika storlekar på fotografier.
- Klicka på Ändra kategori för layouter som visas ovan.
- Välj Endast marginalfri i dialogrutan Valda layouter.
- Klicka på OK.
- Välj pappersstorlek för fotografierna.
- Välj sidlayout från avsnittet Skapa en sida från sparade fotografier.
- Dra fotografierna till sidan.
- Klicka på Skriv ut nu.
Spara fotografier från minneskortet till datorn
När fotografierna har sparats på datorn kan du ta bort dem från minneskortet. Då frigörs utrymme på kortet så att du kan använda det igen.
Obs! Se till att skrivaren är ansluten till en dator.
|
Med hjälp av programmet på datorn
|
Med hjälp av skrivarens kontrollpanel
|
- Sätt in ett minneskort. Om du vill ha hjälp kan du se Överensstämmelse mellan kortet och skrivaren.
- Använd Lexmark Fast Pics för att spara fotografierna. Om du vill ha hjälp kan du se Lär dig om Lexmark Fast Pics.
|
- Sätt in ett minneskort. Om du vill ha hjälp kan du se Överensstämmelse mellan kortet och skrivaren.
Menyn Jag vill öppnas på skrivarens display.
- Använd nedåtpilknapparna för att bläddra till Spara till dator.
- Tryck på Välj.
- Om minneskortet redan hade satts in trycker du på Meny tills menyn för fotokort visas.
- Bläddra till Spara till dator och tryck på Välj.
|
|
|
Ändra storlek på ett foto
Ändra storlek på ett foto som redan finns på datorn
- Öppna Lexmark Imaging Studio. Om du vill ha hjälp kan du se Arbeta med Lexmark Imaging Studio.
- Klicka på knappen Bläddra genom & redigera fotografier.

- Kontrollera att den förhandsgranskade bilden är den du vill skriva ut. Om den inte är det klickar du på Sparade bilder för att hitta fotografiet och klickar sedan på bilden för att markera den.
- Klicka på den metod du vill använda för att ändra storleken:
- Ändra storlek till aktuell pappersstorlek
- Anpassa till en fotostorlek
- Ändra storlek procentuellt
Obs! Om du vill skriva ut ett foto utan marginaler klickar du på Fyll vald storlek helt.
Klicka på Skrivarinställningar om du vill ändra utskriftskvaliteten.
- Klicka på Skriv ut nu.
Ändra storlek på ett foto på minneskortet
|
Med en dator
|
Utan en dator
|
- Sätt in ett minneskort. Om du vill ha hjälp kan du se Överensstämmelse mellan kortet och skrivaren.
- Klicka på Start
 Program Program  Lexmark P910 Series Lexmark P910 Series  Lexmark Imaging Studio. Lexmark Imaging Studio.
- Klicka på knappen Bläddra genom & redigera fotografier.
Lexmark Utskriftskontroll visas.
- Klicka på Visa mappar.
- Leta reda på enheten för minneskortet, klicka på symbolen + bredvid den för att expandera mappen och klicka på mappen för att visa fotografierna.
- Klicka på Dölj mappar och klicka sedan en gång på det foto du vill ändra storlek på.
- På menyn Kreativa uppgifter klickar du på Förstora eller förminska en bild.
- Klicka på den metod du vill använda för att ändra storleken:
- Ändra storlek till aktuell pappersstorlek
- Anpassa till en fotostorlek
- Ändra storlek procentuellt
Om du vill skriva ut ett foto utan marginaler klickar du på Fyll vald storlek helt. Klicka på Skrivarinställningar om du vill ändra utskriftskvaliteten.
- Klicka på Skriv ut nu.
|
- Sätt in ett minneskort. Om du vill ha hjälp kan du se Överensstämmelse mellan kortet och skrivaren.

Menyn Jag vill öppnas med Visa foton eller skriv ut markerat.
- Tryck på Välj.
- Använd den vänstra och den högra pilen på bläddringsknappen för att bläddra genom fotografierna.
- När det foto du vill ändra storlek på visas trycker du på Välj.
Fotots storlek visas i displayens nedre högra hörn.
- Om du vill ändra storleken trycker du på Ändra storlek.
- Använd vänster eller höger pilknapp för att ändra storleken.
- När den önskade storleken visas trycker du på Välj.
- Tryck på Start för att skriva ut fotot.
|
|
Beskära fotografier med en dator
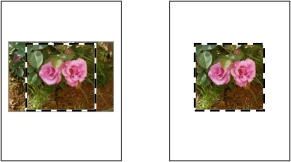
- Öppna Lexmark Imaging Studio. Om du vill ha hjälp kan du se Arbeta med Lexmark Imaging Studio.
- Klicka på knappen Bläddra genom & redigera fotografier.

- Dubbelklicka på en av miniatyrbilderna för fotografierna.
Obs! Om fotografierna inte visas klickar du på Visa mappar för att hitta dem.
Fotot öppnas i Lexmark Fotoredigerare.
- Med hjälp av pekaren ritar du en rektangel runt det område du vill behålla.
Flytta pekaren till ramen runt redigeringsfönstret och klicka och dra sedan ramen för att ändra storlek på den.
- Klicka på saxen eller beskärningsverktyget för att beskära bilden.
- Kontrollera att beskärningen är så som du önskar och klicka sedan på OK.
- Spara ändringarna.
- Klicka på Arkiv
 Spara som.
Spara som.
Obs! Om du klickar på Arkiv  Spara skriver ändringarna du har gjort över det ursprungliga fotot.
Spara skriver ändringarna du har gjort över det ursprungliga fotot.
- Ange ett filnamn och en filtyp och klicka sedan på Spara.
- Välj kvalitetsalternativ.
- Klicka på OK.
- Klicka på Arkiv
 Skriv ut
Skriv ut  Egenskaper eller Inställningar.
Egenskaper eller Inställningar.
- På fliken Pappersinställningar väljer du en pappersstorlek.
- Klicka på OK.
- Klicka på Skriv ut.
Beskära fotografier utan en dator
- Sätt in ett minneskort. Om du vill ha hjälp kan du se Överensstämmelse mellan kortet och skrivaren.

Menyn Jag vill öppnas.
- Tryck på Meny.
- Tryck på nedåtpilen på bläddringsknappen tills Beskär är markerat och tryck sedan på Välj.
- Tryck på Ändra storlek för att välja en förstoring.
- Använd pilknapparna för att placera markeringen av beskärningsområdet och tryck sedan på Välj.
- Tryck på Start för att skriva ut det beskurna fotot.
Obs! Den här beskärningsmetoden skriver ut bilden enligt de val som gjorts, men ändringarna sparas inte på minneskortet.
Redigera fotografier med en dator
- Öppna Lexmark Imaging Studio. Om du vill ha hjälp kan du se Arbeta med Lexmark Imaging Studio.
- Klicka på knappen Bläddra genom & redigera fotografier.

- Dubbelklicka på en av fotominiatyrerna i fönstrets förhandsgranskningsområde.
Obs! Om fotografierna inte visas klickar du på Visa mappar för att hitta dem.
- Fotot öppnas i Lexmark Fotoredigerare.
Obs! Du kan endast redigera ett foto i taget.
- Redigera fotot med de verktyg som finns tillgängliga.
- Spara ändringarna.
- Klicka på Arkiv
 Spara som.
Spara som.
Obs! Om du klickar på Arkiv  Spara skriver ändringarna du har gjort över det ursprungliga fotot.
Spara skriver ändringarna du har gjort över det ursprungliga fotot.
- Ange ett filnamn och en filtyp och klicka sedan på Spara.
Dela fotografier
Obs! Se till att skrivaren är ansluten till en dator.
- Öppna Lexmark Imaging Studio. Om du vill ha hjälp kan du se Arbeta med Lexmark Imaging Studio.
- Klicka på knappen Dela fotografier.

- Markera bilden (bilderna) som ska skickas och klicka sedan på Bifoga nu.
Datorn startar ett e-postprogram och öppnar ett nytt meddelande. Fotografierna bifogas sedan till meddelandet.
- Klicka på Skicka för att skicka fotografierna med e-post.
Obs! En del e-postleverantörer tillåter endast att man bifogar ett foto per e-postmeddelande.
Obs! Om du vill att det ska gå snabbare att skicka kan du minska bildernas storlek innan du skickar dem.
Skriva ut en affisch
Obs! Se till att skrivaren är ansluten till en dator.
- Öppna Lexmark Imaging Studio. Om du vill ha hjälp kan du se Arbeta med Lexmark Imaging Studio.
- Klicka på knappen Skriv ut fotografier .

- Om den förhandsgranskade bilden inte är den du vill skriva ut klickar du på Visa mappar för att hitta önskat foto. Klicka sedan på bilden för att markera den.
- På menyn Kreativa uppgifter klickar du på Skriv ut en bild som en flersidig affisch.
- Rotera fotot vid behov.
- Välj affischens storlek:
- Välj storlek på affischen: 2 x 2 (totalt fyra sidor), 3 x 3 (totalt nio sidor) och 4 x 4 (totalt 16 sidor).
- Markera Skriv ut skärmärken om du vill ha hjälp med att ta bort kanterna från sidorna.
- Klicka på Skriv ut nu.
Skicka ett fax
Du kan skicka ett foto via fax med hjälp av datorns modem:
Obs! Du kan inte faxa med hjälp av en bredbandsanslutning.
- Öppna Lexmark Imaging Studio. Om du vill ha hjälp kan du se Arbeta med Lexmark Imaging Studio.
- Klicka på knappen Bläddra genom & redigera fotografier.

Lexmark Utskriftskontroll öppnas.
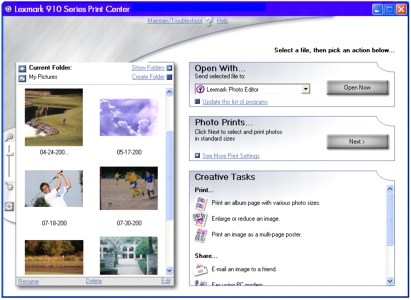
- På menyn Kreativa uppgifter klickar du på Faxa med hjälp av modemet i datorn.
- Välj det foto du vill faxa på vänster sida av skärmen och klicka sedan på Nästa.
Obs! Om fotot inte visas klickar du på Visa mappar för att hitta det.
- Följ instruktionerna på datorskärmen.
Lägga till bildtexter under fotografierna
- Öppna Lexmark Imaging Studio. Om du vill ha hjälp kan du se Arbeta med Lexmark Imaging Studio.
- Klicka på knappen Bläddra genom & redigera fotografier.

- I avsnittet Kreativa uppgifter, väljer du Skriv ut en albumsida med olika storlekar på fotografier.
- Klicka på Ändra kategori för layouter som visas ovan.
- Välj Endast albumsidor i dialogrutan Valda layouter och klicka sedan på OK.
- Välj pappersstorlek för fotografierna.
- Välj en sidlayout i avsnittet Skapa en sida från sparade fotografier, och dra fotografierna till sidan.
- Klicka inuti den svarta rutan. En dialogruta öppnas.
- Skriv in texten och klicka på Skriv ut nu.
Skriva ut ett DPOF-val
DPOF (Digital Print Order Format) är ett alternativ som finns i en del digitalkameror. Om du tar bilder med en kamera som stöder DPOF kan du ange vilka foton som ska skrivas ut och antal kopior av varje foto som ska skrivas ut, när minneskortet fortfarande är i kameran.
- Sätt in ett minneskort. Om du vill ha hjälp kan du se Överensstämmelse mellan kortet och skrivaren.
Menyn Jag vill öppnas.
- Tryck två gånger på Meny på kontrollpanelen för att återgå till standardskärmen för fotokortsmenyn.
- Bläddra till Skriv ut DPOF-val.
- Tryck på Välj.
- Tryck på Start.
 Skriva ut fotografier med en dator
Skriva ut fotografier med en dator Skriva ut fotografier med en dator
Skriva ut fotografier med en dator Skriva ut en förteckning över fotografier
Skriva ut en förteckning över fotografier Skriva ut fotografier från ett minneskort
Skriva ut fotografier från ett minneskort Visa ett bildspel med fotografier från minneskortet
Visa ett bildspel med fotografier från minneskortet Skriva ut marginalfria fotografier
Skriva ut marginalfria fotografier Spara fotografier från minneskortet till datorn
Spara fotografier från minneskortet till datorn Beskära fotografier med en dator
Beskära fotografier med en dator Beskära fotografier utan en dator
Beskära fotografier utan en dator Redigera fotografier med en dator
Redigera fotografier med en dator Lägga till bildtexter under fotografierna
Lägga till bildtexter under fotografierna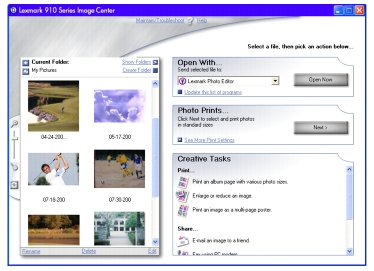

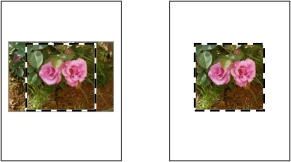
 Spara som.
Spara som.
 Spara skriver ändringarna du har gjort över det ursprungliga fotot.
Spara skriver ändringarna du har gjort över det ursprungliga fotot.
 Skriv ut
Skriv ut  Egenskaper eller Inställningar.
Egenskaper eller Inställningar.

 Spara som.
Spara som.
 Spara skriver ändringarna du har gjort över det ursprungliga fotot.
Spara skriver ändringarna du har gjort över det ursprungliga fotot.