 Använda kontrollpanelen
Använda kontrollpanelen Arbeta med Lexmark Imaging Studio
Arbeta med Lexmark Imaging Studio
 Använda Lexmark Utskriftsassistent
Använda Lexmark Utskriftsassistent
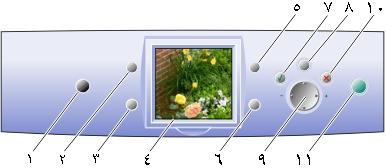
|
|
Använd |
För att |
|---|---|---|
|
1 |
Strömbrytare |
Sätta på och stänga av skrivaren. |
|
2 |
Rotera |
Ändra fotografiets riktning. |
|
3 |
Antal utskrifter |
Ändra antalet kopior som du vill skriva ut. |
|
4 |
Display |
Visa fotografier som lagrats på ett minneskort. |
|
5 |
Förhandsgranska |
Se hur fotografierna kommer att skrivas ut på sidan. |
|
6 |
Ändra storlek |
Ändra fotografiets storlek. |
|
7 |
Välj |
Välja ett visat foto för att skriva ut det. |
|
8 |
Meny |
Välj pappersstorlek, utskriftskvalitet och utskriftsfärg. |
|
9 |
Bläddra |
Bläddra mellan fotografier och menyalternativ med hjälp av pilknapparna vänster, höger, uppåt och nedåt. Om du vill ha mer information kan du se Använda pilarna på bläddringsknappen. |
|
10 |
Stopp/Rensa |
Avbryta ett utskriftsjobb innan det börjar skrivas ut. |
|
11 |
Start |
Börja skriva ut fotografierna. |
Lexmark Imaging Studio är ett program som gör det möjligt för dig att:
Använd en av dessa metoder för att starta Lexmark Imaging Studio:
 Program
Program  Lexmark P910 Series
Lexmark P910 Series  Lexmark Imaging Studio
Lexmark Imaging StudioLexmark Imaging Studio visas på skrivbordet.
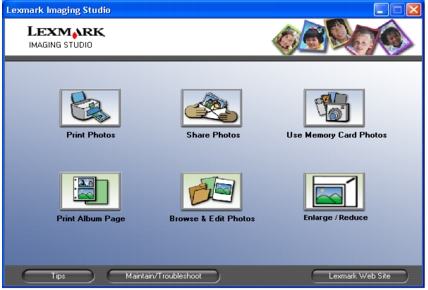
|
Klicka på |
För att |
Information |
|---|---|---|
|
|
Skriva ut fotografier
|
Skriva ut vanliga fotostorlekar från sparade bilder på datorn. Se Ändra storlek på ett foto. |
|
|
Dela fotografier |
Skicka en sparad bild från datorn med e-post. Se Dela fotografier. |
|
|
Använd fotografier från minneskort |
Spara eller skriv ut fotografier från det installerade fotominneskortet. Se Skriva ut fotografier från minneskortet. |
|
|
Skriv ut en albumsida |
Skriva ut en albumsida med olika fotostorlekar. Se Skriva ut fotografier med en dator. |
|
|
Bläddra mellan och redigera fotografierna |
Visa sparade fotografier på datorn. Se Hitta fotografierna. |
|
|
Förstora/Förminska
|
Gör fotografierna större eller mindre för utskrift. |
|
Klicka på |
För att |
|
|---|---|---|
|
|
Besöka Lexmarks webbplats. |
|
|
|
Ta reda på mer om vad du kan göra med programmet. |
|
|
|
Använda verktygen i Lexmark Utskriftsassistent för att skrivaren ska fungera optimalt. Se Använda Lexmark Utskriftsassistent . |
|
Lexmark Fast Pics är en del av Lexmark Imaging Studio. Det har många alternativ för att skriva ut och överföra fotografier från minneskortet.
Obs! Om du vill använda Lexmark Fast Pics måste skrivaren vara ansluten till en dator.
Lexmark Fast Pics öppnas.
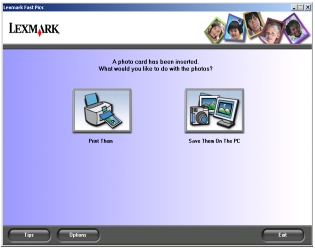
Obs! Om digitalkameran inte har stöd för DPOF-utskrift (se Skriva ut ett DPOF-val) visas inte knappen DPOF.
Härifrån kan du:
Följande dialogruta visas.
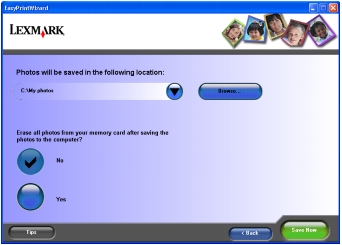
Obs! Välj inte Ja om du inte vill ta bort fotografierna från minneskortet permanent.
Lexmark Utskriftsassistent är en värdefull informationskälla.
Så här öppnar du Lexmark Utskriftsassistent:
Lexmark Utskriftsassistent öppnas.
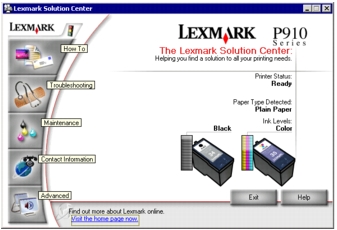
Lexmark Utskriftsassistent innehåller sex flikar: Skrivarstatus, Hur du, Felsökning, Underhåll, Kontaktinformation och Avancerat.
|
På den här fliken: |
Kan du |
|---|---|
|
Skrivarstatus (Huvuddialogruta) |
|
|
Hur du |
Lär dig hur du: |
|
Felsökning |
|
|
Underhåll |
|
|
Kontaktinformation |
|
|
Avancerat |
Obs! Om du vill ha mer information klickar du på Hjälp längst ned på skärmen.
Skrivaren har en papperstypssensor som känner igen följande papperstyper:
Papperstypssensorn är aktiverad som standard. Gör så här om du vill stänga av papperstypssensorn och välja papperstyp själv:
 Skriv ut.
Skriv ut.
Dialogrutan Skriv ut visas.
Obs! Skrivaren kan känna av vilken papperstyp du använder. Den känner inte av pappersstorleken.
 Skriv ut.
Skriv ut.
Dialogrutan Skriv ut visas.
Obs! Om du vill ha mer information klickar du på Hjälp längst ned på skärmen.
Utskriftsegenskaper är programmet som styr utskriftsfunktionen. Du kan ändra inställningarna i Utskriftsegenskaper efter vilken typ av projekt du vill skapa. Du kan öppna Utskriftsegenskaper från de flesta program:
 Skriv ut i programmet.
Skriv ut i programmet.
Skärmen för Utskriftsegenskaper visas tillsammans med menyn Jag vill.
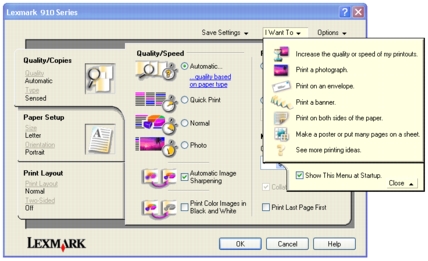
Ändringar som gjorts i inställningarna gäller endast den fil som är öppen.
Utskriftsegenskaper kan även nås från mappen Skrivare utan att du behöver öppna något annat program:
 Inställningar
Inställningar  Skrivare.
Skrivare.
Ändringar som gjorts i skrivarinställningarna från mappen Skrivare blir standardinställningar för de flesta program.
Menyn Jag vill visas när du öppnar Utskriftsegenskaper. Den innehåller flera guider för olika åtgärder, t.ex. skriva ut en banderoll, skriva ut en affisch, skriva ut ett kuvert eller skriva ut på båda sidor av papperet, som hjälper dig att välja rätt utskriftsinställningar för projektet. Stäng menyn för att se hela dialogrutan Utskriftsegenskaper.
Alla utskriftsinställningar finns på de tre huvudflikarna i programmet Utskriftsegenskaper: Kvalitet/Kopior, Pappersinställningar och Utskriftslayout
Obs! Om du vill ha ytterligare information om dessa inställning högerklickar du på inställningen på skärmen och väljer sedan Förklaring.
På menyn Spara inställningar kan du namnge och spara de aktuella inställningarna för Utskriftsegenskaper så att de kan användas flera gånger. Du kan spara upp till fem anpassade inställningar.
Använd menyn Alternativ till att göra ändringar i inställningarna för Kvalitetsalternativ, Layout-alternativ och Alternativ för utskriftsstatus. Om du vill ha mer information om dessa inställningar öppnar du dialogrutan med flikarna från menyn och klickar sedan på knappen Hjälp i dialogrutan, om knappen är tillgänglig.