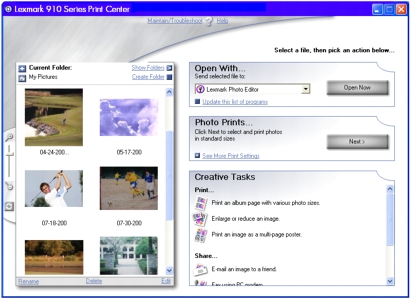Fotoğraflarınızı bilgisayarla bastırma
Fotoğraflarınızı bilgisayarla bastırma
 Fotoğraflarınızı bulma
Fotoğraflarınızı bulma
 Fotoğrafların dizinini yazdırma
Fotoğrafların dizinini yazdırma
 Fotoğrafları bellek kartından bastırma
Fotoğrafları bellek kartından bastırma
 Bellek kartındaki fotoğrafların slayt gösterisini görüntüleme
Bellek kartındaki fotoğrafların slayt gösterisini görüntüleme
 Kenarlıksız fotoğraf bastırma
Kenarlıksız fotoğraf bastırma
 Bellek kartındaki fotoğrafları bilgisayarınıza kaydetme
Bellek kartındaki fotoğrafları bilgisayarınıza kaydetme
 Fotoğrafı yeniden boyutlandırma
Fotoğrafı yeniden boyutlandırma
 Fotoğrafları bilgisayar kullanarak kırpma
Fotoğrafları bilgisayar kullanarak kırpma
 Fotoğrafları bilgisayar kullanmadan kırpma
Fotoğrafları bilgisayar kullanmadan kırpma
 Fotoğrafları bilgisayar kullanarak düzenleme
Fotoğrafları bilgisayar kullanarak düzenleme
 Fotoğrafları paylaştırma
Fotoğrafları paylaştırma
 Poster bastırma
Poster bastırma
 Faks gönderme
Faks gönderme
 Fotoğraflarınızın altına resim yazısı metni ekleme
Fotoğraflarınızın altına resim yazısı metni ekleme
 DPOF seçimi bastırma
DPOF seçimi bastırma
Fotoğraflarınızı bilgisayarla bastırma
- Lexmark Imaging Studioyu açın. Yardım için, bkz: Lexmark Imaging Studio ile Çalışma.
- Print Album Page (Albüm Sayfası Yazdır) düğmesini tıklatın.

- Show Foldersı (Klasörleri Göster) tıklatın.
- Fotoğraflarınızın bulunduğu klasörü seçin.
- Fotoğraflarınız için bir kağıt boyutu seçin.
- Create a page from saved photos (Kayıtlı fotoğraflardan bir sayfa oluştur) kısmından bir düzen seçin.
- Resim paketi, karalama defteri sayfası, kenarlıksız, tebrik kartı veya satın alınan şablon düzenlerini seçmek için Change the category of layouts listed above (Yukarıda listelenen düzen kategorisini değiştir) seçeneğini tıklatın.
- Sayfa düzeninize metin eklemek için gösterilen siyah kutuyu kullanarak bir düzen seçin. Metin eklemek için siyah kutunun içini tıklatın. Bir iletişim kutusu açılır. Metninizi girin.
- Fotoğraflarınızı sayfaya sürükleyin.
- Fotoğraflarınızı bastırmak için Print Nowı (Şimdi Yazdır) tıklatın.
Not: Bulaşmalarını önlemek için fotoğrafları yazıcıdan çıkar çıkmaz alın ve üst üste koymadan önce kurumalarını bekleyin.
Fotoğraflarınızı bulma
Bilgisayarınızdaki
- Lexmark Imaging Studioyu açın. Yardım için, bkz: Lexmark Imaging Studio ile Çalışma.
- Browse & Edit Photos (Fotoğraflara Gözat ve Düzenle) düğmesini tıklatın.

Lexmark Print Center görünür.
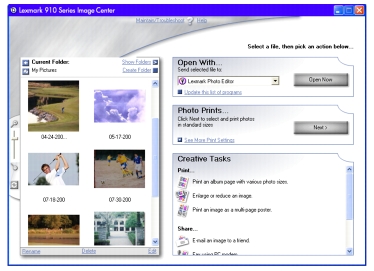
- Show Foldersı (Klasörleri Göster) tıklatın.
- Fotoğraflarınızın bulunduğu klasörü seçin.
Fotoğraf makinenizin bellek kartındaki
|
Bilgisayarla
|
Bilgisayarsız
|
- Kağıt yükleyin. Bkz: Kağıt yükleme.
- Bellek kartı takın. Bkz: Kartınızı yazıcıyla eşleştirme.
Not: Işık yanarken fotoğraf makinesinin bellek kartını çıkarmayın.
Bilgisayarınızın ekranında Lexmark Fast Pics görünür.
- Burada şunları yapabilirsiniz:
- Fotoğraflarınızı bastırma.
- Fotoğraflarınızı bilgisayara kaydetme.
- Fotoğraf makineniz destekliyorsa, DPOF özelliğini kullanarak bastırma.
Yardım için, bkz: Lexmark Fast Pics hakkında bilgi edinme.
|
- Kağıt yükleyin. Bkz: Kağıt yükleme.
- Bellek kartı takın. Bkz: Kartınızı yazıcıyla eşleştirme.
Not: Işık yanarken fotoğraf makinesinin bellek kartını çıkarmayın.
View Photos or Print (Fotoğrafları Görüntüle veya Bastır) vurgulanırken I Want To (Yapmak İstediklerim) menüsü görünür.
- Select düğmesine basın.
- Fotoğraflarınızı görmek için geçiş düğmesindeki sol ve sağ ok düğmelerini kullanın.

|
|
Fotoğrafların dizinini yazdırma
Fotoğraf dizini, bellek kartınızda bulunan tüm fotoğrafların küçük resimlerini gösterir.
- Kağıt yükleyin. Bkz: DAHA FAZLA BİLGİ.
- Bellek kartı takın. Bkz: DAHA FAZLA BİLGİ.
I Want To (Yapmak İstediklerim) menüsü görünür.
- Menu (Menü) düğmesine basın.
- Ekranda Print Index Page (Dizin Sayfası Yazdır) vurgulanana kadar geçiş düğmesindeki aşağı oku kullanarak kaydırma yapın.
- Dizin sayfasını yazdırmak için Select düğmesine basın.
Fotoğrafları bellek kartından bastırma
Seçilen fotoğrafları bastırma
|
Bilgisayarla
|
Bilgisayarsız
|
- Kağıt yükleyin. Yardım için, bkz: Kağıt yükleme.
- Bellek kartı takın. Yardım için bkz: Kartınızı yazıcıyla eşleştirme.
Fast Pics iletişim kutusu görünür.
- Print Them (Bunları Yazdır) seçeneğini tıklatın.
Lexmark Fast Pics ana sayfası görünür.
- Fotoğrafın yanındaki kutuyu tıklatarak bastırmak istediğiniz fotoğrafları seçin.
- Küçük resimleri, ekranın altına yakın bir yerde bulunan kontrol çubuğunu kullanarak daraltabilir veya genişletebilirsiniz. Küçük resim boyutlarını değiştirmek bastırılan görüntülerin boyutunu değiştirmez.

- Her fotoğrafın boyutunu, yazıcıdaki kağıt boyutunu ve baskı sayısını belirtin.
- Print Now'ı tıklatın.
|
- Kağıt yükleyin. Yardım için, bkz: Kağıt yükleme.
- Bellek kartı takın. Yardım için bkz: Kartınızı yazıcıyla eşleştirme.
Yazıcının ekranında View Photos or Print (Fotoğrafları Görüntüle veya Bastır) vurgulanmış olarak I Want To (Yapmak İstediklerim) menüsü görünür.
- Select düğmesine basın.
Karttaki ilk fotoğraf görüntülenir.
- Bastırma işlemine eklenmesi için Select düğmesine basın.
- Geçiş düğmesindeki sağ oku kullanarak sonraki fotoğrafa gidin.

- İstediğiniz fotoğrafları seçmeye devam edin.
Önceden seçilen bir fotoğraftaki seçimi kaldırırken, Stop/Clear (Durdur/Sil) düğmesine basın.
Bastırılacak fotoğrafın boyutu ekranın sağ alt köşesinde gösterilir. Boyutu değiştirmek için:
- Gözatmayı bitirdiğinizde, seçilen fotoğrafları bastırmak için Starta (Başlat) basın.
|
|
|
|
|
|
Tüm fotoğrafları bastırma
|
Bilgisayarla
|
Bilgisayarsız
|
- Kağıt yükleyin. Bkz: Kağıt yükleme.
- Bellek kartı takın. Yardım için bkz: Kartınızı yazıcıyla eşleştirme.
Fast Pics iletişim kutusu görünür.
- Print Them (Bunları Yazdır) seçeneğini tıklatın.
Lexmark Fast Pics ana sayfası görünür.
- Select all files (Tüm dosyaları seç) düğmesini tıklatın.
- Her fotoğrafın boyutunu, yazıcıdaki kağıt boyutunu ve baskı sayısını belirtin.
- Print Now'ı tıklatın.
|
- Kağıt yükleyin. Bkz: Kağıt yükleme.
- Bellek kartı takın. Yardım için bkz: Kartınızı yazıcıyla eşleştirme.
I Want To (Yapmak İstediklerim) menüsü görünür.
- Lütfen Print All Photos (Tüm Fotoğrafları Bastır) seçeneğine gidin ve sonraSelect düğmesine basın.
|
|
Bellek kartındaki fotoğrafların slayt gösterisini görüntüleme
- Bellek kartı takın. Yardım için bkz: Kartınızı yazıcıyla eşleştirme.
Yazıcı ekranında I Want To menüsü görünür.
- Aşağı ve yukarı ok düğmelerini kullanarak Slide Showa (Slayt Gösterisi) gidin.
- Select düğmesine basın.
Bellek kartı zaten takıldıysa, Photo Card menüsü görünene kadar Menuye basın. Lütfen Slide Show (Slayt Gösterisi) seçeneğine gidin ve sonraSelect düğmesine basın.
Not: Slayt gösterisini durdurmak için Stop/Cleare (Durdur/Sil) basın.
Kenarlıksız fotoğraf bastırma

- Kağıt yükleyin. En iyi sonuçları elde etmek için kağıt desteğine fotoğraf kağıdı koyun. Yardım için, bkz: Kağıt yükleme.
- Lexmark Imaging Studioyu açın. Yardım için, bkz: Lexmark Imaging Studio ile Çalışma.
- Browse & Edit Photos (Fotoğraflara Gözat ve Düzenle) düğmesini tıklatın.

- Creative Tasks (Yaratıcı Görevler) kısmından, Print an album page with various photo sizes (Çeşitli fotoğraf boyutlarında albüm sayfası yazdır) seçeneğini işaretleyin.
- Change the category of layouts listed above (Yukarıda listelenen düzen kategorisini değiştir) seçeneğini tıklatın.
- Selected Layouts (Seçili Düzenler) iletişim kutusundan Only Borderless (Yalnızca Kenarlıksız) seçeneğini işaretleyin.
- OK'i tıklatın.
- Fotoğraflarınız için bir kağıt boyutu seçin.
- Create a page from saved photos (Kayıtlı fotoğraflardan bir sayfa oluştur) kısmından bir düzen seçin.
- Fotoğraflarınızı sayfaya sürükleyin.
- Print Now'ı tıklatın.
Bellek kartındaki fotoğrafları bilgisayarınıza kaydetme
Fotoğraflar bilgisayara kaydedildikten sonra, bellek kartından silebilirsiniz. Bu işlem kart üzerinde boş alan oluşturarak kartı yeniden kullanabilmenizi sağlar.
Not: Yazıcınızın bilgisayara bağlı olduğundan emin olun.
|
Bilgisayarınızın yazılımını kullanma
|
Yazıcınızın kontrol panelini kullanma
|
- Bellek kartı takın. Yardım için bkz: Kartınızı yazıcıyla eşleştirme.
- Fotoğraflarınızı kaydetmek için Lexmark Fast Pics kullanın. Yardım için, bkz: Lexmark Fast Pics hakkında bilgi edinme.
|
- Bellek kartı takın. Yardım için bkz: Kartınızı yazıcıyla eşleştirme.
Yazıcı ekranında I Want To (Yapmak İstediklerim) menüsü görünür.
- Clean Cartridgese (Kartuşları Temizle) gitmek için aşağı ok düğmesini kullanın.
- Select düğmesine basın.
- Bellek kartı zaten takıldıysa, Photo Card menüsü görünene kadar Menuye basın.
- Lütfen Save to Computer (Bilgisayara Kaydet) seçeneğine gidin ve sonraSelect düğmesine basın.
|
|
|
Fotoğrafı yeniden boyutlandırma
Bilgisayarınızda olan bir fotoğrafı yeniden boyutlandırma
- Lexmark Imaging Studioyu açın. Yardım için, bkz: Lexmark Imaging Studio ile Çalışma.
- Browse & Edit Photos (Fotoğraflara Gözat ve Düzenle) düğmesini tıklatın.

- Önizlemedeki görüntünün bastırmak istediğiniz fotoğraf olduğunu doğrulayın. Değilse, fotoğrafı bulmak için Saved Imagesi (Kayıtlı Resimler) tıklatın, sonra seçmek için resmi tıklatın.
- Yeniden boyutlandırma işleminde kullanmak istediğiniz yöntemi tıklatın:
- Geçerli kağıt boyutuna göre yeniden boyutlandır
- Fotoğraf boyutuna uydur
- Yüzdeye göre yeniden boyutlandır
Not: Kenarlıksız fotoğraf bastırmak istiyorsanız, Fill selected size completely (Seçili boyutu tümüyle doldur) seçeneğini tıklatın.
Baskı kalitesini değiştirmek isterseniz Printer Settingsi (Yazıcı Ayarları) tıklatın.
- Print Now'ı tıklatın.
Bellek kartındaki fotoğrafı yeniden boyutlandırma
|
Bilgisayarla
|
Bilgisayarsız
|
- Bellek kartı takın. Yardım için bkz: Kartınızı yazıcıyla eşleştirme.
- Başlat
 Programlar Programlar  Lexmark P910 Series Lexmark P910 Series  Lexmark Imaging Studioyu tıklatın. Lexmark Imaging Studioyu tıklatın.
- Browse & Edit Photos (Fotoğraflara Gözat ve Düzenle) düğmesini tıklatın.
Lexmark Print Center görüntülenir.
- Show Foldersı (Klasörleri Göster) tıklatın.
- Bellek kartı sürücünüzü bulun, klasörü genişletmek için yanındaki + simgesini tıklatın ve fotoğraflarınızı görüntülemek için klasörü tıklatın.
- Hide Foldersı (Klasörleri Gizle) tıklattıktan sonra yeniden boyutlandırmak istediğiniz fotoğrafı tıklatın.
- Creative Tasks (Yaratıcı Görevler) menüsünden Enlarge or reduce an imagei (Resmi büyüt veya küçült) tıklatın.
- Yeniden boyutlandırma işleminde kullanmak istediğiniz yöntemi tıklatın:
- Geçerli kağıt boyutuna göre yeniden boyutlandır
- Fotoğraf boyutuna uydur
- Yüzdeye göre yeniden boyutlandır
Kenarlıksız fotoğraf bastırmak istiyorsanız, Fill selected size completely (Seçili boyutu tümüyle doldur) seçeneğini tıklatın. Baskı kalitesini değiştirmek istiyorsanız, Printer Settingsi (Yazıcı Ayarları) tıklatın.
- Print Now'ı tıklatın.
|
- Bellek kartı takın. Yardım için bkz: Kartınızı yazıcıyla eşleştirme.

View Photos or Print (Fotoğrafları Görüntüle veya Bastır) vurgulanmış olarak I Want To (Yapmak İstediklerim) menüsü görünür.
- Select düğmesine basın.
- Fotoğraflarınıza gözatmak için geçiş düğmesindeki sol ve sağ okları kullanın.
- Yeniden boyutlandırmak istediğiniz fotoğraf görüntülendiğinde, Selecte basın.
Fotoğrafın boyutu ekranın sağ alt köşesinde gösterilir.
- Boyutu değiştirmek için Resizea (Yeniden Boyutlandır) basın.
- Boyutları değiştirmek için sol veya sağ ok düğmelerini kullanın.
- İstediğiniz boyut görüntülendiğinde, Selecte basın.
- Fotoğrafınızı bastırmak için Starta basın.
|
|
Fotoğrafları bilgisayar kullanarak kırpma
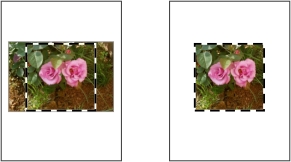
- Lexmark Imaging Studioyu açın. Yardım için, bkz: Lexmark Imaging Studio ile Çalışma.
- Browse & Edit Photos (Fotoğraflara Gözat ve Düzenle) düğmesini tıklatın.

- Fotoğraf küçük resimlerinden birini çift tıklatın.
Not: Fotoğraflarınız görüntülenmiyorsa, bulmak için Show Folders (Klasörleri Göster) seçeneğini tıklatın.
Fotoğraf, Lexmark Photo Editorda açılır.
- Ok işaretçisini kullanarak korumak istediğiniz alanın çevresinde bir dikdörtgen oluşturun.
İmleci düzenleme penceresinin çerçevesine götürün, tıklatın ve yeniden boyutlandırmak üzere sürükleyin.
- Resmi kırpmak için makası veya kırpma aracını tıklatın.
- Kırpma işleminin istediğiniz gibi olduğunu doğrulayın ve OKi tıklatın.
- Değişikliklerinizi kaydedin.
- File (Dosya)
 Save Asi (Farklı Kaydet) tıklatın.
Save Asi (Farklı Kaydet) tıklatın.
Not: File (Dosya) Savei (Kaydet) tıklatırsanız, yaptığınız değişiklikler orijinal fotoğrafın üzerine yazılır.
Savei (Kaydet) tıklatırsanız, yaptığınız değişiklikler orijinal fotoğrafın üzerine yazılır.
- Dosya adı ve dosya türü girdikten sonra Savei (Kaydet) tıklatın.
- Quality Optionsdan kalite seçimlerinizi belirleyin.
- OK'i tıklatın.
- File
 Print
Print  Properties veya Preferencesı (Dosya/Yazdır/Özellikler veya Tercihler) tıklatın.
Properties veya Preferencesı (Dosya/Yazdır/Özellikler veya Tercihler) tıklatın.
- Paper Setup (Kağıt Ayarı) sekmesinden bir kağıt boyutu seçin.
- OK'i tıklatın.
- Print (Yazdır) seçeneğini tıklatın.
Fotoğrafları bilgisayar kullanmadan kırpma
- Bellek kartı takın. Yardım için bkz: Kartınızı yazıcıyla eşleştirme.

I Want To (Yapmak İstediklerim) menüsü görünür.
- Menu düğmesine basın.
- Crop (Kırp) vurgulanana kadar geçiş düğmesindeki aşağı oka basın, sonra Selecte basın.
- Büyütme değeri seçmek için Resizea (Yeniden Boyutlandır) basın.
- Seçilecek kırpma alanının konumunu belirlemek üzere ok düğmelerini kullanın ve sonra Selecte basın.
- Kırpılan fotoğrafı bastırmak için Starta basın.
Not: Bu kırpma yöntemi resmi seçildiği gibi basar, ancak değişiklikleri bellek kartına kaydetmez.
Fotoğrafları bilgisayar kullanarak düzenleme
- Lexmark Imaging Studioyu açın. Yardım için, bkz: Lexmark Imaging Studio ile Çalışma.
- Browse & Edit Photos (Fotoğraflara Gözat ve Düzenle) düğmesini tıklatın.

- Pencerenin Preview (Önizleme) bölümünde fotoğraf küçük resimlerinden birini çift tıklatın.
Not: Fotoğraflarınız görüntülenmiyorsa, bulmak için Show Folders (Klasörleri Göster) seçeneğini tıklatın.
- Fotoğraf, Lexmark Photo Editorda açılır.
Not: Aynı anda yalnızca bir fotoğraf düzenleyebilirsiniz.
- Kullanılabilen araçlar yardımıyla fotoğrafınızı düzenleyin.
- Değişikliklerinizi kaydedin.
- File (Dosya)
 Save Asi (Farklı Kaydet) tıklatın.
Save Asi (Farklı Kaydet) tıklatın.
Not: File (Dosya) Savei (Kaydet) tıklatırsanız, yaptığınız değişiklikler orijinal fotoğrafın üzerine yazılır.
Savei (Kaydet) tıklatırsanız, yaptığınız değişiklikler orijinal fotoğrafın üzerine yazılır.
- Dosya adı ve dosya türü girdikten sonra Savei (Kaydet) tıklatın.
Fotoğrafları paylaştırma
Not: Yazıcınızın bilgisayara bağlı olduğundan emin olun.
- Lexmark Imaging Studioyu açın. Yardım için, bkz: Lexmark Imaging Studio ile Çalışma.
- Share Photos (Fotoğrafları Paylaştır) düğmesini tıklatın.

- Gönderilecek fotoğrafı veya fotoğrafları seçin ve sonra Attach Nowı (Şimdi Ekle) tıklatın.
Bilgisayarınız e-posta programınızı başlatır ve yeni bir ileti açar, sonra fotoğraflarınızı iletiye ekler.
- Fotoğraflarınızı göndermek için Sende (Gönder) basın.
Not: Bazı e-posta sağlayıcıları bir e-postaya yalnızca bir fotoğraf eklenmesine izin verir.
Not: Gönderme işleminin daha hızlı olması için göndermeden önce resim boyutlarını küçültün.
Poster bastırma
Not: Yazıcınızın bilgisayara bağlı olduğundan emin olun.
- Lexmark Imaging Studioyu açın. Yardım için, bkz: Lexmark Imaging Studio ile Çalışma.
- Print Photos (Fotoğraf Bastır) düğmesini tıklatın.

- Önizlemede görüntülenen bastırmak istediğiniz resim değilse, fotoğrafı bulmak için Show Folders ı (Klasörleri Göster) tıklattıktan sonra resmi tıklatarak seçin.
- Creative Tasks (Yaratıcı Görevler) menüsünden, Print an image as a multi-page posterı (Resmi çok sayfalı poster olarak bastır) tıklatın.
- Gerekiyorsa fotoğrafı döndürün.
- Poster boyutunu seçin:
- Posterinizin boyutunu seçin: 2 x 2 (toplam dört sayfa), 3 x 3 (toplam dokuz sayfa) veya 4 x 4 (toplam 16 sayfa).
- Sayfa kenarlarının kesilmesi için yardım istiyorsanız Print Crop Marksı (Kesme işaretleri yazdır) seçin.
- Print Now'ı tıklatın.
Faks gönderme
Bilgisayarınızın modemini kullanarak fotoğrafı faks olarak gönderebilirsiniz:
Not: Geniş bantlı kablo bağlantısını kullanarak faks gönderemezsiniz.
- Lexmark Imaging Studioyu açın. Yardım için, bkz: Lexmark Imaging Studio ile Çalışma.
- Browse & Edit Photos (Fotoğraflara Gözat ve Düzenle) düğmesini tıklatın.

Lexmark Print Center açılır.
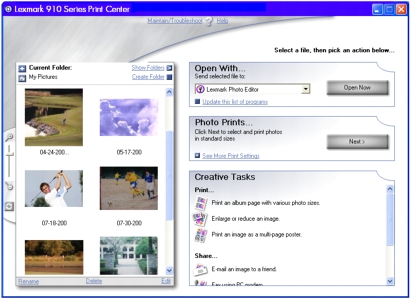
- Creative Tasks (Yaratıcı Görevler) menüsünde, Fax using PC modemi (Bilgisayarın modemini kullanarak faks gönder) tıklatın.
- Ekranın sol tarafından faks olarak göndermek istediğiniz fotoğrafı seçin ve sonra Nexti (İleri) tıklatın.
Not: Fotoğrafınız görüntülenmiyorsa, bulmak için Show Folders (Klasörleri Göster) seçeneğini tıklatın.
- Bilgisayarınızın ekranındaki yönergeleri izleyin.
Fotoğraflarınızın altına resim yazısı metni ekleme
- Lexmark Imaging Studioyu açın. Yardım için, bkz: Lexmark Imaging Studio ile Çalışma.
- Browse & Edit Photos (Fotoğraflara Gözat ve Düzenle) düğmesini tıklatın.

- Creative Tasks (Yaratıcı Görevler) kısmından, Print an album page with various photo sizes (Çeşitli fotoğraf boyutlarında albüm sayfası yazdır) seçeneğini işaretleyin.
- Change the category of layouts listed above (Yukarıda listelenen düzen kategorisini değiştir) seçeneğini tıklatın.
- Selected Layouts (Seçili Düzenler) iletişim kutusundan Only Scrapbook Pagesi (Yalnızca Karalama Defteri Sayfaları) seçin ve OKi tıklatın.
- Fotoğraflarınız için bir kağıt boyutu seçin.
- Create a page from saved photos (Kayıtlı fotoğraflardan sayfa oluştur) bölümünden bir sayfa düzeni seçin ve fotoğraflarınızı bu sayfaya sürükleyin.
- Siyah kutunun içine tıklatın. Bir iletişim kutusu açılır.
- Metninizi girin ve Print Nowı (Şimdi Yazdır) tıklatın.
DPOF seçimi bastırma
Dijital Baskı Sırası Biçimi (DPOF), bazı dijital fotoğraf makinelerinde bulunan bir seçenektir. DPOFyi destekleyen bir makineyle fotoğraf çekerseniz, bellek kartının fotoğraf makinesinde olması koşuluyla bastırılacak fotoğrafları ve her fotoğrafın kaç kopya bastırılacağını belirtebilirsiniz.
- Bellek kartı takın. Yardım için bkz: Kartınızı yazıcıyla eşleştirme.
I Want To (Yapmak İstediklerim) menüsü görünür.
- Varsayılan Photo Card menüsü ekranına dönmek için kontrol panelinde Menu düğmesine iki kere basın.
- Lütfen Print DPOF Selectiona (DPOF Seçimi Bastır) gidin.
- Select düğmesine basın.
- Start düğmesine basın.
 Fotoğraflarınızı bilgisayarla bastırma
Fotoğraflarınızı bilgisayarla bastırma Fotoğraflarınızı bilgisayarla bastırma
Fotoğraflarınızı bilgisayarla bastırma Fotoğrafların dizinini yazdırma
Fotoğrafların dizinini yazdırma Fotoğrafları bellek kartından bastırma
Fotoğrafları bellek kartından bastırma Bellek kartındaki fotoğrafların slayt gösterisini görüntüleme
Bellek kartındaki fotoğrafların slayt gösterisini görüntüleme Bellek kartındaki fotoğrafları bilgisayarınıza kaydetme
Bellek kartındaki fotoğrafları bilgisayarınıza kaydetme Fotoğrafı yeniden boyutlandırma
Fotoğrafı yeniden boyutlandırma Fotoğrafları bilgisayar kullanarak kırpma
Fotoğrafları bilgisayar kullanarak kırpma Fotoğrafları bilgisayar kullanmadan kırpma
Fotoğrafları bilgisayar kullanmadan kırpma Fotoğrafları bilgisayar kullanarak düzenleme
Fotoğrafları bilgisayar kullanarak düzenleme Fotoğraflarınızın altına resim yazısı metni ekleme
Fotoğraflarınızın altına resim yazısı metni ekleme 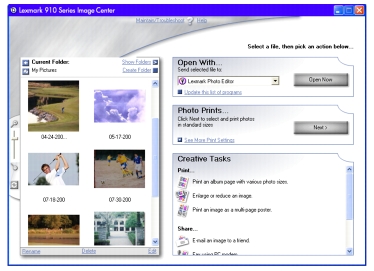

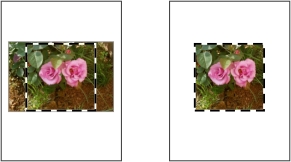
 Save Asi (Farklı Kaydet) tıklatın.
Save Asi (Farklı Kaydet) tıklatın.
 Savei (Kaydet) tıklatırsanız, yaptığınız değişiklikler orijinal fotoğrafın üzerine yazılır.
Savei (Kaydet) tıklatırsanız, yaptığınız değişiklikler orijinal fotoğrafın üzerine yazılır.
 Print
Print  Properties veya Preferencesı (Dosya/Yazdır/Özellikler veya Tercihler) tıklatın.
Properties veya Preferencesı (Dosya/Yazdır/Özellikler veya Tercihler) tıklatın.

 Save Asi (Farklı Kaydet) tıklatın.
Save Asi (Farklı Kaydet) tıklatın.
 Savei (Kaydet) tıklatırsanız, yaptığınız değişiklikler orijinal fotoğrafın üzerine yazılır.
Savei (Kaydet) tıklatırsanız, yaptığınız değişiklikler orijinal fotoğrafın üzerine yazılır.