 Kontrol panelini kullanma
Kontrol panelini kullanma
 Lexmark Imaging Studio ile çalışma
Lexmark Imaging Studio ile çalışma
 Lexmark Fast Pics hakkında bilgi edinme
Lexmark Fast Pics hakkında bilgi edinme
 Lexmark Solution Centerı (Lexmark Çözüm Merkezi) kullanma
Lexmark Solution Centerı (Lexmark Çözüm Merkezi) kullanma
 Kağıt türü algılayıcısını kullanma
Kağıt türü algılayıcısını kullanma
 Print Propertiesi kullanma
Print Propertiesi kullanma
Kontrol panelini kullanma
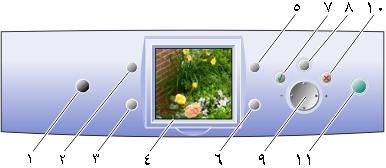
|
|
Kullanılacak kısım
|
Şunları yapabilirsiniz
|
|
1
|
Power (Güç)
|
Yazıcıyı açma ve kapatma.
|
|
2
|
Rotate (Döndür)
|
Fotoğrafınızın yönünü değiştirme.
|
|
3
|
Number of Prints (Baskı Sayısı)
|
Yazdırılmasını istediğiniz kopya sayısını değiştirme.
|
|
4
|
Display (Görüntüle)
|
Bellek kartındaki fotoğrafları görüntüleme.
|
|
5
|
Print Preview (Baskı Önizleme)
|
Fotoğrafların sayfada nasıl görüneceğini görme.
|
|
6
|
Resize (Yeniden Boyutlandır)
|
Fotoğrafınızın boyutunu değiştirme.
|
|
7
|
Select (Seç)
|
Görüntülenen fotoğrafı bastırmak üzere seçme.
|
|
8
|
Menu (Menü)
|
Kağıt boyutu, yazdırma kalitesi ve yazdırma rengini seçme.
|
|
9
|
Toggle (Geçiş)
|
Sol, sağ, yukarı ve aşağı okları kullanarak fotoğraflar arasında dolaşma ve menü seçeneklerini belirleme.
Daha fazla bilgi için, bkz: Toggle (Geçiş) düğmesindeki okları kullanma.
|
|
10
|
Stop/Clear (Durdur/Sil)
|
Yazdırma işini yazdırılmaya başlamadan önce iptal etme.
|
|
11
|
Start (Başlat)
|
Fotoğraflarınızı bastırmaya başlama.
|
Toggle (Geçiş) düğmesindeki okları kullanma
|
|
Kullanılacak kısım
|
Şunları yapabilirsiniz
|
|
1
|
Yukarı ok
|
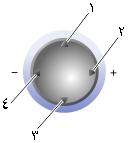
- Menü seçenekleri arasında kaydırma yapar.
- Bellek kartlarındaki resimler arasında onar onar giderek her onuncu resmi ekranda gösterir.
- Baskı sayısını arttırır.
|
|
2
|
Sağ ok +
|
- Menü seçenekleri arasında kaydırma yapar.
- Görüntüyü kırpmak için seçilen alanı değiştirir.
- Menü öğesini artırır.
- Bellek kartında bulunan bir sonraki resmi görüntüler.
|
|
3
|
Aşağı ok
|
- Menü seçenekleri arasında kaydırma yapar.
- Görüntüyü kırpmak için seçilen alanı değiştirir.
- Baskı sayısını azaltır.
- Bellek kartlarındaki resimler arasında onar onar geri giderek her onuncu resmi ekranda gösterir.
|
|
4
|
Sol ok -
|
- Menü seçenekleri arasında kaydırma yapar.
- Görüntüyü kırpmak için seçilen alanı değiştirir.
- Menü öğesini azaltır.
- Bellek kartında bulunan bir önceki resmi görüntüler.
|
Lexmark Imaging Studio ile çalışma
Lexmark Imaging Studio aşağıdakileri yapmanızı sağlayan bir yazılım programıdır:
- Fotoğraflarınızı bulma, organize etme, düzenleme ve bastırma.
- Çeşitli yazdırma projelerinde yardım sağlama.
- Yazıcınızın bakımını yapmak, kartuş sipariş etme bilgilerini bulmak ve önemli nasıl yapılır bilgilerini elde etmek için Lexmark Solution Centerı kullanın.
Lexmark Imaging Studioyu başlatmak için aşağıdaki yöntemlerden birini kullanın:
- Masaüstünüzdeki kısayolu çift tıklatma
- Sistem tepsisindeki simgeyi çift tıklatma
- Başlat
 Programlar
Programlar  Lexmark P9120 Series
Lexmark P9120 Series  Lexmark Imaging Studio öğelerini tıklatma
Lexmark Imaging Studio öğelerini tıklatma
Lexmark Imaging Studio masaüstünüzde görünür.
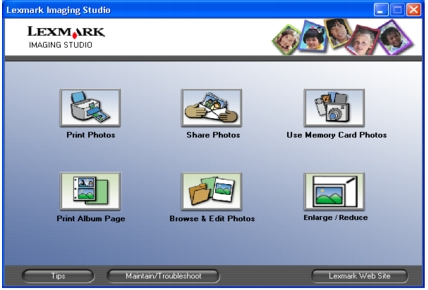
Lexmark Imaging Studio düğmeleri
|
Bu düğmeyi tıklatarak
|
Şunları yapabilirsiniz
|
Ayrıntılar
|
|

|
Fotoğraf bastırma
|
Bilgisayarınızdaki kaydedilen resimlerdeki ortak fotoğraf boyutlarını yazdırma. Bkz: Fotoğrafı yeniden boyutlandırma.
|
|

|
Fotoğrafları paylaştırma
|
Kaydedilen bir resmi bilgisayarınızdan e-posta olarak gönderme. Bkz: Fotoğrafları paylaştırma.
|
|

|
Bellek kartındaki fotoğrafları kullanma
|
Takılı fotoğraf bellek kartınızdaki fotoğrafları kaydetme veya bastırma. Bkz: Fotoğrafları bellek kartından bastırma.
|
|

|
Albüm sayfası yazdırma
|
Çeşitli fotoğraf boyutlarıyla albüm sayfası yazdırma. Bkz: Fotoğraflarınızı bilgisayarla bastırma.
|
|

|
Fotoğraflarınıza gözatma ve düzenleme
|
Bilgisayarınıza kaydedilen fotoğrafları görüntüleme. Bkz: Fotoğraflarınızı bulma.
|
|

|
Büyütme/Küçültme
|
Fotoğraflarınızı bastırmak için daha büyük veya daha küçük hale getirme.
|
|
Bu düğmeyi tıklatarak
|
Şunları yapabilirsiniz
|
|
|
Lexmark Web sitesini ziyaret etme.
|
|
|
Yazılımla yapabilecekleriniz hakkında daha çok bilgi edinin.
|
|
|
Yazıcınızın en uygun şekilde çalışmasını sağlamak için Lexmark Solution Centerdaki araçları kullanın. Bkz: Lexmark Solution Centerı (Lexmark Çözüm Merkezi) kullanma.
|
Lexmark Fast Pics hakkında bilgi edinme
Lexmark Fast Pics, Lexmark Imaging Studio yazılımının parçasıdır. Fotoğrafları bastırmak ve bellek kartınızdan aktarmak üzere birkaç seçenek sağlar.
Not: Lexmark Fast Picsi kullanmak için yazıcınızın bilgisayara bağlı olması gerekir.
- Lexmark Fast Picsi iki yöntemden biriyle başlatın:
Lexmark Fast Pics görünür.
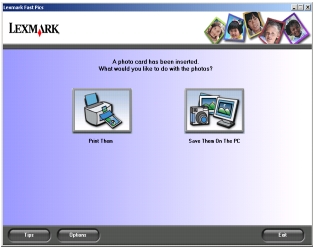
Not: Dijital fotoğraf makineniz DPOF bastırmayı desteklemiyorsa (bkz: DPOF seçimi bastırma), DPOF düğmesi görüntülenmez.
Buradan şunları yapabilirsiniz:
- Tüm fotoğrafları günün tarihiyle birlikte Resimlerim klasörüne otomatik olarak kaydetme.
- Kaydedilecek saklama konumunu ve resimleri seçme.
- Resimleri bilgisayara kaydetmemeyi seçme.
- Her kart takılışında Lexmark Fast Pics mesaj ekranının görüntülenip görüntülenmemesini seçme.
- Save Them On The PCyi (Bilgisayara Kaydet) tıklatın.
- Fotoğraflarınızı görmek için bellek kartınızdaki klasörü çift tıklatın.
- Kaydetmek istediğiniz her fotoğrafın yanına bir onay işareti koymak için tıklatın.
- Tüm fotoğrafları seçmek için Select All (Tümünü Seç) simgesini
 tıklatın.
tıklatın. - Tüm fotoğraflardaki seçimi kaldırmak için Unselect All (Tümünün Seçimini Kaldır) simgesini
 tıklatın.
tıklatın.
- Kaydedilecek fotoğrafları seçtikten sonra Nexti (İleri) tıklatın.
Aşağıdaki iletişim kutusu görüntülenir.
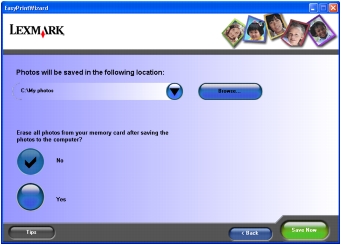
- Fotoğraflarınızı kaydetmek istediğiniz konumu seçin.
- Kaydetme seçeneklerinizi belirleyin.
Not: Fotoğrafları bellek kartından kalıcı olarak silmek istemediğiniz durumda Yesi (Evet) seçmeyin.
- Save Now (Şimdi Kaydet) seçeneğini tıklatın.
- OK'i tıklatın.
Lexmark Solution Centerı (Lexmark Çözüm Merkezi) kullanma
Lexmark Solution Center (LSC) (Çözüm Merkezi) değerli bir bilgi kaynağıdır.
LSCyi açmak için:
- Lexmark Imaging Studioyu açın. Yardım için, bkz: Lexmark Imaging Studio ile Çalışma.
- Maintain/Troubleshoot (Bakım/Sorun Giderme) düğmesini tıklatın.
LSC görünür.
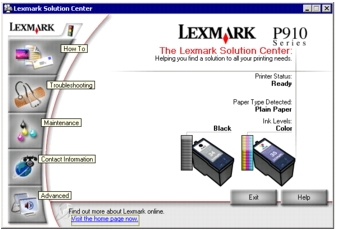
LSC altı sekmeden oluşur: Printer Status (Yazıcı Durumu), How To (Nasıl Yapılır), Troubleshooting (Sorun Giderme), Maintenance (Bakım), Contact Information (Başvuru Bilgileri) ve Advanced (Gelişmiş).
|
Bu sekmede
|
Şunları yapabilirsiniz
|
|
Printer Status (Yazıcı Durumu) (Ana iletişim kutusu)
|
- Yazıcının durumunu görüntüleme. Örneğin, yazdırma işlemi sırasında yazıcı durumu şöyle olabilir: Busy Printing (Yazıcı Meşgul).
- Yazıcı kartuşlarındaki mürekkep seviyesini görüntüleme.
|
|
How To (Nasıl Yapılır)
|
Aşağıdakilerin nasıl yapıldığını öğrenin:
- Ayarları bulma ve değiştirme.
- Temel özellikleri kullanma.
- Afiş, mulaj kağıtları, fotoğraf, zarf ve diğer öğeleri yazdırma.
|
|
Troubleshooting (Sorun Giderme)
|
- Mevcut durumla ilgili ipuçları edinme.
- Yazıcı sorunlarını çözme.
|
|
Maintenance (Bakım)
|
- Yeni bir yazıcı kartuşu takma.
- Yeni kartuş satın alma seçeneklerini görüntüleme.
- Sınama sayfası yazdırma.
- Yatay çizgileri düzeltmek için temizleme.
- Belirsiz kenarları düzeltmek için hizalama.
- Diğer mürekkep sorunlarını giderme.
- Japon kartpostallarında artan alanı kaldırma.
|
|
Contact Information (Başvuru Bilgileri)
|
- Lexmarka telefon, e-posta veya World Wide Web üzerinden nasıl başvurabileceğinizi öğrenme.
|
|
Advanced (Gelişmiş)
|
- Printing Status (Yazıcı Durumu) penceresinin görünümünü değiştirme ve yazıcı sesli bildirim özelliğini etkinleştirme veya devre dışı bırakma.
- Ağ üzerinden yazdırma ayarlarını değiştirme.
- Yazılım sürüm bilgilerini alma.
- Lexmark Connect programına katılma.
|
Not: Daha fazla bilgi için, ekranın alt tarafındaki Help (Yardım) düğmesini tıklatın.
Kağıt türü algılayıcısını kullanma
Yazıcınızın, aşağıdaki kağıt türlerini algılayan bir kağıt türü algılayıcısı vardır:
- Düz kağıt
- Asetatlar
- Perdahlı kağıt
- Parlak/Fotoğraf kağıdı
Varsayılan olarak, kağıt türü algılayıcısı etkindir. Ancak kağıt türü algılayıcısını kapatıp, kağıt türünü kendiniz seçmek istiyorsanız:
- Belgeniz açıkken, Dosya
 Yazdır öğelerini tıklatın.
Yazdır öğelerini tıklatın.
Yazdır iletişim kutusu görüntülenir.
- Yazdır iletişim kutusunda, Özellikler, Tercihler veya Seçenekler öğelerini tıklatın.
- Print Properties (Yazdırma Özellikleri) iletişim kutusunda Quality/Copies (Kalite/Kopya Sayısı) sekmesini işaretleyin.
- Paper Type (Kağıt Türü) alanında, Use my choice (Tercihimi kullan) seçeneğini işaretleyin ve açılan kutudan istediğiniz kağıt türünü seçin.
Not: Yazıcınız kullanmakta olduğunuz kağıt türünü algılayabilir. Yazıcınız kağıt boyutunu algılayamaz.
Kağıt türü algılayıcısını etkinleştirme
- Belgeniz açıkken, Dosya
 Yazdır öğelerini tıklatın.
Yazdır öğelerini tıklatın.
Yazdır iletişim kutusu görüntülenir.
- Yazdır iletişim kutusunda, Özellikler, Tercihler veya Seçenekler öğelerini tıklatın.
- Print Properties (Yazdırma Özellikleri) iletişim kutusunda Quality/Copies (Kalite/Kopya Sayısı) sekmesini işaretleyin.
- Paper Type (Kağıt Türü) alanındaki Use printer sensor (Yazıcı algılayıcısını kullan) seçeneğini işaretleyin.
Not: Daha fazla bilgi için, ekranın alt tarafındaki Help (Yardım) düğmesini tıklatın.
Print Propertiesi kullanma
Print Properties (Yazdırma Özellikleri) yazdırma işlevini denetleyen yazılımdır. Oluşturmak istediğiniz projenin türüne bağlı olarak, Print Propertiesde ayarları değiştirebilirsiniz. Print Propertiesi pek çok programdan açabilirsiniz:
- Dosya menüsünden, Dosya
 Yazdır öğelerini tıklatın.
Yazdır öğelerini tıklatın.
- Yazdır iletişim kutusunda Özellikler, Tercihler, Seçenekler veya Kur düğmesini (programa bağlı olarak) tıklatın.
Print Properties ekranıyla birlikte I Want To (Yapmak İstediklerim) menüsü de görüntülenir.
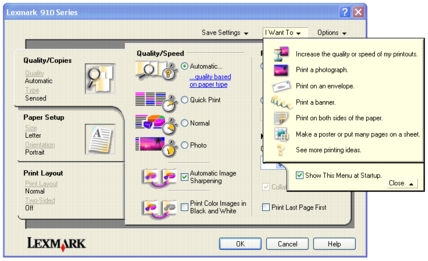
Ayarlarda yapılan değişiklikler yalnızca açmış olduğunuz dosyaya uygulanır.
Print Propertiese, başka bir program açmadan, Yazıcılar klasöründen de erişilebilir.
- Sırasıyla Başlat
 Ayarlar
Ayarlar  Yazıcılar öğelerini seçin.
Yazıcılar öğelerini seçin.
- Lexmark 910 Series yazıcı simgesini sağ tıklatın ve Yazdırma Tercihlerini seçin.
- İstediğiniz değişiklikleri yapın ve Tamamı tıklatın.
Yazıcılar klasöründe yapılan yazıcı ayarları değişiklikleri, birçok programda varsayılan ayarlar haline gelir.
I Want To (Yapmak İstediklerim) menüsü
Print Propertiesi (Yazdırma Özellikleri) açtığınızda I Want To (Yapmak İstediklerim) menüsü görüntülenir. Projeniz için doğru yazdırma ayarlarını seçmenize yardımcı olmak amacıyla çeşitli görev sihirbazları içerir; afiş bastırma, poster bastırma, zarf yazdırma, kağıdın iki yüzüne de yazdırma gibi. Print Properties iletişim kutusunun tam olarak görüntülenmesi için menüyü kapatın.
Print Properties sekmesi
Tüm yazdırma ayarları Print Properties yazılımındaki üç ana sekmede bulunur: Quality/Copies (Kalite/Kopya Sayısı), Paper Setup (Kağıt Ayarı) ve Print Layout (Yazdırma Düzeni).
Quality/Copies (Kalite/Kopya Sayısı) sekmesi
|
Buradan
|
Seçin
|
|
Quality/Speed (Kalite/Hız)
|
- İstediğiniz çıktı kalitesine bağlı olarak, Automatic, Quick (Otomatik, Hızlı), Normal veya Photo (Fotoğraf) seçeneklerinden biri. Quick (Hızlı) en hızlı seçenektir.
|
|
Multiple Copies (Birden Çok Kopya)
|
- Bir belgenin birden fazla kopyasını yazdırmak için Collate Copies (Kopyaları Harmanla) seçeneğini işaretleyin. Bu seçenek işaretlendiğinde, öncelikle ilk kopya yazdırıldıktan sonra ikinci kopya yazdırılır ve böyle devam eder.
- Yazdırma sırasının son sayfadan ilk sayfaya doğru olmasını istiyorsanız Print Last Page First (Yazdırmaya Son Sayfadan Başla) seçeneğini işaretleyin.
- Yazdırılmasını istediğiniz kopya sayısı.
|
|
Kağıt Türü
|
- Yazıcınızın kağıt türünü algılamasını sağlamak için Use printer sensor (Yazıcı algılayıcısını kullan) öğesini seçin.
- Bulunan kağıt türünü görmek için, view the paper type automatically detected (otomatik algılanan kağıt türünü görüntüle) öğesini tıklatın.
- Açılan menüden kendi seçiminizi yapmak için, Use my choice (Seçimimi kullan) öğesini seçin.
|
|
Renkli kartuşunuzda mürekkep tasarrufu yapmak için, Print Color Images in Black and White (Renkli Görüntüleri Siyah Beyaz Yazdır) seçeneğini işaretleyin.
Resmin içeriğine bağlı olarak, en iyi resim netleştirme düzeyinin otomatik olarak seçilmesi için, Automatic Image Sharpening (Otomatik Resim Netleştirme) seçeneğini işaretleyin.
|
Paper Setup (Kağıt Ayarı) sekmesi
|
Buradan
|
Seçin
|
|
Kağıt Boyutu
|
Paper (Kağıt), Envelope (Zarf), Banner (Afiş) ya da Borderless (Kenarlıksız) seçeneklerinden birini seçin ve ardından kağıt türünüze uygun boyutu seçin. Kağıt boyutunuz listede yoksa, Custom Size'ı (Özel Boyut) işaretleyin.
|
|
Orientation (Yönlendirme):
|
Portrait (Dikey) veya Landscape (Yatay).
|
Print Layout (Yazdırma Düzeni) sekmesi
|
Buradan
|
Seçin
|
|
Layout (Düzen)
|
Normal, Banner (Afiş), Mirror (Ayna), N-up (Aynı sayfada çoklu baskı) Poster, Booklet (Kitapçık) veya Borderless (Kenarlıksız).
|
|
Duplexing (Önlü Arkalı Yazdırma)
|
- Two-Sided (Çift Taraflı) seçeneği ile belgenizi sayfanın her iki yüzüne yazdırabilirsiniz.
- Side Flip (Yandan Cilt) veya Top Flip (Üstten Cilt) seçeneklerinden birini seçerek belgelerinizin sayfalarının hangi yönde çevrileceğini ayarlayın.
Not: Side Flip (Yandan Cilt) seçeneğini işaretlerseniz, belgenizin sayfaları kitap sayfaları gibi çevrilir. Top Flip (Üstten Cilt) seçeneğini işaretlediğinizde, belgenizin sayfaları bloknot sayfaları gibi çevrilir.
|
Not: Bu ayarlar hakkında ayrıntılı bilgi almak için, ekrandaki ayarlardan birini sağ tıklatın ve daha sonra What's This? (Bu Nedir?) öğesini seçin.
Save Settings (Ayarları Kaydet) menüsü
Geçerli Print Properties ayarlarını ileride kullanmak üzere, Save Settings menüsünde adlandırabilir ve kaydedebilirsiniz. En çok beş özel ayar kaydedebilirsiniz.
Options (Seçenekler) menüsü
Quality Options (Kalite Seçenekleri), Layout Options (Düzen Seçenekleri) ve Printing Status Options (Yazdırma Durumu Seçenekleri) ayarlarında değişiklik yapmak için Options menüsünü kullanın. Bu ayarlar hakkında daha çok bilgi almak için, menüdeki sekme iletişim kutusunu açın ve kullanılabiliyorsa işletim kutusundaki Help (Yardım) düğmesini tıklatın.
 Kontrol panelini kullanma
Kontrol panelini kullanma Lexmark Imaging Studio ile çalışma
Lexmark Imaging Studio ile çalışma Lexmark Fast Pics hakkında bilgi edinme
Lexmark Fast Pics hakkında bilgi edinme Lexmark Solution Centerı (Lexmark Çözüm Merkezi) kullanma
Lexmark Solution Centerı (Lexmark Çözüm Merkezi) kullanma Kağıt türü algılayıcısını kullanma
Kağıt türü algılayıcısını kullanma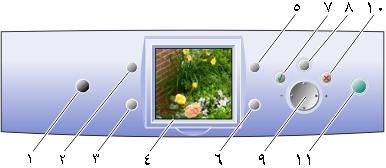
 Programlar
Programlar  Lexmark P9120 Series
Lexmark P9120 Series  Lexmark Imaging Studio öğelerini tıklatma
Lexmark Imaging Studio öğelerini tıklatma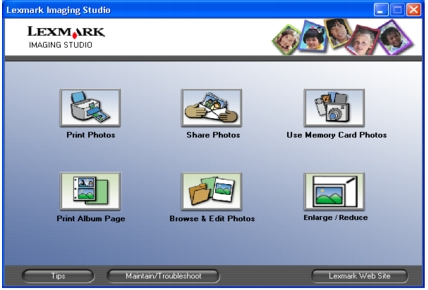
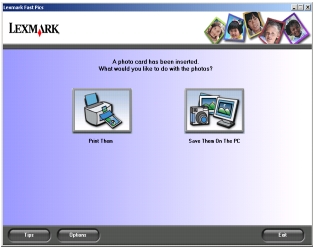
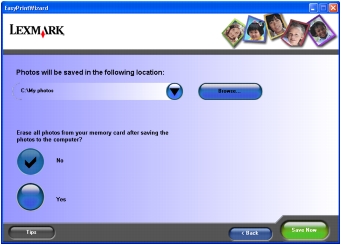
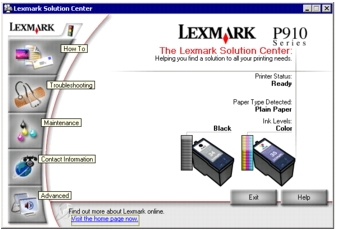
 Yazdır öğelerini tıklatın.
Yazdır öğelerini tıklatın.
 Yazdır öğelerini tıklatın.
Yazdır öğelerini tıklatın.
 Yazdır öğelerini tıklatın.
Yazdır öğelerini tıklatın.
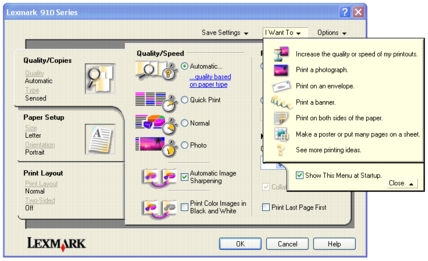
 Ayarlar
Ayarlar  Yazıcılar öğelerini seçin.
Yazıcılar öğelerini seçin.