דפים ריקים או לבנים

פעולה | Yes (כן) | No (לא) |
|---|---|---|
שלב 1
האם הדפסת עדיין מדפיסה עמודים ריקים או לבנים? | עבור לשלב 2. | הבעיה נפתרה. |
שלב 2
האם הדפסת עדיין מדפיסה עמודים ריקים או לבנים? | פנה אל תמיכת לקוחות. | הבעיה נפתרה. |
פעולה | כן | לא |
|---|---|---|
שלב 1
האם המסמכים הודפסו? | הבעיה נפתרה. | עבור לשלב 2. |
שלב 2 ייתכן שמשימת ההדפסה מכילה שגיאת עיצוב או נתונים לא חוקיים.
האם המסמכים הודפסו? | הבעיה נפתרה. | עבור לשלב 3. |
שלב 3 אם אתה מדפיס מהאינטרנט, המדפסת עשויה לקרוא את כותרות המשימות השונות ככפילויות. למשתמשי Windows
למשתמשי Macintosh
האם המסמכים הודפסו? | הבעיה נפתרה. | עבור לשלב 4. |
שלב 4
האם המסמכים הודפסו? | הבעיה נפתרה. | עבור לשלב 5. |
שלב 5
האם המסמכים הודפסו? | הבעיה נפתרה. | פנה אל תמיכת לקוחות. |
פעולה | Yes (כן) | No (לא) |
|---|---|---|
שלב 1
האם הדפסת מדפיסה לאט? | עבור לשלב 2. | הבעיה נפתרה. |
שלב 2
האם הדפסת מדפיסה לאט? | עבור לשלב 3. | הבעיה נפתרה. |
שלב 3
האם הדפסת מדפיסה לאט? | עבור לשלב 4. | הבעיה נפתרה. |
שלב 4
האם הדפסת מדפיסה לאט? | עבור לשלב 5. | הבעיה נפתרה. |
שלב 5
האם הדפסת מדפיסה לאט? | עבור לשלב 6. | הבעיה נפתרה. |
שלב 6
האם הדפסת מדפיסה לאט? | עבור לשלב 7. | הבעיה נפתרה. |
שלב 7
האם הדפסת מדפיסה לאט? | עבור לשלב 8. | הבעיה נפתרה. |
שלב 8
האם הדפסת מדפיסה לאט? | פנה אל תמיכת לקוחות. | הבעיה נפתרה. |
פעולה | כן | לא |
|---|---|---|
שלב 1
האם המסמך הודפס? | הבעיה נפתרה. | עבור לשלב 2. |
שלב 2
האם המסמך הודפס? | הבעיה נפתרה. | עבור לשלב 3. |
שלב 3
האם המסמך הודפס? | הבעיה נפתרה. | עבור לשלב 4. |
שלב 4
האם המסמך הודפס? | הבעיה נפתרה. | עבור לשלב 5. |
שלב 5
האם המסמך הודפס? | הבעיה נפתרה. | פנה אל תמיכת לקוחות. |

פעולה | Yes (כן) | No (לא) |
|---|---|---|
שלב 1
האם הדפסת עדיין מדפיסה עמודים ריקים או לבנים? | עבור לשלב 2. | הבעיה נפתרה. |
שלב 2
האם הדפסת עדיין מדפיסה עמודים ריקים או לבנים? | פנה אל תמיכת לקוחות. | הבעיה נפתרה. |
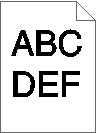
פעולה | Yes (כן) | No (לא) |
|---|---|---|
שלב 1
האם עדיין ההדפסה כהה מדי? | עבור לשלב 2. | הבעיה נפתרה. |
שלב 2
האם עדיין ההדפסה כהה מדי? | עבור לשלב 3. | הבעיה נפתרה. |
שלב 3
האם עדיין ההדפסה כהה מדי? | עבור לשלב 4. | הבעיה נפתרה. |
שלב 4 ודא שלנייר אין מרקם או גימור מחוספס. האם אתה מדפיס על נייר עם מרקם או על נייר מחוספס? | שנה את הגדרות המרקם כך שיתאימו לנייר שעליו אתה מדפיס. | עבור לשלב 5. |
שלב 5
האם עדיין ההדפסה כהה מדי? | עבור לשלב 6. | הבעיה נפתרה. |
שלב 6 החלף את יחידת ההדמיה או ערכת ההדמיה ולאחר מכן שלח את משימת ההדפסה. האם עדיין ההדפסה כהה מדי? | פנה אל תמיכת לקוחות. | הבעיה נפתרה. |
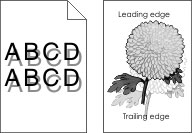
פעולה | Yes (כן) | No (לא) |
|---|---|---|
שלב 1
האם תמונות מוצללות עדיין מופיעות בהדפסות? | עבור לשלב 2. | הבעיה נפתרה. |
שלב 2
האם תמונות מוצללות עדיין מופיעות בהדפסות? | עבור לשלב 3. | הבעיה נפתרה. |
שלב 3
האם תמונות מוצללות עדיין מופיעות בהדפסות? | פנה אל תמיכת לקוחות. | הבעיה נפתרה. |
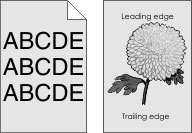
פעולה | Yes (כן) | No (לא) |
|---|---|---|
שלב 1
האם הרקע האפור עדיין מופיע בהדפסות? | עבור לשלב 2. | הבעיה נפתרה. |
שלב 2
האם הרקע האפור עדיין מופיע בהדפסות? | עבור לשלב 3. | הבעיה נפתרה. |
שלב 3
האם הרקע האפור עדיין מופיע בהדפסות? | פנה אל תמיכת לקוחות. | הבעיה נפתרה. |
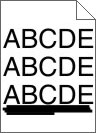
פעולה | Yes (כן) | No (לא) |
|---|---|---|
שלב 1
האם קווים כהים אופקיים עדיין מופיעים בהדפסות? | עבור לשלב 2. | הבעיה נפתרה. |
שלב 2
האם קווים כהים אופקיים עדיין מופיעים בהדפסות? | עבור לשלב 3. | הבעיה נפתרה. |
שלב 3
האם קווים כהים אופקיים עדיין מופיעים בהדפסות? | עבור לשלב 4. | הבעיה נפתרה. |
שלב 4
האם קווים כהים אופקיים עדיין מופיעים בהדפסות? | עבור לשלב 5. | הבעיה נפתרה. |
שלב 5 החלף את יחידת ההדמיה או ערכת ההדמיה ולאחר מכן שלח את משימת ההדפסה. האם קווים כהים אופקיים עדיין מופיעים בהדפסות? | פנה אל תמיכת לקוחות. | הבעיה נפתרה. |
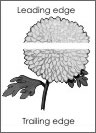
פעולה | Yes (כן) | No (לא) |
|---|---|---|
שלב 1
האם קווים לבנים אופקיים עדיין מופיעים בהדפסות? | עבור לשלב 2. | הבעיה נפתרה. |
שלב 2
האם קווים לבנים אופקיים עדיין מופיעים בהדפסות? | עבור לשלב 3. | הבעיה נפתרה. |
שלב 3
האם קווים לבנים אופקיים עדיין מופיעים בהדפסות? | עבור לשלב 4. | הבעיה נפתרה. |
שלב 4 החלף את יחידת ההדמיה או ערכת ההדמיה ולאחר מכן שלח את משימת ההדפסה. האם קווים לבנים אופקיים עדיין מופיעים בהדפסות? | פנה אל תמיכת לקוחות. | הבעיה נפתרה. |
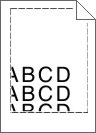
פעולה | Yes (כן) | No (לא) |
|---|---|---|
שלב 1
האם השוליים תקינים? | הבעיה נפתרה. | עבור לשלב 2. |
שלב 2
האם השוליים תקינים? | הבעיה נפתרה. | עבור לשלב 3. |
שלב 3
האם השוליים תקינים? | הבעיה נפתרה. | פנה אל תמיכת לקוחות. |
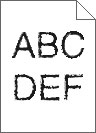
פעולה | Yes (כן) | No (לא) |
|---|---|---|
האם ההדפסות כוללות תווים משוננים או בלתי אחידים? | פנה אל תמיכת לקוחות. | הבעיה נפתרה. |
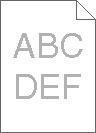
פעולה | Yes (כן) | No (לא) |
|---|---|---|
שלב 1
האם עדיין ההדפסה בהירה מדי? | עבור לשלב 2. | הבעיה נפתרה. |
שלב 2
האם עדיין ההדפסה בהירה מדי? | עבור לשלב 3. | הבעיה נפתרה. |
שלב 3
האם עדיין ההדפסה בהירה מדי? | עבור לשלב 4. | הבעיה נפתרה. |
שלב 4 ודא שלנייר אין מרקם או גימור מחוספס. האם אתה מדפיס על נייר עם מרקם או על נייר מחוספס? | שנה את הגדרות המרקם כך שיתאימו לנייר שעליו אתה מדפיס. | עבור אל שלב 5. |
שלב 5
האם עדיין ההדפסה בהירה מדי? | עבור לשלב 6. | הבעיה נפתרה. |
שלב 6 Replace the imaging unit or imaging kit, and then resend the print job. אזהרה—פוטנציאל לנזק: אל תאפשר חשיפה של יחידת ההדמיה או ערכת ההדמיה לאור ישיר למשך יותר מ-10 דקות. חשיפה ממושכת לאור עלולה לגרום לבעיות באיכות ההדפסה. אזהרה—פוטנציאל לנזק: למניעת נזק, אל תיגע בחלק התחתון של יחידת ההדמיה או ערכת ההדמיה. האם עדיין ההדפסה בהירה מדי? | פנה אל תמיכת לקוחות. | הבעיה נפתרה. |
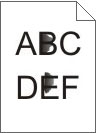
פעולה | Yes (כן) | No (לא) |
|---|---|---|
שלב 1 בדוק אם המדפסת התלכלכה כתוצאה מדליפות טונר. האם המדפסת נקייה מדליפות טונר? | עבור לשלב 2. | פנה אל תמיכת לקוחות. |
שלב 2
האם ההגדרות תואמות? | עבור אל שלב 4. | עבור לשלב 3. |
שלב 3
האם עדיין מופיעים כתמים על ההדפסה? | עבור לשלב 4. | הבעיה נפתרה. |
שלב 4
האם עדיין מופיעים כתמים על ההדפסה? | עבור לשלב 5. | הבעיה נפתרה. |
שלב 5
האם עדיין מופיעים כתמים על ההדפסה? | פנה אל תמיכת לקוחות. | הבעיה נפתרה. |
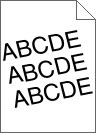
פעולה | Yes (כן) | No (לא) |
|---|---|---|
שלב 1
האם ההדפסה עדיין מעוותת או מוטה? | עבור לשלב 2. | הבעיה נפתרה. |
שלב 2
האם ההדפסה עדיין מעוותת או מוטה? | פנה אל תמיכת לקוחות. | הבעיה נפתרה. |
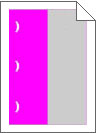
פעולה | Yes (כן) | No (לא) |
|---|---|---|
שלב 1
האם הושפע רק צבע אחד? | עבור לשלב 2. | עבור אל שלב 3. |
שלב 2
האם הפגמים עדיין מופיעים? | רשום את המרחק ולאחר מכן התקשר אל תמיכת לקוחות או אל נציג השירות. | הבעיה נפתרה. |
שלב 3
האם הפגמים עדיין מופיעים? | רשום את המרחק ולאחר מכן התקשר אל תמיכת לקוחות או אל נציג השירות. | הבעיה נפתרה. |
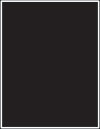
פעולה | Yes (כן) | No (לא) |
|---|---|---|
שלב 1
האם המדפסת עדיין מדפיסה תמונות בצבע אחיד או שחור? | עבור לשלב 2. | הבעיה נפתרה. |
שלב 2 החלף את יחידת ההדמיה או ערכת ההדמיה ולאחר מכן שלח את משימת ההדפסה. האם המדפסת עדיין מדפיסה תמונות בצבע אחיד או שחור? | פנה אל תמיכת לקוחות. | הבעיה נפתרה. |
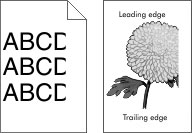
פעולה | כן | לא |
|---|---|---|
שלב 1
האם העמוד או התמונה עדיין חתוכים? | עבור לשלב 2. | הבעיה נפתרה. |
שלב 2
האם העמוד או התמונה עדיין חתוכים? | עבור לשלב 3. | הבעיה נפתרה. |
שלב 3
האם העמוד או התמונה עדיין חתוכים? | פנה אל תמיכת לקוחות. | הבעיה נפתרה. |
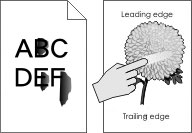
פעולה | כן | לא |
|---|---|---|
האם הטונר עדיין יורד? | פנה אל התמיכה בלקוחות. | הבעיה נפתרה. |
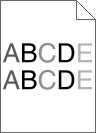
פעולה | כן | לא |
|---|---|---|
החלף את יחידת ההדמיה או את ערכת ההדמיה, ולאחר מכן שלח את משימת ההדפסה מחדש. אזהרה—פוטנציאל לנזק: אל תאפשר חשיפה של יחידת ההדמיה או של ערכת ההדמיה לאור ישיר למשך יותר מ-10 דקות. חשיפה ממושכת לאור עלולה לגרום לבעיות באיכות ההדפסה. אזהרה—פוטנציאל לנזק: כדי למנוע נזקים, אל תגע בצד התחתון של יחידת ההדמיה או ערכת ההדמיה. האם צפיפות ההדפסה אינה אחידה? | פנה אל תמיכת לקוחות. | הבעיה נפתרה. |
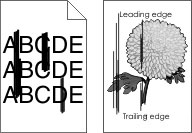
פעולה | כן | לא |
|---|---|---|
שלב 1
האם הקווים או הפסים הכהים עדיין מופיעים על התדפיסים? | עבור לשלב 2. | הבעיה נפתרה. |
שלב 2
האם הקווים או הפסים הכהים עדיין מופיעים על התדפיסים? | עבור לשלב 3. | הבעיה נפתרה. |
שלב 3
האם הקווים או הפסים הכהים עדיין מופיעים על התדפיסים? | עבור לשלב 4. | הבעיה נפתרה. |
שלב 4 החלף את יחידת ההדמיה או ערכת ההדמיה ולאחר מכן שלח את משימת ההדפסה. האם הקווים או הפסים הכהים עדיין מופיעים על התדפיסים? | פנה אל תמיכת לקוחות. | הבעיה נפתרה. |

פעולה | Yes (כן) | No (לא) |
|---|---|---|
שלב 1
האם קווים לבנים אנכיים עדיין מופיעים בהדפסות? | עבור לשלב 2. | הבעיה נפתרה. |
שלב 2 בדוק אם אתה משתמש בסוג הנייר המומלץ.
האם קווים לבנים אנכיים עדיין מופיעים בהדפסות? | עבור לשלב 3. | הבעיה נפתרה. |
שלב 3
האם קווים לבנים אנכיים עדיין מופיעים בהדפסות? | עבור לשלב 4. | הבעיה נפתרה. |
שלב 4 החלף את יחידת ההדמיה או ערכת ההדמיה ולאחר מכן שלח את משימת ההדפסה. האם קווים לבנים אנכיים עדיין מופיעים בהדפסות? | פנה אל תמיכת לקוחות. | הבעיה נפתרה. |
פעולה | Yes (כן) | No (לא) |
|---|---|---|
שלב 1 חבר את כבל החשמל לשקע החשמל.
האם המדפסת מגיבה? | הבעיה נפתרה. | עבור לשלב 2. |
שלב 2 בדוק אם שקע החשמל אינו מושבת באמצעות מפסק או מפסק פחת. האם שקע החשמל אינו מושבת באמצעות מפסק או מפסק פחת? | הפעל את המפסק או אפס את מפסק הפחת. | עבור לשלב 3. |
שלב 3 בדוק אם המדפסת מופעלת. האם המדפסת מופעלת? | עבור לשלב 4. | הפעל את המדפסת. |
שלב 4 בדוק את המדפסת נמצאת במצב שינה או במצב מנוחה. האם המדפסת במצב שינה או במצב מנוחה? | לחץ על לחצן ההפעלה כדי להעיר את המדפסת. | עבור לשלב 5. |
שלב 5 בדוק אם כבלים המחברים את המדפסת ואת המחשב מחוברים ליציאות הנכונות. האם הכבלים מחוברים ליציאות הנכונות? | עבור לשלב 6. | הקפד להתאים את הדברים הבאים:
|
שלב 6 כבה את המדפסת, התקן מחדש את אפשרויות החומרה וז הדלק אותה שוב. לקבלת מידע נוסף עיין בתיעוד הנלווה לאפשרות. האם המדפסת מגיבה? | הבעיה נפתרה | עבור לשלב 7. |
שלב 7 התקן את מנהל התקן המדפסת הנכון. האם המדפסת מגיבה? | הבעיה נפתרה | עבור לשלב 8. |
שלב 8 כבה את המדפסת, לאחר מכן המתן כ-10 שניות ואז הפעל אותה שוב. האם המדפסת מגיבה? | הבעיה נפתרה. | פנה אל תמיכת לקוחות. |
פעולה | כן | לא |
|---|---|---|
שלב 1
האם המסמך מודפס מהמגש הנכון או על הנייר הנכון? | הבעיה נפתרה. | עבור לשלב 2. |
שלב 2
האם המסמך מודפס מהמגש הנכון או על הנייר הנכון? | הבעיה נפתרה. | עבור לשלב 3. |
שלב 3
האם המסמך מודפס מהמגש הנכון או על הנייר הנכון? | הבעיה נפתרה. | פנה אל תמיכת לקוחות. |