出现意想不到的页中断
操作 | 是 | 否 |
|---|---|---|
第 1 步 调整打印超时设置。
文件打印正确吗? | 问题得以解决。 | 请转到第 2 步。 |
第 2 步
文件打印正确吗? | 问题得以解决。 | 请联系客户支持。 |
| 注意: 如果打印机需要额外内存来处理其他挂起作业,“保密”、“校验”、“保留”和“重复”打印作业可能被删除。 |
操作 | 是 | 否 |
|---|---|---|
第 1 步 在打印机显示屏上,打开挂起作业文件夹,然后检验您的打印作业是否已列出。 您的打印作业被列在挂起作业文件夹中吗? | 请转到第 2 步。 | 选择一个“打印并挂起”选项,然后重新发送打印作业。如需更多信息,请参阅打印挂起作业。 |
第 2 步 打印作业可能包含格式错误或无效数据。
如果您正在从 Internet 打印,那么打印机可能读取多个作业标题作为副本并删除除第一个作业之外的所有作业。 对于 Windows 用户
对于 Macintosh 用户保存每一个打印作业,使用不同名称命名每一个作业,然后将单独的作业发送给打印机。 作业打印了吗? | 问题得以解决。 | 请转到第 3 步。 |
第 3 步 通过删除一些挂起作业来释放额外的打印机内存。 作业打印了吗? | 问题得以解决。 | 添加额外的打印机内存。 |
操作 | 是 | 否 |
|---|---|---|
第 1 步 确认打印机没有处于“十六进制打印”模式。 注意: 如果打印机显示屏上出现,请关闭打印机电源,然后重新打开以停用“十六进制打印”模式。 打印机处于“十六进制打印”模式吗? | 停用“十六进制打印”模式。 | 请转到第 2 步。 |
第 2 步
打印不正确的字符吗? | 请联系客户支持。 | 问题得以解决。 |
操作 | 是 | 否 |
|---|---|---|
第 1 步
作业从正确的进纸匣或者在正确的纸张上打印吗? | 问题得以解决。 | 请转到第 2 步。 |
第 2 步
作业从正确的进纸匣或者在正确的纸张上打印吗? | 问题得以解决。 | 请转到第 3 步。 |
第 3 步
作业从正确的进纸匣或者在正确的纸张上打印吗? | 问题得以解决。 | 请转到第 4 步。 |
第 4 步
作业从正确的进纸匣或者在正确的纸张上打印吗? | 问题得以解决。 | 请联系客户支持。 |
操作 | 是 | 否 |
|---|---|---|
第 1 步
作业逐份打印正确吗? | 问题得以解决。 | 请转到第 2 步。 |
第 2 步
作业逐份打印正确吗? | 问题得以解决。 | 请转到第 3 步。 |
第 3 步 通过减少字体的数量和大小、图像的数量和复杂程度,以及作业的页数来降低打印作业的复杂程度。 作业逐份打印正确吗? | 问题得以解决。 | 请联系客户支持。 |
操作 | 是 | 否 |
|---|---|---|
第 1 步
文件打印了吗? | 问题得以解决。 | 请转到第 2 步。 |
第 2 步
文件打印了吗? | 问题得以解决。 | 请联系客户支持。 |
操作 | 是 | 否 |
|---|---|---|
第 1 步
作业打印了吗? | 问题得以解决。 | 请转到第 2 步。 |
第 2 步
作业打印了吗? | 问题得以解决。 | 请转到第 3 步。 |
第 3 步 如果打印机显示屏上出现错误消息,请清除该消息。 注意: 清除消息之后,打印机继续打印。 作业打印了吗? | 问题得以解决。 | 请转到第 4 步。 |
第 4 步
作业打印了吗? | 问题得以解决。 | 请转到第 5 步。 |
第 5 步
作业打印了吗? | 问题得以解决。 | 请转到第 6 步。 |
第 6 步
作业打印了吗? | 问题得以解决。 | 请联系客户支持。 |
操作 | 是 | 否 |
|---|---|---|
第 1 步 更改打印机的环境设置。
作业打印了吗? | 问题得以解决。 | 请转到第 2 步。 |
第 2 步 减少打印作业中字体的数量和大小,图像的数量和复杂程度,以及页数,然后重新发送作业。 作业打印了吗? | 问题得以解决。 | 请转到第 3 步。 |
第 3 步
作业打印了吗? | 问题得以解决。 | 请转到第 4 步。 |
第 4 步
作业打印了吗? | 问题得以解决。 | 请转到第 5 步。 |
第 5 步
作业打印了吗? | 问题得以解决。 | 请转到第 6 步。 |
第 6 步 安装额外的打印机内存,然后重新发送打印作业。 作业打印了吗? | 问题得以解决。 | 请联系客户支持。 |
注意:
操作 | 是 | 否 |
|---|---|---|
第 1 步
进纸匣连接正确吗? | 问题得以解决。 | 请转到第 2 步。 |
第 2 步
进纸匣连接正确吗? | 问题得以解决。 | 请联系客户支持。 |
操作 | 是 | 否 |
|---|---|---|
第 1 步 调整打印超时设置。
文件打印正确吗? | 问题得以解决。 | 请转到第 2 步。 |
第 2 步
文件打印正确吗? | 问题得以解决。 | 请联系客户支持。 |
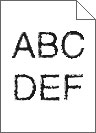
操作 | 是 | 否 |
|---|---|---|
第 1 步
您正在使用的字体被打印机支持吗? | 请转到第 2 步。 | 选择打印机支持的字体。 |
第 2 步 检查计算机上安装的字体是否被打印机支持。 计算机上安装的字体被打印机支持吗? | 问题得以解决。 | 请联系客户支持。 |
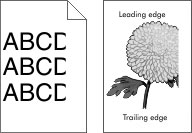
操作 | 是 | 否 |
|---|---|---|
第 1 步
页面或图像被剪切吗? | 请转到第 2 步。 | 问题得以解决。 |
第 2 步 从打印机控制面板,在“纸张”菜单中设置纸张尺寸和类型以匹配进纸匣中加载的纸张。 纸张尺寸与进纸匣中加载的纸张相符吗? | 请转到第 3 步。 | 请执行下列操作中的一项或多项:
|
第 3 步
页面或图像被剪切吗? | 请转到第 4 步。 | 问题得以解决。 |
第 4 步
页面或图像被剪切吗? | 请联系客户支持。 | 问题得以解决。 |
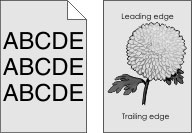
操作 | 是 | 否 |
|---|---|---|
第 1 步 降低碳粉浓度。
灰色背景消失了吗? | 问题得以解决。 | 请转到第 2 步。 |
第 2 步
灰色背景消失了吗? | 问题得以解决。 | 请联系客户支持。 |
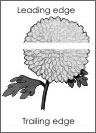
操作 | 是 | 否 |
|---|---|---|
第 1 步
打印页面上出现水平空白吗? | 请转到第 2 步。 | 问题得以解决。 |
第 2 步
打印页面上出现水平空白吗? | 请转到第 3 步。 | 问题得以解决。 |
第 3 步
打印页面上出现水平空白吗? | 请转到第 4 步。 | 问题得以解决。 |
第 4 步 更换成像组件,然后重新发送打印作业。 打印页面上出现水平空白吗? | 请联系客户支持。 | 问题得以解决。 |
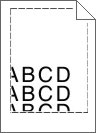
操作 | 是 | 否 |
|---|---|---|
第 1 步
页边距正确吗? | 问题得以解决。 | 请转到第 2 步。 |
第 2 步 从打印机控制面板,在“纸张”菜单中设置纸张尺寸以匹配进纸匣中加载的纸张。 纸张尺寸与进纸匣中加载的纸张相符吗? | 请转到第 3 步。 | 请执行下列操作中的一项或多项:
|
第 3 步
页边距正确吗? | 问题得以解决。 | 请联系客户支持。 |
操作 | 是 | 否 |
|---|---|---|
第 1 步 将进纸匣中的宽度和长度导片移动到与加载的纸张尺寸相符的正确位置上。 宽度和长度导片放置正确吗? | 请转到第 2 步。 | 调整宽度和长度导片。 |
第 2 步 从打印机控制面板,在“纸张”菜单中设置纸张类型和重量以匹配进纸匣中加载的纸张。 纸张类型和重量与进纸匣中的纸张的类型和重量相符吗? | 请转到第 3 步。 | 从进纸匣设置指定纸张类型和重量以匹配进纸匣中加载的纸张。 |
第 3 步
纸张仍然卷曲吗? | 请转到第 4 步。 | 问题得以解决。 |
第 4 步
纸张仍然卷曲吗? | 请转到第 5 步。 | 问题得以解决。 |
第 5 步
纸张仍然卷曲吗? | 请联系客户支持。 | 问题得以解决。 |
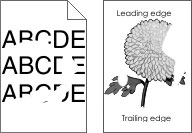
操作 | 是 | 否 |
|---|---|---|
第 1 步
仍然出现打印不规则吗? | 请转到第 2 步。 | 问题得以解决。 |
第 2 步 从打印机控制面板,在“纸张”菜单中设置纸张尺寸和类型以匹配进纸匣中加载的纸张。 进纸匣被设置为进纸匣中加载的纸张尺寸和类型吗? | 请转到第 3 步。 | 请执行下列操作中的一项或多项:
|
第 3 步
仍然出现打印不规则吗? | 请转到第 4 步。 | 问题得以解决。 |
第 4 步 检查进纸匣中加载的纸张是否有纹理或表面粗糙。 您正在使用有纹理或粗糙的纸张进行打印吗? | 从打印机控制面板,在“纸张”菜单中设置纸张纹理以匹配进纸匣中加载的纸张。 | 请转到第 5 步。 |
第 5 步
仍然出现打印不规则吗? | 请转到第 6 步。 | 问题得以解决。 |
第 6 步 更换成像组件,然后重新发送打印作业。 仍然出现打印不规则吗? | 请联系客户支持。 | 问题得以解决。 |
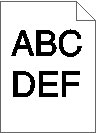
操作 | 是 | 否 |
|---|---|---|
第 1 步
打印浓度仍然太深吗? | 请转到第 2 步。 | 问题得以解决。 |
第 2 步
打印浓度仍然太深吗? | 请转到第 3 步。 | 问题得以解决。 |
第 3 步
进纸匣设置为已加载纸张的类型、纹理和重量吗? | 请转到第 4 步。 | 更改进纸匣中加载的纸张以匹配进纸匣设置中指定的纸张类型、纹理和重量。 |
第 4 步
打印浓度仍然太深吗? | 请转到第 5 步。 | 问题得以解决。 |
第 5 步 检查进纸匣中加载的纸张是否有纹理或表面粗糙。 您正在使用有纹理或粗糙的纸张进行打印吗? | 从打印机控制面板,在“纸张”菜单中设置纸张纹理以匹配进纸匣中加载的纸张。 | 请转到第 6 步。 |
第 6 步
打印浓度仍然太深吗? | 请转到第 7 步。 | 问题得以解决。 |
第 7 步 更换成像组件,然后重新发送打印作业。 打印浓度仍然太深吗? | 请联系客户支持。 | 问题得以解决。 |
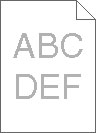
操作 | 是 | 否 |
|---|---|---|
第 1 步
打印浓度仍然太浅吗? | 请转到第 2 步。 | 问题得以解决。 |
第 2 步
打印浓度仍然太浅吗? | 请转到第 3 步。 | 问题得以解决。 |
第 3 步 从打印机控制面板,在“纸张”菜单中设置纸张类型、纹理和重量以匹配进纸匣中加载的纸张。 进纸匣设置为已加载纸张的类型、纹理和重量吗? | 请转到第 4 步。 | 从进纸匣设置指定纸张类型、纹理和重量以匹配进纸匣中加载的纸张。 |
第 4 步
打印浓度仍然太浅吗? | 请转到第 5 步。 | 问题得以解决。 |
第 5 步 确认纸张没有纹理或粗糙表面。 您正在使用有纹理或粗糙的纸张进行打印吗? | 从打印机控制面板,在“纸张”菜单中设置纸张纹理以匹配进纸匣中加载的纸张。 | 请转到第 5 步。 |
第 6 步
打印浓度仍然太浅吗? | 请转到第 7 步。 | 问题得以解决。 |
第 7 步 更换成像组件,然后重新发送打印作业。 打印浓度仍然太浅吗? | 请联系客户支持。 | 问题得以解决。 |
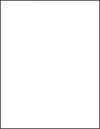
操作 | 是 | 否 |
|---|---|---|
第 1 步
打印机仍然打印空白页吗? | 请转到第 2 步。 | 问题得以解决。 |
第 2 步 更换成像组件,然后重新发送打印作业。 打印机仍然打印空白页吗? | 请联系客户支持。 | 问题得以解决。 |
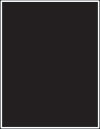
操作 | 是 | 否 |
|---|---|---|
第 1 步
打印机正在打印纯黑色页面吗? | 请转到第 2 步。 | 问题得以解决。 |
第 2 步 更换成像组件,然后重新发送打印作业。 打印机正在打印纯黑色页面吗? | 请联系客户支持。 | 问题得以解决。 |
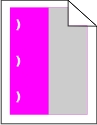
操作 | 是 | 否 |
|---|---|---|
重复的缺陷仍然出现吗? |
| 问题得以解决。 |
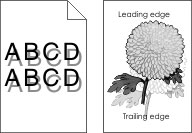
操作 | 是 | 否 |
|---|---|---|
第 1 步 检查进纸匣中加载的纸张是否有正确的纸张类型和重量。 使用正确纸张类型和重量的纸张加载进纸匣吗? | 请转到第 2 步。 | 使用正确纸张类型和重量的纸张加载进纸匣。 |
第 2 步 从打印机控制面板,在“纸张”菜单中设置纸张类型和重量以匹配进纸匣中加载的纸张。 打印机设置与加载的纸张类型和重量相符吗? | 请转到第 3 步。 | 更改纸张类型和重量以匹配进纸匣中加载的纸张。 |
第 3 步
打印页面上仍然出现阴影图像吗? | 请转到第 4 步。 | 问题得以解决。 |
第 4 步 更换成像组件,然后重新发送打印作业。 打印页面上仍然出现阴影图像吗? | 请联系客户支持。 | 问题得以解决。 |
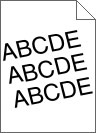
操作 | 是 | 否 |
|---|---|---|
第 1 步
打印仍然歪斜吗? | 请转到第 2 步。 | 问题得以解决。 |
第 2 步
打印仍然歪斜吗? | 请联系客户支持。 | 问题得以解决。 |
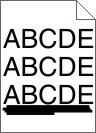
操作 | 是 | 否 |
|---|---|---|
第 1 步
打印页面上出现水平条纹吗? | 请转到第 2 步。 | 问题得以解决。 |
第 2 步 从打印机控制面板,在“纸张”菜单中设置纸张类型和重量以匹配进纸匣中加载的纸张。 纸张类型和重量与进纸匣中的纸张相符吗? | 请转到第 3 步。 | 请执行下列操作中的一项或多项:
|
第 3 步
打印页面上出现水平条纹吗? | 请转到第 4 步。 | 问题得以解决。 |
第 4 步
打印页面上出现水平条纹吗? | 请转到第 5 步。 | 问题得以解决。 |
第 5 步 更换成像组件,然后重新发送打印作业。 打印页面上出现水平条纹吗? | 请联系客户支持。 | 问题得以解决。 |
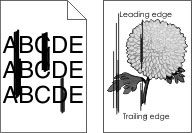
操作 | 是 | 否 |
|---|---|---|
第 1 步
打印页面上出现垂直条纹吗? | 请转到第 2 步。 | 问题得以解决。 |
第 2 步 从打印机控制面板,在“纸张”菜单中设置纸张纹理、类型和重量以匹配进纸匣中加载的纸张。 纸张纹理、尺寸和类型与进纸匣中的纸张相符吗? | 请转到第 3 步。 | 请执行下列操作中的一项或多项:
|
第 3 步
打印页面上出现垂直条纹吗? | 请转到第 4 步。 | 问题得以解决。 |
第 4 步
打印页面上出现垂直条纹吗? | 请转到第 5 步。 | 问题得以解决。 |
第 5 步 更换成像组件,然后重新发送打印作业。 打印页面上出现垂直条纹吗? | 请联系客户支持。 | 问题得以解决。 |
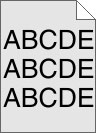
操作 | 是 | 否 |
|---|---|---|
第 1 步
碳粉模糊或背景阴影从打印页面上消失了吗? | 问题得以解决。 | 请转到第 2 步。 |
第 2 步 更换成像组件,然后重新发送打印作业。 碳粉模糊或背景阴影从打印页面上消失了吗? | 问题得以解决。 | 请联系客户支持。 |
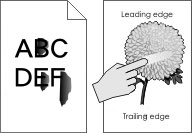
操作 | 是 | 否 |
|---|---|---|
第 1 步 从打印机控制面板上的“纸张”菜单,检查纸张类型、纹理和重量。 纸张类型、纹理和重量与进纸匣中加载的纸张相符吗? | 请转到第 2 步。 | 从进纸匣设置指定纸张类型、纹理和重量以匹配进纸匣中加载的纸张。 |
第 2 步 重新发送打印作业。 碳粉仍然脱落吗? | 请联系客户支持。 | 问题得以解决。 |
操作 | 是 | 否 |
|---|---|---|
第 1 步 从打印机控制面板,在“纸张”菜单中设置纸张类型以匹配进纸匣中加载的纸张。 进纸匣的纸张类型设置为“透明胶片”吗? | 请转到第 2 步。 | 将纸张类型设置为“透明胶片”。 |
第 2 步
打印质量仍然很差吗? | 请联系客户支持。 | 问题得以解决。 |

操作 | 是 | 否 |
|---|---|---|
第 1 步
打印页面上出现垂直空白吗? | 请转到第 2 步。 | 问题得以解决。 |
第 2 步
打印页面上出现垂直空白吗? | 请转到第 3 步。 | 问题得以解决。 |
第 3 步 检查您是否使用推荐类型的纸张。
打印页面上出现垂直空白吗? | 请转到第 4 步。 | 问题得以解决。 |
第 4 步
打印页面上出现垂直空白吗? | 请转到第 5 步。 | 问题得以解决。 |
第 5 步 更换成像组件,然后重新发送打印作业。 打印页面上出现垂直空白吗? | 请联系客户支持。 | 问题得以解决。 |
什么是 RGB 颜色?
红色、绿色和蓝色光能够以不同的量加在一起,产生自然界中可见的各种颜色。例如,红色和绿色光可以被组合而产生黄色光。电视和计算机显示器用这种方式产生颜色。RGB 颜色是通过指出产生某种特定颜色所需要的红色、绿色或蓝色光的份量来描述颜色的方法。
什么是 CMYK 颜色?
青色、品红色、黄色和黑色墨水或碳粉能够以不同的量打印来产生自然界中可见的各种颜色。例如,青色和黄色能够被组合而产生绿色。印刷机、喷墨打印机和彩色激光打印机用这种方式产生颜色。CMYK 颜色是通过指出重新产生某种特定颜色所需要的青色、品红色、黄色和黑色的份量来描述颜色的方法。
如何指定文档中要打印的颜色?
典型地,软件程序使用 RGB 或 CMYK 颜色组合来指定文档颜色。另外,它们让用户修改文档中每个对象的颜色。如需更多信息,请参阅您的操作系统的帮助信息。
打印机如何知道打印什么颜色?
当用户打印文档时,描述每个对象之类型和颜色的信息被发送给打印机。颜色信息通过颜色转换表,将颜色转化为产生您想要颜色所需的青色、品红色、黄色和黑色碳粉的适当用量。对象信息决定颜色转换表的应用。例如,可能将一种颜色转换表应用到文本,而将另一种颜色转换表应用到照片图像。
什么是手动颜色修正?
当启用手动颜色修正时,打印机使用用户选定的颜色转换表来处理对象。但是,“颜色修正”必须被设置为“手动”,否则将不执行用户定义的颜色转换。手动颜色修正设置特定用于要打印的对象类型(文本、图形或图像),以及在软件程序中指定对象颜色的方式(RGB 或 CMYK 组合)。
注意:
- 如果软件程序没有用 RGB 或 CMYK 组合指定颜色,手动颜色修正将不可用。它在软件程序或计算机操作系统控制颜色的调整时也不起作用。
- 当选择自动颜色修正时,颜色转换表将生成用于大多数文档的首选颜色。
要手动应用不同的颜色转换表,请执行下面的操作:
从打印机控制面板上的“质量”菜单,选择颜色修正,然后选择手动。
从打印机控制面板上的“质量”菜单,选择手动颜色,然后为受影响的对象类型选择适当的颜色转换表。
对象类型
颜色转换表
RGB 图像
RGB 文本
RGB 图形
逼真-产生更明亮、更饱和的颜色,并可以被应用到所有引入的颜色格式。
sRGB 显示-产生与计算机显示器上显示的颜色相接近的输出。
注意: 为打印照片优化黑色碳粉用法。
显示-纯黑色-产生与计算机显示器上显示的颜色相接近的输出。这仅使用黑色碳粉来创建非彩色灰度的所有级别。
sRGB 逼真-为“sRGB 显示”颜色修正提供增加的颜色饱和度。
注意: 为打印商业图形优化黑色碳粉用法。
关-不执行颜色修正。
CMYK 图像
CMYK 文本
CMYK 图形
US CMYK-应用颜色修正来接近 SWOP(卷筒纸胶印印刷规范)颜色输出。
Euro CMYK-应用颜色修正来接近 EuroScale 颜色输出。
逼真 CMYK-增加 US CMYK 颜色修正设置的颜色饱和度。
关-不执行颜色修正。
如何匹配特定的颜色(例如公司徽标)?
在打印机控制面板上的“质量”菜单中,提供了 9 种“颜色样本”集。这些也可以从 Embedded Web Server 的“颜色样本”页上得到。选择任意一个样本集将产生多页打印输出,包含上百个颜色框。根据选定的表格,CMYK 或 RGB 组合被定位在每个框中。每个框的所见颜色是通过在选定颜色转换表中的框上标记 CMYK 或 RGB 组合而获得的。
通过检查“颜色样本”集,您可以确定其颜色最接近您想要颜色的框。框上标记的颜色组合能够被用于在软件程序中修改对象的颜色。如需更多信息,请参阅您的操作系统的帮助信息。
注意: 手动颜色修正可能在对特定对象应用选定颜色转换表时是必需的。 根据所使用的“颜色修正”设置、打印对象的类型,以及如何在软件程序中指定对象的颜色来选择将哪个“颜色样本”集用于特定的颜色匹配问题。当“颜色修正”被设置为“关”时,颜色根据打印作业信息确定,并且不执行颜色转换。
注意: 如果软件程序没有用 RGB 或 CMYK 组合指定颜色,“颜色样本”页将不可用。另外,在某些情况下,软件程序或计算机操作系统通过颜色管理程序调整程序中指定的 RGB 或 CMYK 组合。打印的颜色可能与“颜色样本”页不完全相同。
| 注意: 当使用反射式高射投影仪投影透明胶片时发生此问题。要获得最好的投影颜色质量,建议使用透射式高射投影仪。 |
操作 | 是 | 否 |
|---|---|---|
第 1 步 从打印机控制面板,确认纸张类型设置被设置为“透明胶片”。 纸张类型设置正确吗? | 请转到第 2 步。 | 将纸张类型设置为“透明胶片”。 |
第 2 步 降低碳粉浓度,然后重新发送打印作业。 彩色透明胶片上的打印效果看起来变浅了吗? | 问题得以解决。 | 请转到第 3 步。 |
第 3 步 确认您使用推荐类型的彩色透明胶片,然后重新发送打印作业。 彩色透明胶片上的打印效果看起来变浅了吗? | 问题得以解决。 | 请联系客户支持。 |
| 注意: 在“自动颜色修正”模式中使用的颜色转换表通常与标准计算机显示器的颜色接近。但是,由于打印机和显示器之间存在技术差异,有许多颜色也可能会受显示器变化和照明情况的影响。 |
操作 | 是 | 否 |
|---|---|---|
第 1 步
打印的颜色与计算机屏幕上的文件颜色匹配吗? | 问题得以解决。 | 请转到第 2 步。 |
第 2 步 从打印机控制面板上的“质量”菜单,执行下列操作:
打印的颜色与计算机屏幕上的文件颜色匹配吗? | 问题得以解决。 | 请联系客户支持。 |