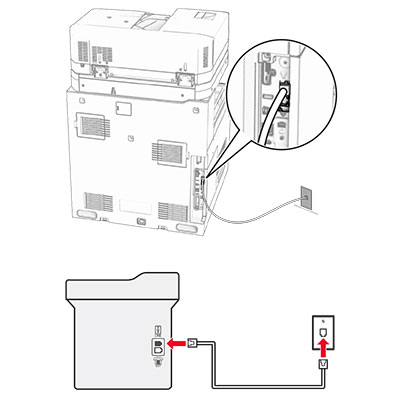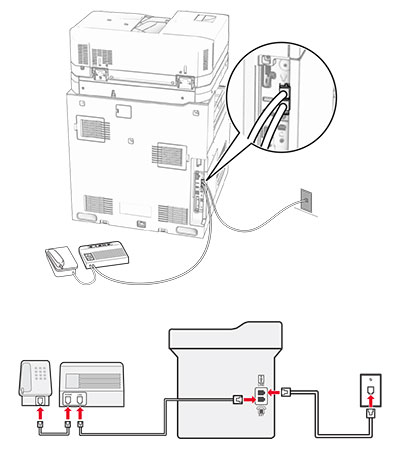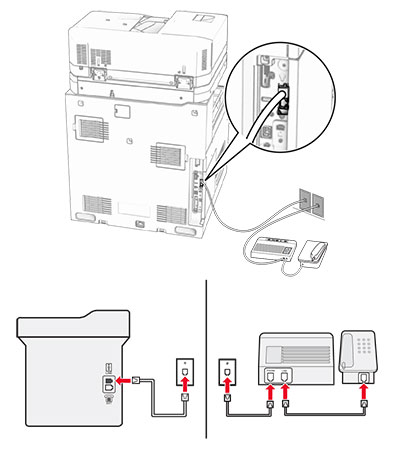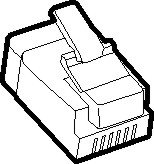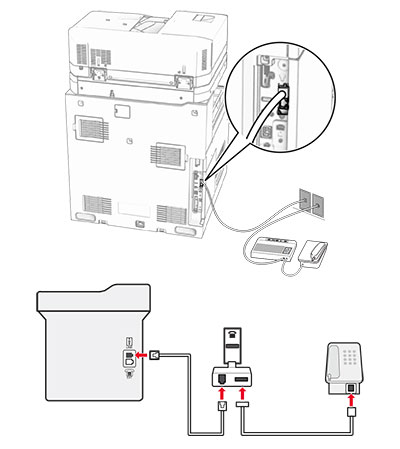Setting up the fax function using analog fax
Setting up the fax function using analog fax
Notes:
-
A fax card must be installed for the printer to use analog fax.
-
Some connection methods are applicable only in some countries or regions.
-
If the fax function is enabled and not fully set up, then the indicator light may blink red.
-
If you do not have a TCP/IP environment, then use the control panel to set up fax.
Warning—Potential Damage:
To avoid loss of data or printer malfunction, do not touch cables or the printer in the area shown while actively sending or receiving a fax.
Using the control panel
-
From the control panel, navigate to
Settings
>
Fax
>
Fax Setup
>
General Fax Settings
.
-
Configure the settings.
Using the Embedded Web Server
-
Open a web browser, and then type the printer IP address in the address field.
Notes:
-
View the printer IP address on the control panel. The IP address appears as four sets of numbers separated by periods, such as 123.123.123.123.
-
If you are using a proxy server, then temporarily disable it to load the web page correctly.
-
Click
Settings
>
Fax
>
Fax Setup
>
General Fax Settings
.
-
Configure the settings.
-
Apply the changes.
Setting up fax using a standard telephone line
Setting up fax using a standard telephone line
Note:
These instructions apply only to printers that have a fax card installed.
 CAUTION—SHOCK HAZARD:
CAUTION—SHOCK HAZARD:
To avoid the risk of electrical shock, do not set up this product or make any electrical or cabling connections, such as the power cord, fax feature, or telephone, during a lightning storm.
 CAUTION—SHOCK HAZARD:
CAUTION—SHOCK HAZARD:
To avoid the risk of electrical shock, do not use the fax feature during a lightning storm.
 CAUTION—POTENTIAL INJURY:
CAUTION—POTENTIAL INJURY:
To reduce the risk of fire, use only a 26 AWG or larger telecommunications (RJ-11) cord when connecting this product to the public switched telephone network. For users in Australia, the cord must be approved by the Australian Communications and Media Authority.
Setup 1: Printer is connected to a dedicated fax line
-
Connect one end of the telephone cable to the line port of the printer.
-
Connect the other end of the cable to an active analog telephone wall jack.
Notes:
-
You can set the printer to receive faxes automatically (set
Auto Answer
to
On
) or manually (set
Auto Answer
to
Off
).
-
If you want to receive faxes automatically, then set the printer to pick up on a specified number of rings.
Setup 2: Printer is sharing the line with an answering machine
Note:
If you subscribe to a distinctive ring service, then make sure that you set the correct ring pattern for the printer. Otherwise, the printer does not receive faxes even if you have set it to receive faxes automatically.
Connected to the same telephone wall jack
-
Connect one end of the telephone cable to the line port of the printer.
-
Connect the other end of the cable to an active analog wall jack.
-
Connect the answering machine to the telephone port of the printer.
Connected to different wall jacks
-
Connect one end of the telephone cable to the line port of the printer.
-
Connect the other end of the cable to an active analog wall jack.
Notes:
-
If you have only one telephone number on your line, then set the printer to receive faxes automatically.
-
Set the printer to pick up calls two rings after the answering machine. For example, if the answering machine picks up calls after four rings, then set the printer
Rings to Answer
setting to
6
.
Setting up fax in countries or regions with different telephone wall jacks and plugs
Setting up fax in countries or regions with different telephone wall jacks and plugs
Note:
These instructions apply only to printers that have a fax card installed.
 CAUTION—SHOCK HAZARD:
CAUTION—SHOCK HAZARD:
To avoid the risk of electrical shock, do not set up this product or make any electrical or cabling connections, such as the power cord, fax feature, or telephone, during a lightning storm.
 CAUTION—SHOCK HAZARD:
CAUTION—SHOCK HAZARD:
To avoid the risk of electrical shock, do not use the fax feature during a lightning storm.
 CAUTION—POTENTIAL INJURY:
CAUTION—POTENTIAL INJURY:
To reduce the risk of fire, use only a 26 AWG or larger telecommunications (RJ-11) cord when connecting this product to the public switched telephone network. For users in Australia, the cord must be approved by the Australian Communications and Media Authority.
The standard wall jack adopted by most countries or regions is RJ-11. If the wall jack or equipment in your facility is not compatible with this type of connection, then use a telephone adapter. An adapter for your country or region may not come with your printer, and you may need to purchase it separately.
There may be an adapter plug installed in the telephone port of the printer. Do not remove the adapter plug from the telephone port of the printer if you are connecting to a serial or cascaded telephone system.
|
Lexmark adapter plug
|
40X8519
|
Connecting the printer to a non-RJ-11 wall jack
-
Connect one end of the telephone cable to the line port of the printer.
-
Connect the other end of the cable to the RJ-11 adapter, and then connect the adapter to the wall jack.
Note:
If you want to connect another device with a non-RJ-11 connector to the same wall jack, then connect it directly to the telephone adapter.