空白或白色页
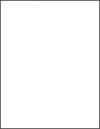
操作 | 是 | 否 |
|---|---|---|
第 1 步
打印机打印空白或白色页面吗? | 请转到第 2 步。 | 问题得以解决。 |
第 2 步
打印机打印空白或白色页面吗? | 联系客户支持。 | 问题得以解决。 |
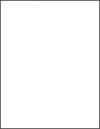
操作 | 是 | 否 |
|---|---|---|
第 1 步
打印机打印空白或白色页面吗? | 请转到第 2 步。 | 问题得以解决。 |
第 2 步
打印机打印空白或白色页面吗? | 联系客户支持。 | 问题得以解决。 |
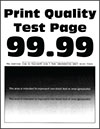
操作 | 是 | 否 |
|---|---|---|
第 1 步
打印浓度太深吗? | 请转到第 2 步。 | 问题得以解决。 |
第 2 步
打印浓度太深吗? | 请转到第 3 步。 | 问题得以解决。 |
第 3 步
打印浓度太深吗? | 请转到第 4 步。 | 请转到第 6 步。 |
第 4 步 确认纸张没有纹理或粗糙表面。 您正在使用有纹理或粗糙的纸张进行打印吗? | 请转到第 5 步。 | 请转到第 6 步。 |
第 5 步
打印浓度太深吗? | 请转到第 6 步。 | 问题得以解决。 |
第 6 步
打印浓度太深吗? | 请联系客户支持。 | 问题得以解决。 |
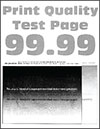
操作 | 是 | 否 |
|---|---|---|
第 1 步
打印页面上出现重影吗? | 请转到第 2 步。 | 问题得以解决。 |
第 2 步
打印页面上出现重影吗? | 请转到第 3 步。 | 问题得以解决。 |
第 3 步
打印页面上出现重影吗? | 请联系客户支持。 | 问题得以解决。 |
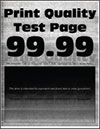
操作 | 是 | 否 |
|---|---|---|
第 1 步
打印页面上出现灰色或彩色背景吗? | 请转到第 2 步。 | 问题得以解决。 |
第 2 步
打印页面上出现灰色或彩色背景吗? | 请转到第 3 步。 | 问题得以解决。 |
第 3 步
打印页面上出现灰色或彩色背景吗? | 联系客户支持。 | 问题得以解决。 |
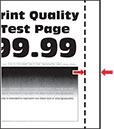
操作 | 是 | 否 |
|---|---|---|
第 1 步
页边距正确吗? | 问题得以解决。 | 请转到第 2 步。 |
第 2 步
页边距正确吗? | 问题得以解决。 | 请联系客户支持。 |
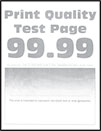
操作 | 是 | 否 |
|---|---|---|
第 1 步
打印浓度浅吗? | 请转到第 2 步。 | 问题得以解决。 |
第 2 步
打印浓度浅吗? | 请转到第 3 步。 | 问题得以解决。 |
第 3 步
打印浓度浅吗? | 请转到第 4 步。 | 问题得以解决。 |
第 4 步
打印浓度浅吗? | 请转到第 5 步。 | 问题得以解决。 |
第 5 步 检查纸张是否有纹理或粗糙表面。 您正在使用有纹理或粗糙的纸张进行打印吗? | 请转到第 6 步。 | 请转到第 7 步。 |
第 6 步
打印浓度浅吗? | 请转到第 7 步。 | 问题得以解决。 |
第 7 步
打印浓度浅吗? | 请转到第 8 步。 | 问题得以解决。 |
第 8 步
打印浓度浅吗? | 请转到第 9 步。 | 问题得以解决。 |
第 9 步
打印浓度太浅吗? | 联系客户支持。 | 问题得以解决。 |
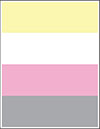
操作 | 是 | 否 |
|---|---|---|
打印页面上缺少一些颜色吗? | 联系客户支持。 | 问题得以解决。 |
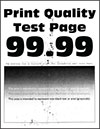
操作 | 是 | 否 |
|---|---|---|
第 1 步 检查打印机是否有泄漏的碳粉污染物。 打印机没有泄漏的碳粉吗? | 请转到第 2 步。 | 联系客户支持。 |
第 2 步
设置相符吗? | 请转到第 4 步。 | 请转到第 3 步。 |
第 3 步
打印斑驳吗? | 请转到第 4 步。 | 问题得以解决。 |
第 4 步
打印斑驳吗? | 请转到第 5 步。 | 问题得以解决。 |
第 5 步
打印斑驳吗? | 联系客户支持。 | 问题得以解决。 |
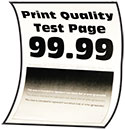
操作 | 是 | 否 |
|---|---|---|
第 1 步
纸张卷曲吗? | 请转到第 2 步。 | 问题得以解决。 |
第 2 步
纸张卷曲吗? | 请转到第 3 步。 | 问题得以解决。 |
第 3 步 在纸张的另一面上打印。
纸张卷曲吗? | 请转到第 4 步。 | 问题得以解决。 |
第 4 步
纸张卷曲吗? | 请联系客户支持。 | 问题得以解决。 |
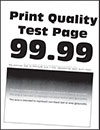
操作 | 是 | 否 |
|---|---|---|
第 1 步
打印弯曲或歪斜吗? | 请转到第 2 步。 | 问题得以解决。 |
第 2 步
打印弯曲或歪斜吗? | 请联系客户支持。 | 问题得以解决。 |
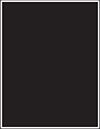
操作 | 是 | 否 |
|---|---|---|
打印机打印纯色或黑色的图像吗? | 联系客户支持。 | 问题得以解决。 |
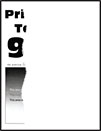
操作 | 是 | 否 |
|---|---|---|
第 1 步
文本或图像被剪切吗? | 请转到第 2 步。 | 问题得以解决。 |
第 2 步
文本或图像被剪切吗? | 请转到第 3 步。 | 问题得以解决。 |
第 3 步
文本或图像被剪切吗? | 联系客户支持。 | 问题得以解决。 |

操作 | 是 | 否 |
|---|---|---|
碳粉脱落吗? | 请联系客户支持。 | 问题得以解决。 |
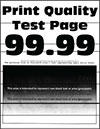
注意:
操作 | 是 | 否 |
|---|---|---|
第 1 步
打印页面上出现水平深色线条吗? | 请转到第 2 步。 | 问题得以解决。 |
第 2 步
打印页面上出现水平深色线条吗? | 请转到第 3 步。 | 问题得以解决。 |
第 3 步
打印页面上出现水平深色线条吗? | 请转到第 4 步。 | 问题得以解决。 |
第 4 步
打印页面上出现水平深色线条吗? | 联系客户支持。 | 问题得以解决。 |
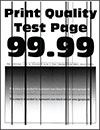
操作 | 是 | 否 |
|---|---|---|
第 1 步
打印页面上出现垂直深色线条吗? | 请转到第 2 步。 | 问题得以解决。 |
第 2 步
打印页面上出现垂直深色线条吗? | 请转到第 3 步。 | 问题得以解决。 |
第 3 步
打印页面上出现水平深色线条吗? | 请转到第 4 步。 | 问题得以解决。 |
第 4 步
打印页面上出现垂直深色线条吗? | 联系客户支持。 | 问题得以解决。 |
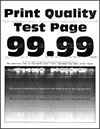
注意:
操作 | 是 | 否 |
|---|---|---|
第 1 步
打印页面上出现水平白线吗? | 请转到第 2 步。 | 问题得以解决。 |
第 2 步
打印页面上出现水平白线吗? | 请转到第 3 步。 | 问题得以解决。 |
第 3 步
打印页面上出现水平深色线条吗? | 请转到第 4 步。 | 问题得以解决。 |
第 4 步
打印页面上出现水平白线吗? | 联系客户支持。 | 问题得以解决。 |
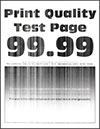
操作 | 是 | 否 |
|---|---|---|
第 1 步
打印页面上出现垂直白线吗? | 请转到第 2 步。 | 问题得以解决。 |
第 2 步 检查您是否使用推荐的纸张类型。
打印页面上出现垂直白线吗? | 请转到第 3 步。 | 问题得以解决。 |
第 3 步
打印页面上出现水平深色线条吗? | 请转到第 4 步。 | 问题得以解决。 |
第 4 步
打印页面上出现垂直白线吗? | 联系客户支持。 | 问题得以解决。 |
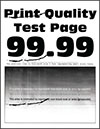
操作 | 是 | 否 |
|---|---|---|
第 1 步
出现缺陷吗? | 记下该距离,然后联系客户支持或您的服务代表。 | 问题得以解决。 |
第 2 步
出现缺陷吗? | 记下该距离,然后联系客户支持或您的服务代表。 | 问题得以解决。 |
操作 | 是 | 否 |
|---|---|---|
第 1 步
文档打印了吗? | 问题得以解决。 | 请转到第 2 步。 |
第 2 步
文档打印了吗? | 问题得以解决。 | 请转到第 3 步。 |
第 3 步
文档打印了吗? | 问题得以解决。 | 请转到第 4 步。 |
第 4 步
文档打印了吗? | 问题得以解决。 | 请转到第 5 步。 |
第 5 步
文档打印了吗? | 问题得以解决。 | 请联系客户支持。 |
操作 | 是 | 否 |
|---|---|---|
第 1 步
文档打印了吗? | 问题得以解决。 | 请转到第 2 步。 |
第 2 步 打印作业可能包含格式错误或无效的数据。
文档打印了吗? | 问题得以解决。 | 请转到第 3 步。 |
第 3 步 如果您从 Internet 打印,打印机可能读取多个作业标题作为副本。 对于 Windows 用户
对于 Macintosh 用户
文档打印了吗? | 问题得以解决。 | 请转到第 4 步。 |
第 4 步
文档打印了吗? | 问题得以解决。 | 请转到第 5 步。 |
第 5 步
文档打印了吗? | 问题得以解决。 | 请联系客户支持。 |
操作 | 是 | 否 |
|---|---|---|
第 1 步 确认打印机电缆牢固地连接到打印机和计算机、打印服务器、选件或其他网络设备上。 打印机打印缓慢吗? | 请转到第 2 步。 | 问题得以解决。 |
第 2 步
打印机打印缓慢吗? | 请转到第 3 步。 | 问题得以解决。 |
第 3 步
打印机打印缓慢吗? | 请转到第 4 步。 | 问题得以解决。 |
第 4 步
打印机打印缓慢吗? | 请转到第 5 步。 | 问题得以解决。 |
第 5 步
打印机打印缓慢吗? | 请转到第 6 步。 | 问题得以解决。 |
第 6 步 移除挂起作业。 打印机打印缓慢吗? | 请转到第 7 步。 | 问题得以解决。 |
第 7 步
打印机打印缓慢吗? | 联系客户支持。 | 问题得以解决。 |