|
Стъпка 1
-
Проверете дали в принтера се използва оригинална и поддържана касета с тонер на Lexmark.
Забележка:
Ако касетата не се поддържа, инсталирайте такава, която се поддържа.
-
Отпечатайте документа.
Светла ли е разпечатката?
|
Отидете на стъпка 2.
|
Проблемът е решен.
|
|
Стъпка 2
-
Изключете принтера, изчакайте около 10 секунди и след това включете принтера.
-
Увеличаване на тъмнината на тонера. От контролния панел се придвижете до:
Настройки
>
Отпечатване
>
Качество
-
Отпечатайте документа.
Светла ли е разпечатката?
|
Отидете на стъпка 3.
|
Проблемът е решен.
|
|
Стъпка 3
-
В зависимост от операционната система определете типа на хартията от диалоговия прозорец "Предпочитания за печат" или "Отпечатване".
Забележки:
-
Уверете се, че настройките отговарят на заредената хартия.
-
Можете също да промените настройките от контролния панел на принтера.
-
Отпечатайте документа.
Светла ли е разпечатката?
|
Отидете на стъпка 4.
|
Проблемът е решен.
|
|
Стъпка 4
Проверете състоянието на касетата с тонер и я заметете, ако е необходимо.
-
От контролния панел се придвижете до:
Състояние/консумативи
>
Консумативи
-
Отпечатайте документа.
Светла ли е разпечатката?
|
Отидете на стъпка 5.
|
Проблемът е решен.
|
|
Стъпка 5
-
Отстранете касетата с тонер и след това отстранете модула за изображения.
Предупреждение – потенциални щети:
Не излагайте модула за изображения на директна светлина за повече от 10 минути. Продължителното излагане на светлина може да причини проблеми с качеството на печат.
Предупреждение – потенциални щети:
Не докосвайте барабана на фотопроводника под модула за изображения. Това може да се отрази на качеството на бъдещите задания за печат.
-
Натиснете всяка страна на ролката за прехвърляне, разположена под модула за изображения, за да проверите дали потъва и се връща обратно на мястото си.
 ВНИМАНИЕ – ГОРЕЩА ПОВЪРХНОСТ:
Вътрешността на принтера може да е гореща. За да намалите риска от нараняване от горещ компонент, изчакайте повърхността да изстине, преди да я докоснете.
ВНИМАНИЕ – ГОРЕЩА ПОВЪРХНОСТ:
Вътрешността на принтера може да е гореща. За да намалите риска от нараняване от горещ компонент, изчакайте повърхността да изстине, преди да я докоснете.
-
Ако ролката на прехвърлящото устройство не потъва и не се връща обратно на мястото си, извадете я и отново я поставете.
-
Дръпнете нагоре единия край на ролката на прехвърлящото устройство и после го натиснете надолу, докато
щракне
на място.
-
Ако е необходимо, повторете това действие и с другия край.
-
Разклатете модула за изображения енергично, за да разпределите тонера, и след това го поставете.
-
Вкарайте касетата с тонер.
-
Изключете принтера, изчакайте 10 секунди и след това включете принтера.
-
Отпечатайте документа.
Светла ли е разпечатката?
|
Отидете на стъпка 6.
|
Проблемът е решен.
|
|
Стъпка 6
-
Ако проблемът възникне след инсталиране на нов комплект за поддръжка, тогава проверете дали ролката за прехвърляне, включена в комплекта, е инсталирана.
Забележка:
Заменете ролката за прехвърляне, ако е необходимо.
-
Отпечатайте документа.
Светла ли е разпечатката?
|
Отидете на стъпка 7.
|
Проблемът е решен.
|
|
Стъпка 7
Вижте състоянието на модула за изображения. От контролния панел се придвижете до:
Състояние/консумативи
>
Консумативи
Наближава ли краят на експлоатационния срок на модула за изображения?
|
Отидете на стъпка 8.
|
Свържете се със
поддръжката на клиенти
.
|
|
Стъпка 8
-
Подменете модула за изображения.
-
Отпечатайте документа.
Светла ли е разпечатката?
|
Свържете се със
поддръжката на клиенти
.
|
Проблемът е решен.
|
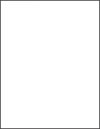
 за преминаване през настройките.
за преминаване през настройките.
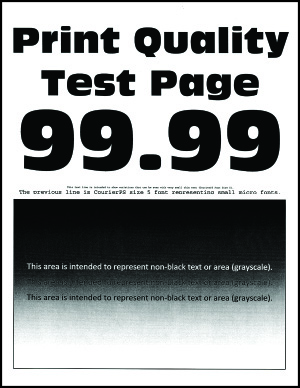
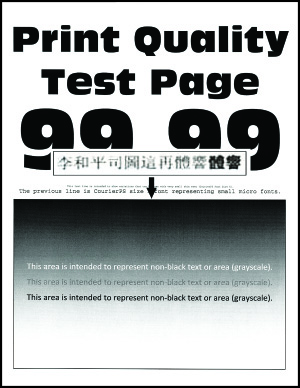
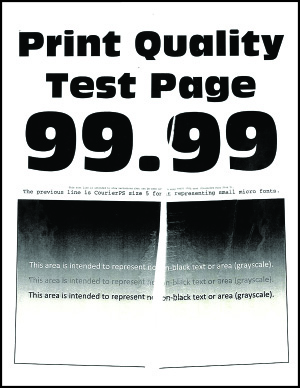
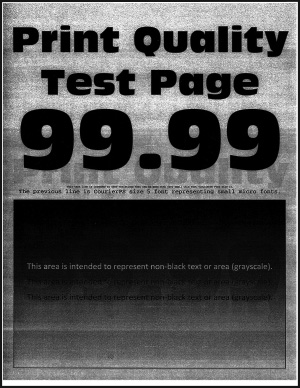

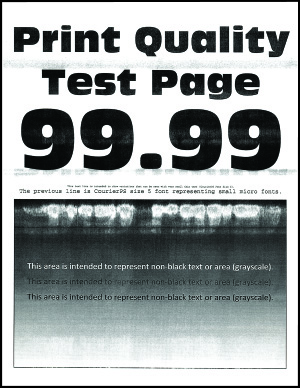
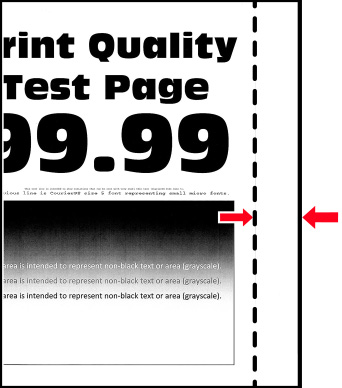
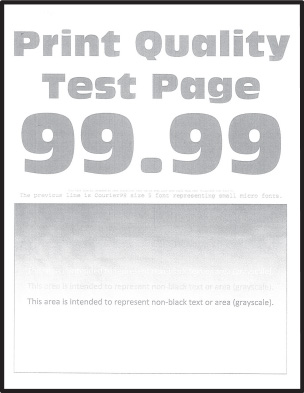
 ВНИМАНИЕ – ГОРЕЩА ПОВЪРХНОСТ:
ВНИМАНИЕ – ГОРЕЩА ПОВЪРХНОСТ:
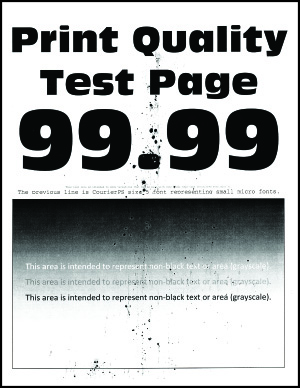
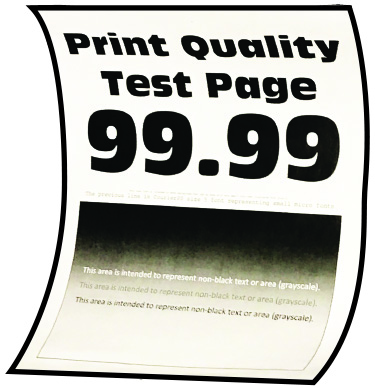
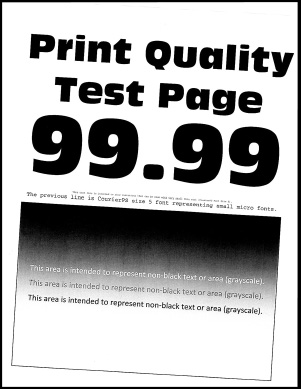
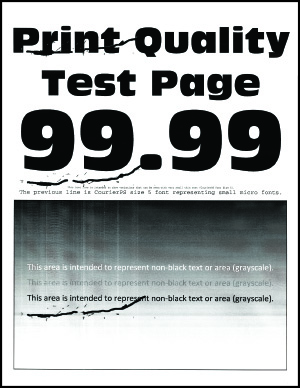
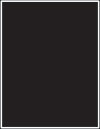
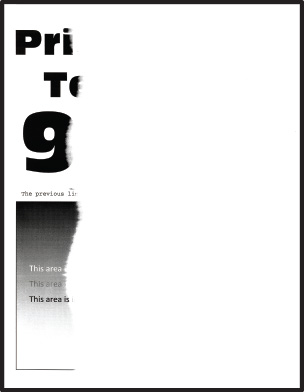
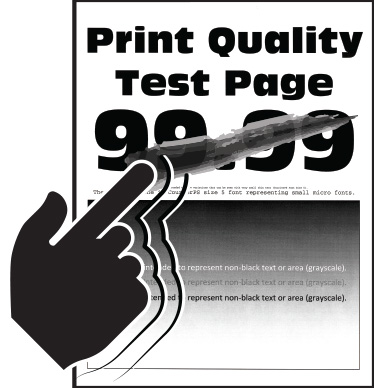
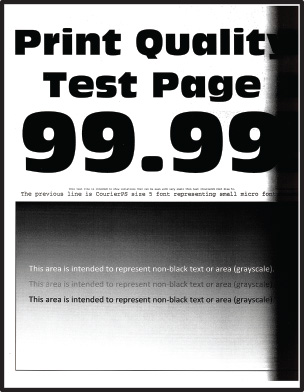
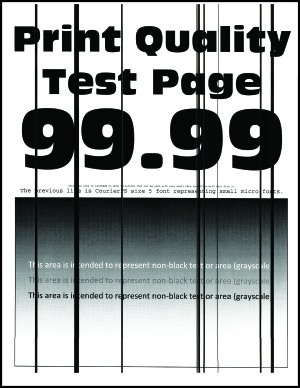
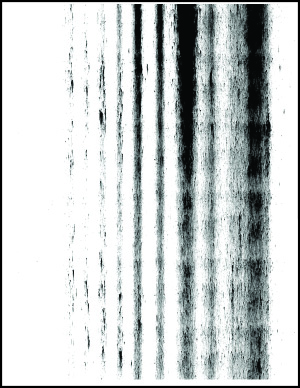
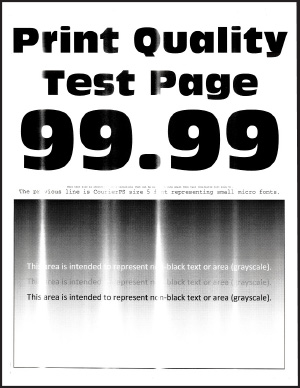
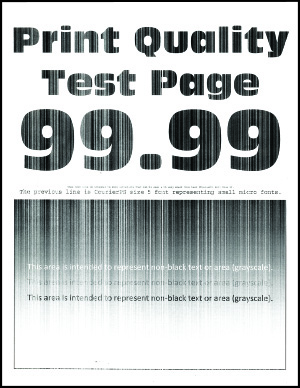
 ВНИМАНИЕ – ПОТЕНЦИАЛНО НАРАНЯВАНЕ:
ВНИМАНИЕ – ПОТЕНЦИАЛНО НАРАНЯВАНЕ: