|
Pas 1
-
Verificaţi dacă imprimanta foloseşte un cartuş de toner Lexmark original şi acceptat.
Notă:
În cazul în care cartuşul nu este acceptat, instalaţi un cartuş acceptat.
-
Imprimaţi documentul.
Materialele imprimate sunt deschise la culoare?
|
Treceţi la pasul 2.
|
Problema este rezolvată.
|
|
Pas 2
-
Opriţi imprimanta, aşteptaţi aproximativ 10 secunde, apoi reporniţi-o.
-
Micşoraţi luminozitatea tonerului. De la panoul de control, navigaţi până la:
Setări
>
Imprimare
>
Calitate
-
Imprimaţi documentul.
Materialele imprimate sunt deschise la culoare?
|
Treceţi la pasul 3.
|
Problema este rezolvată.
|
|
Pas 3
-
În funcţie de sistemul de operare, specificaţi tipul hârtiei din dialogul Preferinţe imprimare sau Imprimare.
Note:
-
Asiguraţi-vă că setarea corespunde hârtiei încărcate.
-
De asemenea, puteţi schimba setarea din panoul de control al imprimantei.
-
Imprimaţi documentul.
Materialele imprimate sunt deschise la culoare?
|
Treceţi la pasul 4.
|
Problema este rezolvată.
|
|
Pas 4
Verificaţi starea cartuşului de toner şi înlocuiţi-l dacă este necesar.
-
De la panoul de control, navigaţi până la:
Stare/Consumabile
>
Consumabile
-
Imprimaţi documentul.
Materialele imprimate sunt deschise la culoare?
|
Treceţi la pasul 5.
|
Problema este rezolvată.
|
|
Pas 5
-
Scoateţi cartuşul de toner, apoi unitatea imagistică.
Avertisment - Pericol de deteriorare:
Nu expuneţi unitatea imagistică la lumină directă mai mult de 10 minute. Expunerea prelungită la lumină poate cauza probleme de calitate a imprimării.
Avertisment - Pericol de deteriorare:
Nu atingeţi tamburul fotoconductorului de sub unitatea imagistică. Dacă îl atingeţi, calitatea viitoarelor lucrări de imprimare poate fi afectată.
-
Împingeţi ambele părţi ale rolei de transfer amplasate sub unitatea imagistică, pentru a verifica dacă rola coboară şi revine în poziţie.
 ATENŢIE - SUPRAFAŢĂ FIERBINTE:
Interiorul imprimantei poate să fie fierbinte. Pentru a reduce riscul de vătămare datorat componentei fierbinţi, lăsaţi suprafaţa să se răcească înainte de a o atinge.
ATENŢIE - SUPRAFAŢĂ FIERBINTE:
Interiorul imprimantei poate să fie fierbinte. Pentru a reduce riscul de vătămare datorat componentei fierbinţi, lăsaţi suprafaţa să se răcească înainte de a o atinge.
-
Dacă rola de transfer nu coboară şi nu revine în poziţie, scoateţi-o şi introduceţi-o la loc.
-
Trageţi în sus un capăt al rolei de transfer şi apăsaţi-l în jos până se
fixează
în poziţie.
-
Dacă este necesar, repetaţi pasul pe celălalt capăt.
-
Scuturaţi ferm unitatea imagistică pentru a redistribui tonerul şi apoi introduceţi-o.
-
Introduceţi cartuşul de toner.
-
Opriţi imprimanta, aşteptaţi timp de 10 secunde, apoi reporniţi-o.
-
Imprimaţi documentul.
Materialele imprimate sunt deschise la culoare?
|
Treceţi la pasul 6.
|
Problema este rezolvată.
|
|
Pas 6
-
Dacă problema apare după instalarea unui nou kit de întreţinere, verificaţi ca rola de transfer inclusă în kit să fie instalată.
Notă:
Dacă este necesar, înlocuiţi rola de transfer.
-
Imprimaţi documentul.
Materialele imprimate sunt deschise la culoare?
|
Treceţi la pasul 7.
|
Problema este rezolvată.
|
|
Pas 7
Verificaţi starea unităţii imagistice. De la panoul de control, navigaţi până la:
Stare/Consumabile
>
Consumabile
Unitatea imagistică este aproape de sfârşitul duratei de viaţă?
|
Treceţi la pasul 8.
|
Contact
asistenţă pentru clienţi
.
|
|
Pas 8
-
Înlocuiţi unitatea imagistică.
-
Imprimaţi documentul.
Materialele imprimate sunt deschise la culoare?
|
Contact
asistenţă pentru clienţi
.
|
Problema este rezolvată.
|
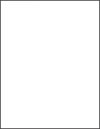
 pentru a naviga printre setări.
pentru a naviga printre setări.
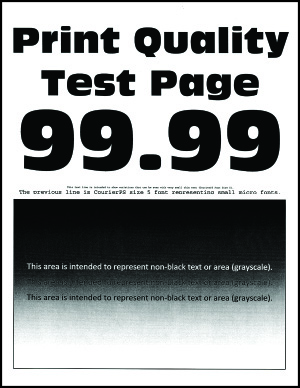
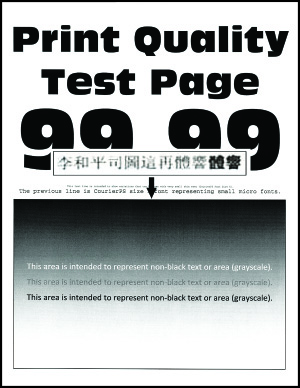
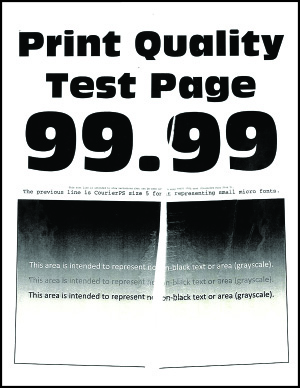
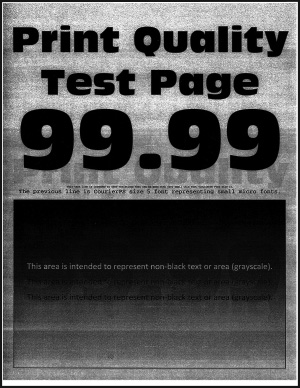

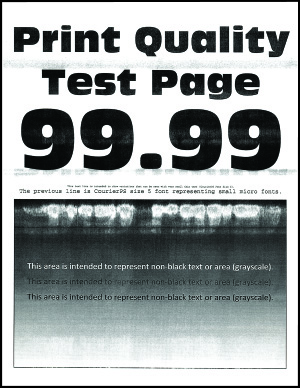
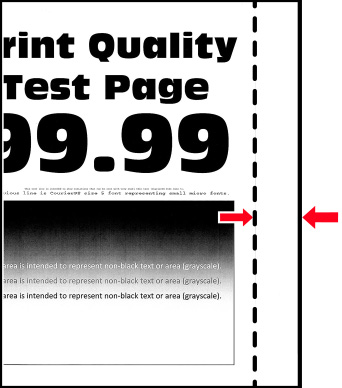
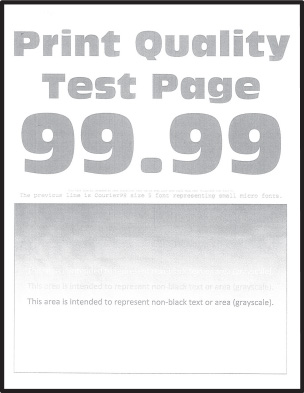
 ATENŢIE - SUPRAFAŢĂ FIERBINTE:
ATENŢIE - SUPRAFAŢĂ FIERBINTE:
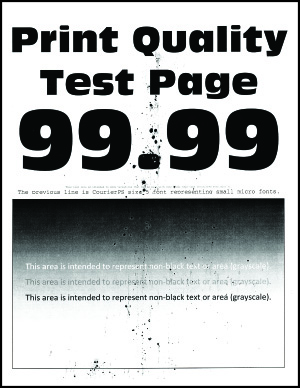
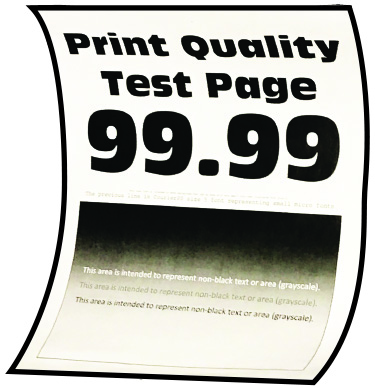
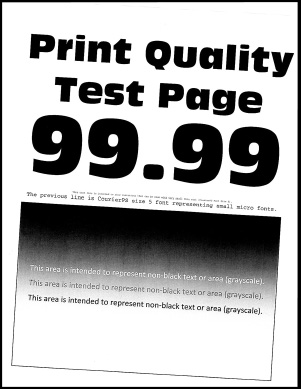
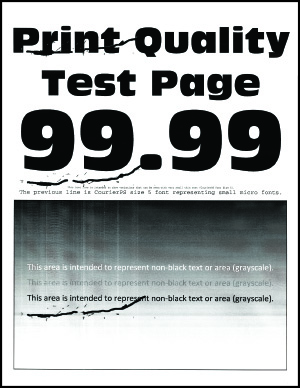
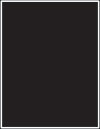
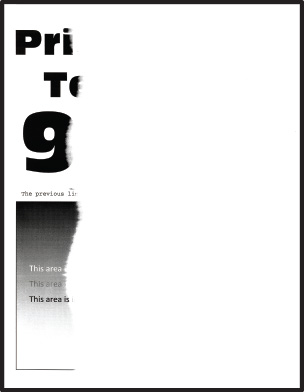
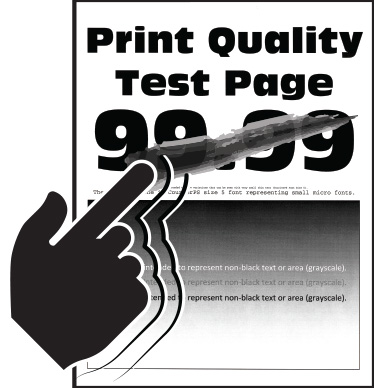
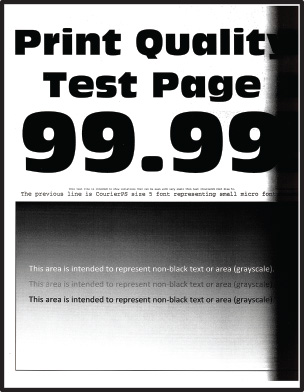
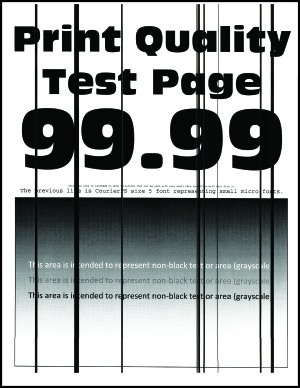
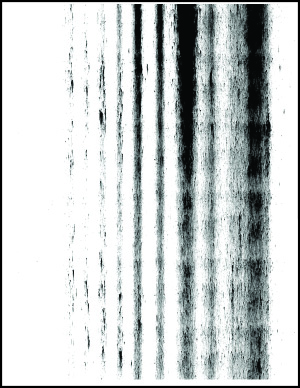
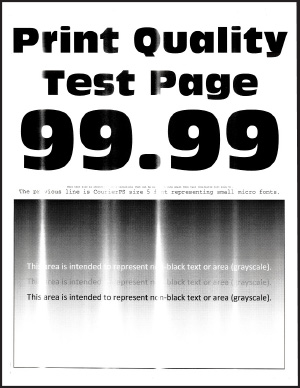
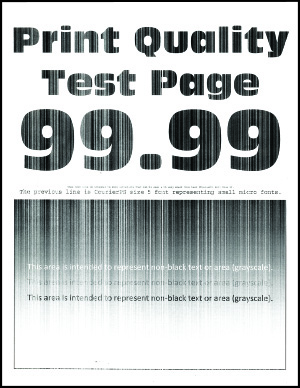
 ATENŢIE - PERICOL DE ACCIDENTARE:
ATENŢIE - PERICOL DE ACCIDENTARE: