מעברי דפים בלתי צפויים
פעולה | כן | לא |
|---|---|---|
הגדל את פסק הזמן להדפסה.
האם הקובץ הדפיס כנדרש? | הבעיה נפתרה. | בדוק מעברי דפים ידניים בקובץ המקורי. |
פעולה | כן | לא |
|---|---|---|
שלב 1 ודא שהמדפסת מופעלת. האם המדפסת מופעלת? | עבור לשלב 2. | הפעל את המדפסת. |
שלב 2 בדוק את המדפסת נמצאת ב-Sleep Mode (מצב שינה) או ב-Hibernate Mode (מצב מנוחה). האם המדפסת נמצאת ב-Sleep Mode (מצב שינה) או ב- Hibernate Mode (מצב מנוחה)? | לחץ על הלחצן Sleep (שינה) כדי להביר את המדפסת מ-Sleep Mode (מצב שינה) או מ-Hibernate Mode (מצב מנוחה). | עבור לשלב 3. |
שלב 3 ודא שקצה אחד של כבל החשמל מחובר למדפסת ושהקצה השני מחובר לשקע חשמל מוארק כנדרש. האם כבל החשמל מחובר למדפסת ולשקע חשמל מוארק כנדרש? | עבור לשלב 4. | חבר קצה אחד של כבל החשמל למדפסת וחבר את הקצה השני לשקע חשמל מוארק כנדרש. |
שלב 4 בדוק ציוד חשמלי אחר המחובר לשקע החשמלי. האם הציוד החשמלי הנוסף פועל? | נתק את הציוד החשמלי הנוסף ולאחר מכן הפעל את המדפסת. אם המדפסת אינה פועלת, חבר שוב את הציוד החשמלי הנוסף. | עבור לשלב 5. |
שלב 5 בדוק אם כבלים המחברים את המדפסת ואת המחשב מחוברים ליציאות הנכונות. האם הכבלים מחוברים ליציאות הנכונות? | עבור לשלב 6. | הקפד להתאים את הדברים הבאים:
|
שלב 6 ודא ששקע החשמל אינו מושבת באמצעות מפסק או מפסק פחת. האם שקע החשמל אינו מושבת באמצעות מפסק או מפסק פחת? | הפעל את המפסק או אפס את מפסק הפחת. | עבור לשלב 7. |
שלב 7 בדוק אם המדפסת מחוברת למגן קפיצות מתח, לאל פסק או לכבל מאריך. האם המדפסת מחוברת למגן קפיצות מתח, לאל פסק או לכבל מאריך? | חבר את כבל המתח של המדפסת ישירות לשקע מוארק היטב בקיר. | עבור לשלב 8. |
שלב 8 בדוק אם אחד מקצוות כבלי המדפסת מחובר ליציאה במדפסת ואם הקצה השני מחובר למחשב, לשרת הדפסה, לאביזר או להתקן רשת אחר. האם כבל המדפסת מחובר היטב למדפסת ולמחשב, לשרת ההדפסה, לאביזרים או להתקן רשת אחר? | עבור לשלב 9. | חבר את כבל המדפסת היטב למדפסת ולמחשב, לשרת ההדפסה, לאביזרים או להתקן רשת אחר. |
שלב 9 התקן כנדרש את כל אביזרי החומרה והסר את כל חומרי האריזה. האם כל אביזרי החומרה מותקנים כנדרש וכל חומרי האריזה הוסרו? | עבור לשלב 10. | כבה את המדפסת, הסר את כל חומרי האריזה, לאחר מכן התקן שוב את אביזרי החומרה ולאחר מכן הפעל את המדפסת. |
שלב 10 בדוק אם בחרת את הגדרת היציאה הנכונה במנהל התקן המדפסת. האם הגדרות היציאה נכונות? | עבור לשלב 11. | השתמש בהגדרות נכונות למנהל התקן המדפסת. |
שלב 11 בדוק את מנהל התקן המדפסת המותקן. האם מותקן מנהל התקן המדפסת הנכון? | עבור לשלב 12. | התקן את מנהל התקן המדפסת הנכון. |
שלב 12 כבה את המדפסת, המתן 10 שניות לערך ולאחר מכן הפעל את המדפסת שוב. האם המדפסת פועלת? | הבעיה נפתרה. | פנה אל תמיכת לקוחות. |
פעולה | כן | לא |
|---|---|---|
שלב 1 לחץ על הלחצן Sleep (שינה) בלוח הבקרה של המדפסת. האם מופיע בתצוגת המדפסת? | הבעיה נפתרה. | עבור לשלב 2. |
שלב 2 כבה את המדפסת, המתן 10 שניות לערך ולאחר מכן הפעל את המדפסת שוב. האם מופיע ו- מופיעות בתצוגת המסך? | הבעיה נפתרה. | כבה את המדפסת, ולאחר מכן צור קשר עם תמיכת לקוחות. |
פעולה | כן | לא |
|---|---|---|
שלב 1
האם המסמכים הודפסו? | הבעיה נפתרה. | עבור לשלב 2. |
שלב 2 ייתכן שמשימת ההדפסה מכילה שגיאת עיצוב או נתונים לא חוקיים.
האם המסמכים הודפסו? | הבעיה נפתרה. | עבור לשלב 3. |
שלב 3 אם אתה מדפיס מהאינטרנט, המדפסת עשויה לקרוא את כותרות המשימות השונות ככפילויות. למשתמשי Windows
למשתמשי Macintosh
האם המסמכים הודפסו? | הבעיה נפתרה. | עבור לשלב 4. |
שלב 4
האם המסמכים הודפסו? | הבעיה נפתרה. | עבור לשלב 5. |
שלב 5
האם המסמכים הודפסו? | הבעיה נפתרה. | פנה אל תמיכת לקוחות. |
פעולה | כן | לא |
|---|---|---|
האם המעטפה נאטמת בעת ההדפסה? | פנה אל תמיכת לקוחות. | הבעיה נפתרה. |
פעולה | כן | לא |
|---|---|---|
שלב 1 בדוק אם כונן ההבזק מחובר לכניסת USB הקדמית. הערה: כונן ההבזק לא יפעל אם הוא מחובר לכניסת USB האחורית. האם כונן ההבזק מחובר לכניסת USB הקדמית? | עבור לשלב 2. | חבר את כונן ההבזק ליציאת USB הקדמית. |
שלב 2 בדוק אם נורית המחוון שעל לוח הבקרה של המדפסת מהבהב בירוק. הערה: אור ירוק מהבהב מורה על כך שהמדפסת עסוקה. האם נורית המחוון מהבהבת בירוק? | המתן עד שהמדפסת מוכנה, לאחר מכן צפה ברשימת המשימות המוחזקות ולאחר מכן הדפס את המסמכים. | עבור לשלב 3. |
שלב 3
האם הודעת השגיאה עדיין מופיעה? | עבור לשלב 4. | הבעיה נפתרה. |
שלב 4 ודא כי יש תמיכה בכונן הבזק
האם הודעת השגיאה עדיין מופיעה? | עבור לשלב 5. | הבעיה נפתרה. |
שלב 5 בדוק אם כניסת USB נוטרל על ידי איש התמיכה במערכת. האם הודעת השגיאה עדיין מופיעה? | פנה אל תמיכת לקוחות. | הבעיה נפתרה. |
פעולה | כן | לא |
|---|---|---|
שלב 1 ודא שהמדפסת אינה במצב Hex Trace. הערה: אם מופיע בתצוגת המדפסת, כבה את המדפסת ולאחר מכן הפעל אותה מחדש כדי לבטל את הפעלת מצב Hex Trace. האם המדפסת במצב Hex Trace? | בטל את הפעלת מצב Hex Trace. | עבור לשלב 2. |
שלב 2
האם מודפסים סימנים שגויים? | פנה אל תמיכת לקוחות. | הבעיה נפתרה. |
פעולה | כן | לא |
|---|---|---|
שלב 1
האם המשימה הודפסה מהמגש הנכון או על הנייר הנכון? | הבעיה נפתרה. | עבור לשלב 2. |
שלב 2
האם המשימה הודפסה מהמגש הנכון או על הנייר הנכון? | הבעיה נפתרה. | עבור לשלב 3. |
שלב 3
האם המשימה הודפסה מהמגש הנכון או על הנייר הנכון? | הבעיה נפתרה. | עבור לשלב 4. |
שלב 4
האם המשימה הודפסה מהמגש הנכון או על הנייר הנכון? | הבעיה נפתרה. | פנה אל תמיכת לקוחות. |
פעולה | כן | לא |
|---|---|---|
שלב 1
האם המשימה הודפסה ונאספה נכונה? | הבעיה נפתרה. | עבור לשלב 2. |
שלב 2
האם המשימה הודפסה ונאספה נכונה? | הבעיה נפתרה. | עבור לשלב 3. |
שלב 3 פשט את משימת ההדפסה על ידי צמצום ומזעור גופנים, צמצום מספר ומורכבות של תמונות, וצמצום מספר הדפים במשימה. האם המשימה הודפסה ונאספה נכונה? | הבעיה נפתרה. | פנה אל תמיכת לקוחות. |
פעולה | כן | לא |
|---|---|---|
שלב 1
האם הקבצים מודפסים? | הבעיה נפתרה. | עבור לשלב 2. |
שלב 2
האם הקבצים מודפסים? | הבעיה נפתרה. | פנה אל תמיכת לקוחות. |
פעולה | כן | לא |
|---|---|---|
שלב 1 שנה את ההגדרות הסביבתיות של המדפסת.
האם המשימה הודפסה? | הבעיה נפתרה. | עבור לשלב 2. |
שלב 2 צמצם את מספר ואת גודל הגופנים, צמצם את מספר התמונות ואת מורכבותן, וצמצם מספר הדפים במשימת ההדפסה ולאחר מכן שלח שוב את המשימה. האם המשימה הודפסה? | הבעיה נפתרה. | עבור לשלב 3. |
שלב 3
האם המשימה הודפסה? | הבעיה נפתרה. | עבור לשלב 4. |
שלב 4
האם המשימה הודפסה? | הבעיה נפתרה. | עבור לשלב 5. |
שלב 5 התקן עוד זיכרון במדפסת ולאחר מכן שלח שוב את משימת ההדפסה. האם המשימה הודפסה? | הבעיה נפתרה. | פנה אל תמיכת לקוחות. |
פעולה | כן | לא |
|---|---|---|
שלב 1
האם העבודה מודפסת? | הבעיה נפתרה. | עבור לשלב 2. |
שלב 2
האם העבודה מודפסת? | הבעיה נפתרה. | עבור לשלב 3. |
שלב 3 אם הודעת שגיאה מופיעה בתצוגה, נקה את השגיאה. הערה: המדפסת ממשיכה להדפיס לאחר ניקוי ההודעה. האם העבודה מודפסת? | הבעיה נפתרה. | עבור לשלב 4. |
שלב 4
האם העבודה מודפסת? | הבעיה נפתרה. | עבור לשלב 5. |
שלב 5
האם העבודה מודפסת? | הבעיה נפתרה. | עבור לשלב 6. |
שלב 6
האם העבודה מודפסת? | הבעיה נפתרה. | פנה אל תמיכה בלקוחות. |
הערות:
פעולה | כן | לא |
|---|---|---|
שלב 1
האם מהירות ההדפסה גדלה? | הבעיה נפתרה. | עבור לשלב 2. |
שלב 2
האם מהירות ההדפסה גדלה? | הבעיה נפתרה. | פנה אל תמיכת לקוחות. |
הערות:
פעולה | כן | לא |
|---|---|---|
שלב 1
האם קישור המגשים פועל כנדרש? | הבעיה נפתרה. | עבור לשלב 2. |
שלב 2
האם קישור המגשים פועל כנדרש? | הבעיה נפתרה. | פנה אל תמיכת לקוחות. |
פעולה | כן | לא |
|---|---|---|
הגדל את פסק הזמן להדפסה.
האם הקובץ הדפיס כנדרש? | הבעיה נפתרה. | בדוק מעברי דפים ידניים בקובץ המקורי. |
פעולה | כן | לא |
|---|---|---|
שלב 1
האם המגש פועל כראוי? | הבעיה נפתרה. | עבור לשלב 2. |
שלב 2 כבה את המדפסת, המתן 10 שניות לערך ולאחר מכן הפעל את המדפסת שוב. האם המגש פועל כראוי? | הבעיה נפתרה. | עבור לשלב 3. |
שלב 3 הדפס דף הגדרות תפריט ובדוק אם המגש מופיע ברשימה Installed Features (מאפיינים מותקנים). הערה: אם מגש הנייר מוצג בדף הגדרות התפריט, אך הנייר נתקע עם כניסתו או יציאתו מהמגש, ייתכן שהמגש אינו מותקן כהלכה. האם המגש מופיע בדף הגדרות התפריט? | עבור לשלב 4. | לקבלת מידע נוסף, ראה את גיליון ההתקנה שהגיע עם המגש של 2,100 גיליונות. |
שלב 4 ודא שהמגש זמין במנהל התקן המדפסת הערה: ייתכן צורך להוסיף את המגש ידנית במנהל התקן המדפסת כדי שהוא יהיה זמין למשימות הדפסה. למידע נוסף, ראה הוספת אפשרויות זמינות במנהל התקן המדפסת. האם המגש זמין במנהל התקן המדפסת? | עבור לשלב 5. | הוסף את המגש ידנית במנהל התקן המדפסת. |
שלב 5 בדוק אם המגש נבחר.
האם המגש פועל כראוי? | הבעיה נפתרה. | פנה אל תמיכת לקוחות. |
פעולה | כן | לא |
|---|---|---|
שלב 1 כבה את המדפסת, המתן 10 שניות, ולאחר מכן הפעל חזרה את המדפסת. האם האפשרות הפנימית פועלת כשורה? | הבעיה נפתרה. | עבור לשלב 2. |
שלב 2 ודא שהאפשרות הפנימית מותקנת כהלכה בלוח הבקר.
האם האפשרות הפנימית מותקנת כהלכה בלוח הבקר? | עבור לשלב 3. | חבר את האפשרות הפנימית ללוח הבקר. |
שלב 3 הדפס דף הגדרות תפריט ולאחר מכן בדוק אם האפשרות הפנימית מפורטת ברשימה "תכונות מותקנות". האם האפשרות הפנימית מפורטת בדף הגדרות התפריט? | עבור לשלב 4. | התקן מחדש את האפשרות הפנימית. |
שלב 4
האם האפשרות הפנימית פועלת כשורה? | הבעיה נפתרה. | פנה אל תמיכה בלקוחות. |
פעולה | כן | לא |
|---|---|---|
שלב 1 התקשן מחדש את שרת ההדפסה הפנימי.
האם שרת ההדפסה הפנימי מופיע ברשימת Installed Features (מאפיינים מותקנים)? | עבור לשלב 2. | בדוק אם שרת ההדפסה הפנימי נתמך במדפסת. הערה: שרת הדפסה פנימי ממדפסת אחרת עשוי שלא לפעול עם מדפסת זו. |
שלב 2 בדוק את הכבל ואת החיבור של שרת ההדפסה הפנימי.
האם שרת ההדפסה הפנימי פועל כנדרש? | הבעיה נפתרה. | פנה אל תמיכת לקוחות. |
פעולה | כן | לא |
|---|---|---|
שלב 1
האם המגש עובד? | הבעיה נפתרה. | עבור לשלב 2. |
שלב 2
האם המגש עובד? | הבעיה נפתרה. | עבור לשלב 3. |
שלב 3 בדוק אם המגש מותקן ומזוהה על ידי המדפסת.
האם המגש מופיע בדף הגדרות התפריט? | עבור לשלב 4. | התקן את המגש מחדש. למידע נוסף, עיין בתיעוד ההתקנה המצורף למגש. |
שלב 4 ודא שהמגש זמין במנהל התקן המדפסת הערה: במקרה הצורך,הוסף את המגש ידנית במנהל התקן המדפסת כדי שהוא יהיה זמין למשימות הדפסה. למידע נוסף, ראה הוספת אפשרויות זמינות במנהל התקן המדפסת. האם המגש זמין במנהל התקן המדפסת? | הבעיה נפתרה. | פנה אל תמיכת לקוחות. |
פעולה | כן | לא |
|---|---|---|
שלב 1 ודא שיציאת הפתרונות הפנימיים (ISP) מותקנת.
האם ISP מופיע ברשימת Installed Features (מאפיינים מותקנים)? | עבור לשלב 2. | בדוק אם יש לך ISP נתמך. הערה: ISP ממדפסת אחרת עשוי שלא לעבוד במדפסת זאת. |
שלב 2 בדוק את הכבל ואת חיבור ISP.
האם יציאת הפתרונות הפנימיים פועלת כשורה? | הבעיה נפתרה. | פנה אל תמיכת לקוחות. |
פעולה | כן | לא |
|---|---|---|
שלב 1 ודא שכרטיס ממשק USB או מקבילי מותקן.
האם כרטיס ממשק USB או מקבילי מופיע ברשימה Installed Features (מאפיינים מותקנים)? | עבור לשלב 2. | בדוק אם יש לך כרטיס ממשק USB או מקבילי נתמך. הערה: כרטיס ממשק USB או מקבילי ממדפסת אחרת עשוי שלא לפעול במדפסת הזאת. |
שלב 2 בדוק את הכבל ואת חיבור כרטיס ממשק USB או מקבילי.
האם כרטיס ממשק USB או מקבילי. פועל כנדרש? | הבעיה נפתרה. | פנה אל תמיכת לקוחות. |
פעולה | כן | לא |
|---|---|---|
הפעל Jam Recovery (התאוששות מחסימה).
האם עמודים מודפסים שוב אחרי חסימה? | הבעיה נפתרה. | פנה אל תמיכת לקוחות. |
פעולה | כן | לא |
|---|---|---|
שלב 1
האם עדיין מתרחשות חסימות נייר לעתים תכופות? | עבור לשלב 2. | הבעיה נפתרה. |
שלב 2
האם עדיין מתרחשות חסימות נייר לעתים תכופות? | עבור לשלב 3. | הבעיה נפתרה. |
שלב 3
האם עדיין מתרחשות חסימות נייר לעתים תכופות? | פנה אל תמיכת לקוחות. | הבעיה נפתרה. |
פעולה | כן | לא |
|---|---|---|
האם הודעת חסימת הנייר נשארה? | פנה אל תמיכת לקוחות. | הבעיה נפתרה. |
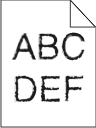
פעולה | Yes (כן) | No (לא) |
|---|---|---|
שלב 1
האם אתה משתמש בגופנים הנתמכים במדפסת? | עבור לשלב 2. | בחר גופן הנתמך במדפסת? |
שלב 2 בדוק אם הגופנים המותקנים במחשב נתמכים על ידי המדפסת. האם הגופנים המותקנים במחשב נתמכים על ידי המדפסת? | הבעיה נפתרה. | צור קשר עם תמיכת לקוחות. |
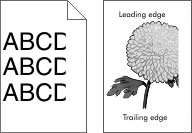
פעולה | Yes (כן) | No (לא) |
|---|---|---|
שלב 1
האם הדף או התמונה חתוכים? | עבור לשלב 2. | הבעיה נפתרה. |
שלב 2 מלוח הבקרה של המדפסת, הגדר את גודל הנייר וסוג הנייר בתפריט Paper (נייר) בהתאם לנייר שטענת במגש. האם גודל הנייר וסוג הנייר תואמים לנייר הטעון במגש? | עבור לשלב 3. | בצע אחת או יותר מהאפשרויות הבאות:
|
שלב 3
האם הדף או התמונה חתוכים? | עבור לשלב 4. | הבעיה נפתרה. |
שלב 4
האם הדף או התמונה חתוכים? | צור קשר עם תמיכת לקוחות. | הבעיה נפתרה. |
| הערה: הדפסה על נייר בגודל letter בעזרת fuser של 220 וולט דוחס תמונות |
פעולה | כן | לא |
|---|---|---|
שלב 1
האם עדיין מופיעות תמונות דחוסות? | הבעיה נפתרה. | עבור לשלב 2. |
שלב 2
האם עדיין מופיעות תמונות דחוסות? | הבעיה נפתרה. | פנה אל תמיכת לקוחות. |
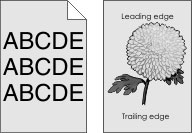
פעולה | Yes (כן) | No (לא) |
|---|---|---|
שלב 1
האם הרקע האפור נעלם מההדפסות? | הבעיה נפתרה. | עבור לשלב 2. |
שלב 2 התקן מחדש את יחידת ההדמיה ואת מחסנית הטונר.
האם הרקע האפור נעלם מההדפסות? | הבעיה נפתרה. | עבור לשלב 3. |
שלב 3 החלף את יחידת ההדמיה ולאחר מכן שלח את משימת ההדפסה שוב. האם הרקע האפור נעלם מההדפסות? | הבעיה נפתרה. | צור קשר עם תמיכת לקוחות. |
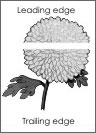
פעולה | Yes (כן) | No (לא) |
|---|---|---|
שלב 1
האם מופיעים בהדפסות חללים אופקיים? | עבור לשלב 2. | הבעיה נפתרה. |
שלב 2
האם מופיעים בהדפסות חללים אופקיים? | עבור לשלב 3. | הבעיה נפתרה. |
שלב 3
האם מופיעים בהדפסות חללים אופקיים? | עבור לשלב 4. | הבעיה נפתרה. |
שלב 4 החלף את יחידת ההדמיה ולאחר מכן שלח את משימת ההדפסה שוב. האם מופיעים בהדפסות חללים אופקיים? | צור קשר עם תמיכת לקוחות. | הבעיה נפתרה. |
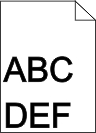
פעולה | Yes (כן) | No (לא) |
|---|---|---|
שלב 1
האם השוליים תקינים? | הבעיה נפתרה. | עבור לשלב 2. |
שלב 2 מלוח הבקרה של המדפסת, הגדר את גודל הנייר בתפריט Paper (נייר) בהתאם לנייר שטענת במגש. האם גודל הנייר מתאים לנייר הטעון במגש? | עבור לשלב 3. | בצע אחת או יותר מהאפשרויות הבאות:
|
שלב 3
האם השוליים תקינים? | הבעיה נפתרה. | צור קשר עם תמיכת לקוחות. |
פעולה | Yes (כן) | No (לא) |
|---|---|---|
שלב 1 העבר את מובילי הרוחב והאורך במגש למיקום הנכון עבור גודל הנייר הטעון. האם מובילי הרוחב והאורך ממוקמים נכון? | עבור לשלב 2. | כוונן את מובילי הרוחב והאורך. |
שלב 2 מלוח הבקרה של המדפסת, הגדר את סוג הנייר ומשקל הנייר בתפריט Paper (נייר) בהתאם לנייר שטענת במגש. האם סוג הנייר ומשקל הנייר מתאימים לסוג ולמשקל של הנייר שבמגש? | עבור לשלב 3. | ציין בהגדרות המגש את סוג הנייר ואת משקל הנייר המתאימים לסוג ולמשקל של הנייר הטעון במגש. |
שלב 3
האם הנייר עדיין מסולסל? | עבור לשלב 4. | הבעיה נפתרה. |
שלב 4
האם הנייר עדיין מסולסל? | עבור לשלב 5. | הבעיה נפתרה. |
שלב 5
האם הנייר עדיין מסולסל? | צור קשר עם תמיכת לקוחות. | הבעיה נפתרה. |
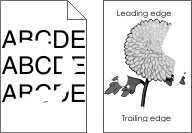
פעולה | Yes (כן) | No (לא) |
|---|---|---|
שלב 1
האם עדיין יש חוסר אחידות בהדפסה? | עבור לשלב 2. | הבעיה נפתרה. |
שלב 2 מלוח הבקרה של המדפסת, הגדר את גודל הנייר וסוג הנייר בתפריט Paper (נייר) בהתאם לנייר שטענת במגש. האם הגדרות המדפסת מתאימות לסוג ולמשקל של הנייר הטעון במגש? | עבור לשלב 3. | ציין בהגדרות המגש את גודל הנייר ואת סוג הנייר המתאימים לסוג ולמשקל של הנייר הטעון במגש. |
שלב 3
האם עדיין יש חוסר אחידות בהדפסה? | עבור לשלב 4. | הבעיה נפתרה. |
שלב 4 בדוק אם לנייר הטעון במגש יש מרקם או גימור מחוספס. האם אתה מדפיס על נייר בעל מרקם או על נייר גס? | מלוח הבקרה של המדפסת, הגדר את מרקם הנייר בתפריט Paper (נייר) בהתאם לנייר שטענת במגש. | עבור לשלב 5. |
שלב 5
האם עדיין יש חוסר אחידות בהדפסה? | עבור לשלב 6. | הבעיה נפתרה. |
שלב 6 החלף את יחידת ההדמיה ולאחר מכן שלח את משימת ההדפסה שוב. האם עדיין יש חוסר אחידות בהדפסה? | צור קשר עם תמיכת לקוחות בכתובת http://support.lexmark.com או עם נציג השירות שלך. | הבעיה נפתרה. |
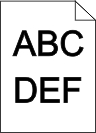
פעולה | Yes (כן) | No (לא) |
|---|---|---|
שלב 1
האם ההדפסה עדיין כהה מדי? | עבור לשלב 2. | הבעיה נפתרה. |
שלב 2
האם המגש מוגדר לסוג, למרקם ולמשקל של הנייר הטעון? | עבור לשלב 3. | בצע אחת או יותר מהאפשרויות הבאות:
|
שלב 3
האם ההדפסה עדיין כהה מדי? | עבור לשלב 4. | הבעיה נפתרה. |
שלב 4 בדוק אם לנייר הטעון במגש יש מרקם או גימור מחוספס. האם אתה מדפיס על נייר בעל מרקם או על נייר גס? | בלוח הבקרה של המדפסת, שנה את הגדרות המרקם בתפריט Paper Texture (מרקם נייר) כך שיתאימו לנייר שאתה מדפיס עליו. | עבור לשלב 5. |
שלב 5
האם ההדפסה עדיין כהה מדי? | עבור לשלב 6. | הבעיה נפתרה. |
שלב 6 החלף את יחידת ההדמיה ולאחר מכן שלח את משימת ההדפסה שוב. האם ההדפסה עדיין כהה מדי? | צור קשר עם תמיכת לקוחות. | הבעיה נפתרה. |
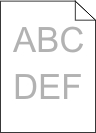
פעולה | Yes (כן) | No (לא) |
|---|---|---|
שלב 1
האם ההדפסה עדיין בהירה מדי? | עבור לשלב 2. | הבעיה נפתרה. |
שלב 2 מלוח הבקרה של המדפסת, הגדר את הסוג, המרקם והמשקל של הנייר בתפריט Paper (נייר) בהתאם לנייר הטעון במגש. האם המגש מוגדר לסוג, למרקם ולמשקל של הנייר הטעון? | עבור לשלב 3. | החלף את הסוג, המרקם והמשקל של הנייר כך שיתאימו לנייר הטעון במגש. |
שלב 3
האם ההדפסה עדיין בהירה מדי? | עבור לשלב 4. | הבעיה נפתרה. |
שלב 4 ודא שלנייר אין מרקם או גימורים מחוספסים. האם אתה מדפיס על נייר בעל מרקם או על נייר גס? | בלוח הבקרה של המדפסת, שנה את הגדרות המרקם בתפריט Paper Texture (מרקם נייר) כך שיתאימו לנייר שאתה מדפיס עליו. | עבור לצעד 5. |
שלב 5
האם ההדפסה עדיין בהירה מדי? | עבור לשלב 6. | הבעיה נפתרה. |
שלב 6
האם ההדפסה עדיין בהירה מדי? | עבור לשלב 7. | הבעיה נפתרה. |
שלב 7 החלף את יחידת ההדמיה ולאחר מכן שלח את משימת ההדפסה שוב. האם ההדפסה עדיין בהירה מדי? | צור קשר עם תמיכת לקוחות. | הבעיה נפתרה. |
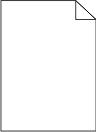
פעולה | Yes (כן) | No (לא) |
|---|---|---|
שלב 1
האם המדפסת עדיין מדפיסה עמודים ריקים? | עבור לשלב 2. | הבעיה נפתרה. |
שלב 2
האם המדפסת עדיין מדפיסה עמודים ריקים? | עבור לשלב 3. | הבעיה נפתרה. |
שלב 3 החלף את יחידת ההדמיה ולאחר מכן שלח את משימת ההדפסה שוב. האם המדפסת עדיין מדפיסה עמודים ריקים? | צור קשר עם תמיכת לקוחות. | הבעיה נפתרה. |
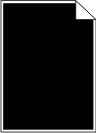
פעולה | Yes (כן) | No (לא) |
|---|---|---|
שלב 1
האם המדפסת עדיין מדפיסה דפים שחורים לגמרי? | עבור לשלב 2. | הבעיה נפתרה. |
שלב 2 החלף את יחידת ההדמיה ולאחר מכן שלח את משימת ההדפסה שוב. האם המדפסת עדיין מדפיסה דפים שחורים לגמרי? | צור קשר עם תמיכת לקוחות. | הבעיה נפתרה. |
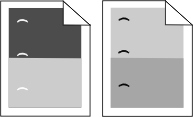
פעולה | כן | לא |
|---|---|---|
שלב 1
האם פגמים חוזרים עדיין מופיעים בהדפסות? | עבור לשלב 2. | הבעיה נפתרה. |
שלב 2
האם פגמים חוזרים עדיין מופיעים בהדפסות? | פנה אל תמיכה בלקוחות. | הבעיה נפתרה. |
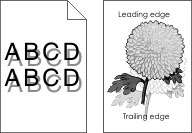
פעולה | Yes (כן) | No (לא) |
|---|---|---|
שלב 1 טען את המגש בנייר מהסוג הנכון ובמשקל הנכון. האם המגש טעון בנייר מהסוג הנכון ובמשקל הנכון? | עבור לשלב 2. | טען את המגש בנייר מהסוג הנכון ובמשקל הנכון. |
שלב 2 מלוח הבקרה של המדפסת, הגדר את סוג הנייר ומשקל הנייר בתפריט Paper (נייר) בהתאם לנייר שטענת במגש. האם המגש מוגדר לסוג ולמשקל של הנייר הטעון? | עבור לשלב 3. | החלף את הנייר הטעון במגש כל שיתאים לסוג הנייר ולמשקל הנייר המצוינים בהגדרות המגש. |
שלב 3
האם תמונות מוצללות עדיין מופיעות בהדפסות? | עבור לשלב 4. | הבעיה נפתרה. |
שלב 4 החלף את יחידת ההדמיה ולאחר מכן שלח את משימת ההדפסה שוב. האם תמונות מוצללות עדיין מופיעות בהדפסות? | צור קשר עם תמיכת לקוחות. | הבעיה נפתרה. |
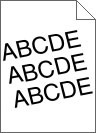
פעולה | Yes (כן) | No (לא) |
|---|---|---|
שלב 1
האם ההדפסה עדיין מעוותת? | עבור לשלב 2. | הבעיה נפתרה. |
שלב 2
האם ההדפסה עדיין מעוותת? | צור קשר עם תמיכת לקוחות. | הבעיה נפתרה. |
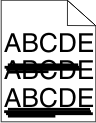
פעולה | Yes (כן) | No (לא) |
|---|---|---|
שלב 1
האם מופיעים בהדפסות קווי פסים אופקיים? | עבור לשלב 2. | הבעיה נפתרה. |
שלב 2 מלוח הבקרה של המדפסת, הגדר את סוג הנייר ומשקל הנייר בתפריט Paper (נייר) בהתאם לנייר שטענת במגש. האם סוג הנייר ומשקל הנייר מתאימים לסוג ולמשקל של הנייר שבמגש? | עבור לשלב 3. | החלף את הסוג והמשקל של הנייר כך שיתאימו לנייר הטעון במגש. |
שלב 3
האם מופיעים בהדפסות קווי פסים אופקיים? | עבור לשלב 4. | הבעיה נפתרה. |
שלב 4
האם מופיעים בהדפסות קווי פסים אופקיים? | עבור לשלב 5. | הבעיה נפתרה. |
שלב 5 החלף את יחידת ההדמיה ולאחר מכן שלח את משימת ההדפסה שוב. האם מופיעים בהדפסות קווי פסים אופקיים? | צור קשר עם תמיכת לקוחות. | הבעיה נפתרה. |
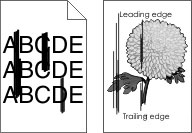
פעולה | Yes (כן) | No (לא) |
|---|---|---|
שלב 1
האם מופיעים קווי פסים אנכיים בהדפסות? | עבור לשלב 2. | הבעיה נפתרה. |
שלב 2 מלוח הבקרה של המדפסת, הגדר את המרקם, הסוג והמשקל של הנייר בתפריט Paper (נייר) בהתאם לנייר הטעון במגש. האם המרקם, הסוג והמשקל של הנייר מתאימים לנייר שבמגש? | עבור לשלב 3. | בצע אחת או יותר מהאפשרויות הבאות:
|
שלב 3
האם מופיעים קווי פסים אנכיים בהדפסות? | עבור לשלב 4. | הבעיה נפתרה. |
שלב 4
האם מופיעים קווי פסים אנכיים בהדפסות? | עבור לשלב 5. | הבעיה נפתרה. |
שלב 5 החלף את יחידת ההדמיה ולאחר מכן שלח את משימת ההדפסה שוב. האם מופיעים קווי פסים אנכיים בהדפסות? | צור קשר עם תמיכת לקוחות בכתובת http://support.lexmark.com או עם נציג השירות שלך. | הבעיה נפתרה. |
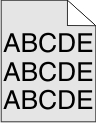
פעולה | Yes (כן) | No (לא) |
|---|---|---|
שלב 1
האם טשטוש הטונר או הצללת הרקע נעלמו מההדפסות? | הבעיה נפתרה. | עבור לשלב 2. |
שלב 2 החלף את יחידת ההדמיה ולאחר מכן שלח את משימת ההדפסה שוב. האם טשטוש הטונר או הצללת הרקע נעלמו מההדפסות? | הבעיה נפתרה. | צור קשר עם תמיכת לקוחות. |
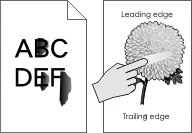
פעולה | כן | לא |
|---|---|---|
שלב 1 בתפריט "נייר" בלוח הבקרה של המדפסת, בדוק את סוג, מרקם ומשקל הנייר. האם סוג, מרקם ומשקל הנייר מתאימים לנייר הטעון במגש? | עבור לשלב 2. | ציין את מרקם, סוג ומשקל הנייר מתוך הגדרות המגש כדי להתאים לנייר שטעון במגש. |
שלב 2 שלח מחדש את עבודת ההדפסה. האם הטונר עדיין יורד? | פנה אל תמיכה בלקוחות. | הבעיה נפתרה. |
פעולה | Yes (כן) | No (לא) |
|---|---|---|
החלף את יחידת ההדמיה ולאחר מכן שלח את משימת ההדפסה שוב. האם מופיעות נקודות טונר בהדפסות? | צור קשר עם תמיכת לקוחות. | הבעיה נפתרה. |
פעולה | Yes (כן) | No (לא) |
|---|---|---|
שלב 1 מלוח הבקרה של המדפסת, הגדר את סוג הנייר בתפריט Paper (נייר) בהתאם לנייר שטענת במגש. האם הגדרת סוג הנייר למגש היא Transparency (שקפים)? | עבור לשלב 2. | הגדר את סוג הנייר ל-Transparency (שקפים). |
שלב 2
האם איכות ההדפסה עדיין ירודה? | צור קשר עם תמיכת לקוחות. | הבעיה נפתרה. |
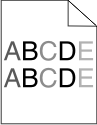
פעולה | Yes (כן) | No (לא) |
|---|---|---|
החלף את יחידת ההדמיה ולאחר מכן שלח את משימת ההדפסה שוב. האם צפיפות ההדפסה לא אחידה? | צור קשר עם תמיכת לקוחות. | הבעיה נפתרה. |

פעולה | Yes (כן) | No (לא) |
|---|---|---|
שלב 1
האם מופיעים בהדפסות חללים אנכיים? | עבור לשלב 2. | הבעיה נפתרה. |
שלב 2
האם מופיעים בהדפסות חללים אנכיים? | עבור לשלב 3. | הבעיה נפתרה. |
שלב 3 בדוק אם אתה משתמש בסוג מומלץ של נייר.
האם מופיעים בהדפסות חללים אנכיים? | עבור לשלב 4. | הבעיה נפתרה. |
שלב 4
האם מופיעים בהדפסות חללים אנכיים? | עבור לשלב 5. | הבעיה נפתרה. |
שלב 5 החלף את יחידת ההדמיה ולאחר מכן שלח את משימת ההדפסה שוב. האם מופיעים בהדפסות חללים אנכיים? | צור קשר עם תמיכת לקוחות. | הבעיה נפתרה. |