Ocorrem quebras de página inesperadas
Ação | Sim | Não |
|---|---|---|
Aumenta o tempo de espera da impressão.
O arquivo foi impresso corretamente? | O problema foi solucionado. | Verifique se o arquivo original apresenta quebras de página manuais. |
Ação | Sim | Não |
|---|---|---|
Etapa 1 Certifique-se de que a impressora esteja ligada. A impressora está ligada? | Ir para a etapa 2. | Ligue a impressora. |
Etapa 2 Verifique se a impressora está no modo de suspensão ou no modo de hibernação. A impressora está no modo de suspensão ou no modo de hibernação? | Pressione o botão para tirar a impressora do Modo de suspensão ou do Modo de hibernação. | Ir para a etapa 3. |
Etapa 3 Verifique se um lado do cabo de alimentação está conectado na impressora e o outro na tomada elétrica devidamente aterrada. O cabo de alimentação está conectado à impressora e a uma tomada devidamente aterrada? | Ir para a etapa 4. | Conecte um lado do cabo de alimentação na impressora e o outro na tomada elétrica devidamente aterrada. |
Etapa 4 Verifique outros equipamentos elétricos ligados na tomada elétrica. Os outros equipamentos elétricos funcionam? | Desconecte o outro equipamento elétrico e, em seguida, ligue a impressora. Se a impressora não funcionar, conecte outro equipamento elétrico. | Ir para a etapa 5. |
Etapa 5 Verifique se os cabos que conectam a impressora e o computador estão inseridos nas portas corretas. Os cabos estão inseridos nas portas corretas? | Ir para a etapa 6. | Certifique-se de que:
|
Etapa 6 Certifique-se que a tomada elétrica não foi desligada por uma chave ou um disjuntor. A tomada elétrica está desligada por uma chave ou um disjuntor? | Ligue a chave ou reinicie o disjuntor. | Ir para a etapa 7. |
Etapa 7 Verifique se a impressora está conectada a um protetor de sobretensão, a uma fonte de alimentação ininterrupta ou a uma extensão. A impressora está conectada a um protetor de sobretensão, a uma fonte de alimentação ininterrupta ou a uma extensão? | Conecte o cabo de alimentação da impressora diretamente na tomada elétrica devidamente aterrada. | Ir para a etapa 8. |
Etapa 8 Verifique se uma extremidade do cabo da impressora está conectado a uma porta na impressora e a outra no computador, no servidor de impressão, no opcional ou em outro dispositivo de rede. O cabo da impressora está firmemente conectado nela e no computador, no servidor de impressão, no opcional ou em outro dispositivo de rede? | Ir para a etapa 9. | Conecte o cabo da impressora firmemente nela e no computador, no servidor de impressão, no opcional ou em outro dispositivo de rede. |
Etapa 9 Certifique-se de instalar todos os opcionais de hardware corretamente e remover todos os materiais de embalagem. Todos os opcionais de hardware foram instalado corretamente e todo o material de embalagem removido? | Ir para a etapa 10. | Desligue a impressora, remova todos os materiais de embalagem e, em seguida, reinstale os opcionais de hardware e ligue a impressora. |
Etapa 10 Verifique se você selecionou as configurações de porta corretas no driver da impressora. As configurações de porta estão corretas? | Ir para a etapa 11. | Use as configurações do driver de impressora corretas. |
Etapa 11 Verifique o driver da impressora instalado. O driver da impressora correto está instalado? | Ir para a etapa 12. | Instale o driver da impressora correto. |
Etapa 12 Desligue a impressora, aguarde cerca de 10 segundos e ligue-a novamente. A impressora está funcionando? | O problema foi solucionado. | Contate suporte ao cliente. |
Ação | Sim | Não |
|---|---|---|
Etapa 1 Pressione o botão Suspender no painel de controle da impressora. A mensagem é exibida no visor da impressora? | O problema foi solucionado. | Ir para a etapa 2. |
Etapa 2 Desligue a impressora, aguarde cerca de 10 segundos e ligue-a novamente. As mensagens e são exibidas no visor da impressora? | O problema foi solucionado. | Desligue a impressora e entre em contato com o suporte ao cliente. |
Ação | Sim | Não |
|---|---|---|
Etapa 1
Os documentos foram impressos? | O problema foi solucionado. | Ir para a etapa 2. |
Etapa 2 O trabalho de impressão pode conter um erro de formatação ou dados inválidos.
Os documentos foram impressos? | O problema foi solucionado. | Ir para a etapa 3. |
Etapa 3 Se você estiver imprimindo a partir de Internet, a impressora pode estar lendo os vários títulos de trabalho como duplicatas. Para usuários do Windows
Para usuários do Macintosh
Os documentos foram impressos? | O problema foi solucionado. | Ir para a etapa 4. |
Etapa 4
Os documentos foram impressos? | O problema foi solucionado. | Ir para a etapa 5. |
Etapa 5
Os documentos foram impressos? | O problema foi solucionado. | Contate suporte ao cliente. |
Ação | Sim | Não |
|---|---|---|
O envelope fecha ao imprimir? | Contate suporte ao cliente. | O problema foi solucionado. |
Ação | Sim | Não |
|---|---|---|
Etapa 1 Verifique se a unidade flash foi inserida no slot USB frontal. Nota: Ela não funcionará se estiver inserida no slot USB posterior. A unidade flash foi inserida no slot USB frontal? | Ir para a etapa 2. | Insira a unidade flash no slot USB frontal. |
Etapa 2 Verifique se a luz indicadora no painel de controle da impressora está piscando na cor verde. Nota: Se estiver, significa que a impressora está ocupada. A luz indicadora está piscando na cor verde? | Aguarde até que a impressora esteja pronta. Veja a lista de trabalhos suspensos e imprima os documentos. | Ir para a etapa 3. |
Etapa 3
A mensagem de erro continua sendo exibida? | Ir para a etapa 4. | O problema foi solucionado. |
Etapa 4 Verifique se a unidade flash é suportada.
A mensagem de erro continua sendo exibida? | Ir para a etapa 5. | O problema foi solucionado. |
Etapa 5 Verifique se o slot USB foi desativado pelo funcionário do suporte ao sistema. A mensagem de erro continua sendo exibida? | Contate suporte ao cliente. | O problema foi solucionado. |
Ação | Sim | Não |
|---|---|---|
Etapa 1 Certifique-se de que a impressora não esteja no modo Rastreamento hex. Nota: Se aparecer no visor da impressora, então desligue a impressora e ligue-a novamente para desativar o modo Rastreamento hex. A impressora está no modo Rastreamento hex? | Desative o modo Rastreamento hex. | Ir para a etapa 2. |
Etapa 2
Caracteres incorretos impressos? | Contate suporte ao cliente. | O problema foi solucionado. |
Ação | Sim | Não |
|---|---|---|
Etapa 1
O trabalho foi impresso da bandeja correta ou no papel correto? | O problema foi solucionado. | Ir para a etapa 2. |
Etapa 2
O trabalho foi impresso da bandeja correta ou no papel correto? | O problema foi solucionado. | Ir para a etapa 3. |
Etapa 3
O trabalho foi impresso da bandeja correta ou no papel correto? | O problema foi solucionado. | Ir para a etapa 4. |
Etapa 4
O trabalho foi impresso da bandeja correta ou no papel correto? | O problema foi solucionado. | Contate suporte ao cliente. |
Ação | Sim | Não |
|---|---|---|
Etapa 1
O trabalho foi impresso e agrupado corretamente? | O problema foi solucionado. | Ir para a etapa 2. |
Etapa 2
O trabalho foi impresso e agrupado corretamente? | O problema foi solucionado. | Ir para a etapa 3. |
Etapa 3 Reduza a complexidade do trabalho de impressão eliminando o número e o tamanho das fontes, o número e a complexidade das imagens e o número de páginas do trabalho. O trabalho foi impresso e agrupado corretamente? | O problema foi solucionado. | Contate suporte ao cliente. |
Ação | Sim | Não |
|---|---|---|
Etapa 1
Os arquivos foram impressos? | O problema foi solucionado. | Ir para a etapa 2. |
Etapa 2
Os arquivos foram impressos? | O problema foi solucionado. | Contate suporte ao cliente. |
Ação | Sim | Não |
|---|---|---|
Etapa 1 Altera as configurações ambientais da impressora.
O trabalho foi impresso? | O problema foi solucionado. | Ir para a etapa 2. |
Etapa 2 Reduza a quantidade e o tamanho das fontes, a quantidade e a complexidade das imagens e o número de páginas do trabalho de impressão, em seguida reenvie o trabalho. O trabalho foi impresso? | O problema foi solucionado. | Ir para a etapa 3. |
Etapa 3
O trabalho foi impresso? | O problema foi solucionado. | Ir para a etapa 4. |
Etapa 4
O trabalho foi impresso? | O problema foi solucionado. | Ir para a etapa 5. |
Etapa 5 Instale mais memória na impressora e depois reenvie o trabalho de impressão. O trabalho foi impresso? | O problema foi solucionado. | Contate suporte ao cliente. |
Ação | Sim | Não |
|---|---|---|
Etapa 1
Os trabalhos foram impressos? | O problema foi solucionado. | Ir para a etapa 2. |
Etapa 2
Os trabalhos foram impressos? | O problema foi solucionado. | Ir para a etapa 3. |
Etapa 3 Se aparecer uma mensagem de erro no visor da impressora, limpe a mensagem. Nota: A impressora continua a imprimir após fechar a mensagem. Os trabalhos foram impressos? | O problema foi solucionado. | Ir para a etapa 4. |
Etapa 4
Os trabalhos foram impressos? | O problema foi solucionado. | Ir para a etapa 5. |
Etapa 5
Os trabalhos foram impressos? | O problema foi solucionado. | Ir para a etapa 6. |
Etapa 6
Os trabalhos foram impressos? | O problema foi solucionado. | Contato suporte ao cliente. |
Notas:
Ação | Sim | Não |
|---|---|---|
Etapa 1
Aumentou a velocidade de impressão? | O problema foi solucionado. | Ir para a etapa 2. |
Etapa 2
Aumentou a velocidade de impressão? | O problema foi solucionado. | Contate suporte ao cliente. |
Notas:
Ação | Sim | Não |
|---|---|---|
Etapa 1
A ligação das bandejas funciona corretamente? | O problema foi solucionado. | Ir para a etapa 2. |
Etapa 2
A ligação das bandejas funciona corretamente? | O problema foi solucionado. | Contate suporte ao cliente. |
Ação | Sim | Não |
|---|---|---|
Aumenta o tempo de espera da impressão.
O arquivo foi impresso corretamente? | O problema foi solucionado. | Verifique se o arquivo original apresenta quebras de página manuais. |
Ação | Sim | Não |
|---|---|---|
Etapa 1
A bandeja está funcionando corretamente? | O problema foi solucionado. | Ir para a etapa 2. |
Etapa 2 Desligue a impressora, aguarde cerca de 10 segundos e ligue-a novamente. A bandeja está funcionando corretamente? | O problema foi solucionado. | Ir para a etapa 3. |
Etapa 3 Imprima uma página de definições de menu e veja se a bandeja está na lista de recursos instalados. Nota: Se a bandeja estiver listada na página de definições de menu, mas o papel atolar ao entrar ou sair da bandeja, pode ser que ela não esteja instalada corretamente. A bandeja aparece listada na página de definições de menu? | Ir para a etapa 4. | Para obter mais informações, consulte a folha de configuração fornecida com a bandeja para 2100 folhas. |
Etapa 4 Verifique se a bandeja está disponível no driver da impressora. Nota: Talvez seja necessário adicionar manualmente a bandeja no driver da impressora para que ela fique disponível para os trabalhos de impressão. Para obter mais informações, consulte Adicionar opções disponíveis ao driver de impressão. A bandeja está disponível no driver da impressora? | Ir para a etapa 5. | Adicione manualmente a bandeja no driver da impressora. |
Etapa 5 Verifique se a bandeja está selecionada.
A bandeja está funcionando corretamente? | O problema foi solucionado. | Contate suporte ao cliente. |
Ação | yes | no |
|---|---|---|
Etapa 1 Desligue a impressora, aguarde cerca de 10 segundos e ligue-a novamente. A opção interna funciona corretamente? | O problema foi solucionado. | Ir para a etapa 2. |
Etapa 2 Verifique se a opção interna está instalada corretamente na placa de controle.
A opção interna está instalada corretamente na placa de controle? | Ir para a etapa 3. | Conecte a opção interna à placa de controle. |
Etapa 3 Imprima uma página de configurações de menu e veja se a opção interna está na lista Recursos instalados. A opção interna está listada na página de configurações de menu? | Ir para a etapa 4. | Reinstale a opção interna. |
Etapa 4
A opção interna funciona corretamente? | O problema foi solucionado. | Contate suporte ao cliente. |
Ação | Sim | Não |
|---|---|---|
Etapa 1 Reinstale o servidor de impressão interno.
O servidor de impressão interno aparece na lista de recursos instalados? | Ir para a etapa 2. | Verifique se o servidor de impressão interno é suportado pela impressora. Nota: Um servidor de impressão interno de outra impressora pode não funcionar nesta impressora. |
Etapa 2 Verifique o cabo e a conexão do servidor de impressão interno.
O servidor de impressão interno está funcionando corretamente? | O problema foi solucionado. | Contate suporte ao cliente. |
Ação | Sim | Não |
|---|---|---|
Etapa 1
A bandeja está funcionando? | O problema foi solucionado. | Ir para a etapa 2. |
Etapa 2
A bandeja está funcionando? | O problema foi solucionado. | Ir para a etapa 3. |
Etapa 3 Verifique se a bandeja foi instalada e reconhecida pela impressora.
A bandeja aparece listada na página de definições de menu? | Ir para a etapa 4. | Reinstale as bandejas. Para obter mais informações, consulte a documentação de configuração fornecida com a bandeja. |
Etapa 4 Verifique se a bandeja está disponível no driver da impressora. Nota: Se necessário, adicione manualmente a bandeja no driver da impressora para que ela fique disponível para os trabalhos de impressão. Para obter mais informações, consulte Adicionar opções disponíveis ao driver de impressão. A bandeja está disponível no driver da impressora? | O problema foi solucionado. | Contate suporte ao cliente. |
Ação | Sim | Não |
|---|---|---|
Etapa 1 Certifique-se que a porta de solução interna (ISP) está instalada.
A ISP aparece na lista de recursos instalados? | Ir para a etapa 2. | Verifique se você possui uma ISP suportada. Nota: Uma ISP de outra impressora pode não funcionar nesta impressora. |
Etapa 2 Verifique a conexão de cabo ou da ISP.
A porta de solução interna está funcionando corretamente? | O problema foi solucionado. | Contate suporte ao cliente. |
Ação | Sim | Não |
|---|---|---|
Etapa 1 Certifique-se que a placa de interface paralela ou USB está instalada.
A placa de interface paralela ou USB aparece na lista de recursos instalados? | Ir para a etapa 2. | Verifique se você possui uma placa de interface paralela ou USB suportada. Nota: A placa de interface paralela ou USB de outra impressora pode não funcionar com esta impressora. |
Etapa 2 Conecte o cabo e o conector da placa de interface paralela ou USB.
A placa de interface paralela ou USB está funcionando corretamente? | O problema foi solucionado. | Contate suporte ao cliente. |
Ação | Sim | Não |
|---|---|---|
Ligar a recuperação de atolamento.
As páginas são reimpressas depois do atolamento? | O problema foi solucionado. | Contate suporte ao cliente. |
Ação | Sim | Não |
|---|---|---|
Etapa 1
Os atolamentos de papel ocorrem com frequência? | Ir para a etapa 2. | O problema foi solucionado. |
Etapa 2
Os atolamentos de papel ocorrem com frequência? | Ir para a etapa 3. | O problema foi solucionado. |
Etapa 3
Os atolamentos de papel ocorrem com frequência? | Contate suporte ao cliente. | O problema foi solucionado. |
Ação | Sim | Não |
|---|---|---|
A mensagem de atolamento de papel continua sendo exibida? | Contate suporte ao cliente. | O problema foi solucionado. |
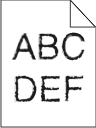
Ação | Sim | Não |
|---|---|---|
Etapa 1
Você está usando fontes suportadas pela impressora? | Ir para a etapa 2. | Selecione uma fonte suportada pela impressora. |
Etapa 2 Verifique se as fontes instaladas no computador são suportadas pela impressora. As fontes instaladas no computador são suportadas pela impressora? | O problema foi solucionado. | Contate suporte ao cliente. |
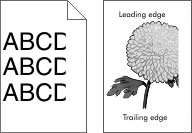
Ação | Sim | Não |
|---|---|---|
Etapa 1
A página ou a imagem estão cortadas? | Ir para a etapa 2. | O problema foi solucionado. |
Etapa 2 No menu Papel do painel de controle da impressora, defina o tipo e o tamanho de papel no menu Papel para corresponder ao papel colocado na bandeja. O papel carregado nas bandejas é do mesmo tamanho e tipo? | Ir para a etapa 3. | Experimente uma ou mais das seguintes opções:
|
Etapa 3
A página ou a imagem estão cortadas? | Ir para a etapa 4. | O problema foi solucionado. |
Etapa 4
A página ou a imagem estão cortadas? | Contate suporte ao cliente. | O problema foi solucionado. |
| Nota: Impressão em papel de tamanho carta usando um fusor de 220 volts comprime as imagens. |
Ação | Sim | Não |
|---|---|---|
Etapa 1
Ainda são exibidas imagens compactadas? | O problema foi solucionado. | Ir para a etapa 2. |
Etapa 2
Ainda são exibidas imagens compactadas? | O problema foi solucionado. | Contate suporte ao cliente. |
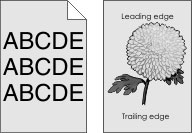
Ação | Sim | Não |
|---|---|---|
Etapa 1
O plano de fundo cinza desapareceu das impressões? | O problema foi solucionado. | Ir para a etapa 2. |
Etapa 2 Reinstale a unidade de criação de imagens e, em seguida, o cartucho de toner.
O plano de fundo cinza desapareceu das impressões? | O problema foi solucionado. | Ir para a etapa 3. |
Etapa 3 Substitua a unidade de criação de imagens e envie novamente o trabalho para impressão. O plano de fundo cinza desapareceu das impressões? | O problema foi solucionado. | Contate suporte ao cliente. |
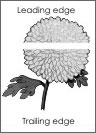
Ação | Sim | Não |
|---|---|---|
Etapa 1
Listras brancas horizontais aparecem nas impressões? | Ir para a etapa 2. | O problema foi solucionado. |
Etapa 2
Listras brancas horizontais aparecem nas impressões? | Ir para a etapa 3. | O problema foi solucionado. |
Etapa 3
Listras brancas horizontais aparecem nas impressões? | Ir para a etapa 4. | O problema foi solucionado. |
Etapa 4 Substitua a unidade de criação de imagens e envie novamente o trabalho para impressão. Listras brancas horizontais aparecem nas impressões? | Contate suporte ao cliente. | O problema foi solucionado. |
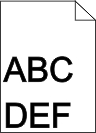
Ação | Sim | Não |
|---|---|---|
Etapa 1
As margens estão corretas? | O problema foi solucionado. | Ir para a etapa 2. |
Etapa 2 No painel de controle da impressora, defina o tamanho de papel no menu Papel para corresponder ao papel colocado na bandeja. O tamanho do papel carregado corresponde ao papel da bandeja? | Ir para a etapa 3. | Experimente uma ou mais das seguintes opções:
|
Etapa 3
As margens estão corretas? | O problema foi solucionado. | Contate suporte ao cliente. |
Ação | Sim | Não |
|---|---|---|
Etapa 1 Mova as guias largura e comprimento da bandeja para as posições corretas de acordo com o tamanho de papel carregado. As guias de largura e comprimento estão posicionadas corretamente? | Ir para a etapa 2. | Ajuste as guias de largura e comprimento. |
Etapa 2 No painel de controle da impressora, defina o tipo e a gramatura do papel no menu Papel para corresponder ao papel colocado na bandeja. O tipo e a gramatura do papel correspondem aos do papel na bandeja? | Ir para a etapa 3. | Especifique o tipo e a gramatura do papel para corresponder ao tipo e a gramatura de papel especificados nas configurações de bandeja. |
Etapa 3
O papel ainda está curvado? | Ir para a etapa 4. | O problema foi solucionado. |
Etapa 4
O papel ainda está curvado? | Ir para a etapa 5. | O problema foi solucionado. |
Etapa 5
O papel ainda está curvado? | Contate suporte ao cliente. | O problema foi solucionado. |
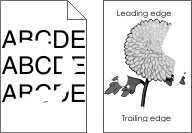
Ação | Sim | Não |
|---|---|---|
Etapa 1
Ainda aparecem irregularidades na impressão? | Ir para a etapa 2. | O problema foi solucionado. |
Etapa 2 No menu Papel do painel de controle da impressora, defina o tipo e o tamanho de papel no menu Papel para corresponder ao papel colocado na bandeja. As configurações de tipo e gramatura do papel da impressora correspondem aos do papel na bandeja? | Ir para a etapa 3. | Especifique o tipo e o tamanho do papel para corresponder ao tipo e a gramatura de papel especificados nas configurações de bandeja. |
Etapa 3
Ainda aparecem irregularidades na impressão? | Ir para a etapa 4. | O problema foi solucionado. |
Etapa 4 Verifique se o papel carregado na bandeja possui textura ou acabamento áspero. Você está imprimindo em papel áspero ou texturizado? | No painel de controle da impressora, defina a textura de papel no menu Papel para corresponder ao papel colocado na bandeja. | Ir para a etapa 5. |
Etapa 5
Ainda aparecem irregularidades na impressão? | Ir para a etapa 6. | O problema foi solucionado. |
Etapa 6 Substitua a unidade de criação de imagens e envie novamente o trabalho para impressão. Ainda aparecem irregularidades na impressão? | Contate suporte ao cliente o http://support.lexmark.com ou o representante de atendimento ao cliente. | O problema foi solucionado. |
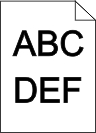
Ação | Sim | Não |
|---|---|---|
Etapa 1
A impressão ainda está muito escura? | Ir para a etapa 2. | O problema foi solucionado. |
Etapa 2
A bandeja foi definida para o tipo, textura e gramatura de papel carregado? | Ir para a etapa 3. | Experimente uma ou mais das seguintes opções:
|
Etapa 3
A impressão ainda está muito escura? | Ir para a etapa 4. | O problema foi solucionado. |
Etapa 4 Verifique se o papel carregado na bandeja possui textura ou acabamento áspero. Você está imprimindo em papel áspero ou texturizado? | No painel de controle da impressora, altere as configurações de textura no menu Textura do papel para corresponder ao papel utilizado na impressão. | Ir para a etapa 5. |
Etapa 5
A impressão ainda está muito escura? | Ir para a etapa 6. | O problema foi solucionado. |
Etapa 6 Substitua a unidade de criação de imagens e envie novamente o trabalho para impressão. A impressão ainda está muito escura? | Contate suporte ao cliente. | O problema foi solucionado. |
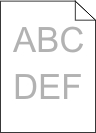
Ação | Sim | Não |
|---|---|---|
Etapa 1
A impressão ainda está muito clara? | Ir para a etapa 2. | O problema foi solucionado. |
Etapa 2 No painel de controle da impressora, defina o tipo, a textura e a gramatura do papel no menu Papel para corresponder ao papel colocado na bandeja. A bandeja foi definida para o tipo, textura e gramatura de papel carregado? | Ir para a etapa 3. | Altere o tipo, a textura e a gramatura do papel para corresponder ao papel carregado na bandeja. |
Etapa 3
A impressão ainda está muito clara? | Ir para a etapa 4. | O problema foi solucionado. |
Etapa 4 Verifique se o papel possui textura ou acabamento áspero. Você está imprimindo em papel áspero ou texturizado? | No painel de controle da impressora, altere as configurações de textura no menu Textura do papel para corresponder ao papel utilizado na impressão. | Ir para a etapa 5. |
Etapa 5
A impressão ainda está muito clara? | Ir para a etapa 6. | O problema foi solucionado. |
Etapa 6
A impressão ainda está muito clara? | Ir para a etapa 7. | O problema foi solucionado. |
Etapa 7 Substitua a unidade de criação de imagens e envie novamente o trabalho para impressão. A impressão ainda está muito clara? | Contate suporte ao cliente. | O problema foi solucionado. |
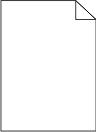
Ação | Sim | Não |
|---|---|---|
Etapa 1
A impressora continua imprimindo páginas em branco? | Ir para a etapa 2. | O problema foi solucionado. |
Etapa 2
A impressora continua imprimindo páginas em branco? | Ir para a etapa 3. | O problema foi solucionado. |
Etapa 3 Substitua a unidade de criação de imagens e envie novamente o trabalho para impressão. A impressora continua imprimindo páginas em branco? | Contate suporte ao cliente. | O problema foi solucionado. |
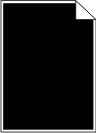
Ação | Sim | Não |
|---|---|---|
Etapa 1
A impressora está imprimindo páginas em preto sólido? | Ir para a etapa 2. | O problema foi solucionado. |
Etapa 2 Substitua a unidade de criação de imagens e envie novamente o trabalho para impressão. A impressora está imprimindo páginas em preto sólido? | Contate suporte ao cliente. | O problema foi solucionado. |
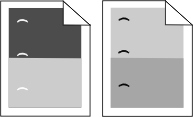
Ação | yes | no |
|---|---|---|
Etapa 1
Os defeitos recorrentes ainda aparecem nas impressões? | Ir para a etapa 2. | O problema foi solucionado. |
Etapa 2
Os defeitos recorrentes ainda aparecem nas impressões? | Contate suporte ao cliente. | O problema foi solucionado. |
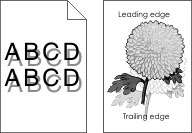
Ação | Sim | Não |
|---|---|---|
Etapa 1 Carregue o papel com a gramatura e o tipo corretos na bandeja. O papel carregado na bandeja é do tipo e gramatura corretos? | Ir para a etapa 2. | Carregue o papel com a gramatura e o tipo corretos na bandeja. |
Etapa 2 No painel de controle da impressora, defina o tipo e a gramatura do papel no menu Papel para corresponder ao papel colocado na bandeja. A bandeja foi definida para o tipo e gramatura de papel carregado? | Ir para a etapa 3. | Mude o papel carregado na bandeja para corresponder ao tipo e a gramatura de papel especificados nas configurações de bandeja. |
Etapa 3
Imagens fantasmas continuam aparecendo nas impressões? | Ir para a etapa 4. | O problema foi solucionado. |
Etapa 4 Substitua a unidade de criação de imagens e envie novamente o trabalho para impressão. Imagens fantasmas continuam aparecendo nas impressões? | Contate suporte ao cliente. | O problema foi solucionado. |
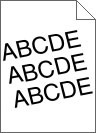
Ação | Sim | Não |
|---|---|---|
Etapa 1
A impressão ainda está enviesada? | Ir para a etapa 2. | O problema foi solucionado. |
Etapa 2
A impressão ainda está enviesada? | Contate suporte ao cliente. | O problema foi solucionado. |
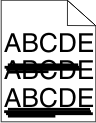
Ação | Sim | Não |
|---|---|---|
Etapa 1
Listras horizontais aparecem nas impressões? | Ir para a etapa 2. | O problema foi solucionado. |
Etapa 2 No painel de controle da impressora, defina o tipo e a gramatura do papel no menu Papel para corresponder ao papel colocado na bandeja. O tipo e a gramatura do papel correspondem aos do papel na bandeja? | Ir para a etapa 3. | Altere o tipo e a gramatura do papel para corresponder ao papel carregado na bandeja. |
Etapa 3
Listras horizontais aparecem nas impressões? | Ir para a etapa 4. | O problema foi solucionado. |
Etapa 4
Listras horizontais aparecem nas impressões? | Ir para a etapa 5. | O problema foi solucionado. |
Etapa 5 Substitua a unidade de criação de imagens e envie novamente o trabalho para impressão. Listras horizontais aparecem nas impressões? | Contate suporte ao cliente. | O problema foi solucionado. |
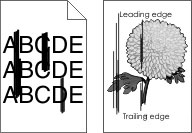
Ação | Sim | Não |
|---|---|---|
Etapa 1
Listras verticais aparecem nas impressões? | Ir para a etapa 2. | O problema foi solucionado. |
Etapa 2 No painel de controle da impressora, defina o tipo, a textura e a gramatura do papel no menu Papel para corresponder ao papel colocado na bandeja. O tipo, a textura e a gramatura do papel correspondem aos do papel na bandeja? | Ir para a etapa 3. | Experimente uma ou mais das seguintes opções:
|
Etapa 3
Listras verticais aparecem nas impressões? | Ir para a etapa 4. | O problema foi solucionado. |
Etapa 4
Listras verticais aparecem nas impressões? | Ir para a etapa 5. | O problema foi solucionado. |
Etapa 5 Substitua a unidade de criação de imagens e envie novamente o trabalho para impressão. Listras verticais aparecem nas impressões? | Contate suporte ao cliente o http://support.lexmark.com ou o representante de atendimento ao cliente. | O problema foi solucionado. |
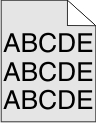
Ação | Sim | Não |
|---|---|---|
Etapa 1
A névoa do toner ou sombreamento de fundo desapareceu das impressões? | O problema foi solucionado. | Ir para a etapa 2. |
Etapa 2 Substitua a unidade de criação de imagens e envie novamente o trabalho para impressão. A névoa do toner ou sombreamento de fundo desapareceu das impressões? | O problema foi solucionado. | Contate suporte ao cliente. |
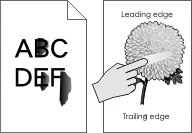
Ação | Sim | Não |
|---|---|---|
Etapa 1 No menu Papel do painel de controle da impressora, verifique o tipo, a textura e a gramatura do papel. As definições de tipo, textura e gramatura do papel correspondem ao papel carregado na bandeja? | Ir para a etapa 2. | Especifique o tipo, a textura e a gramatura do papel para corresponder ao tipo e a gramatura de papel especificados nas configurações de bandeja. |
Etapa 2 Reenviar o trabalho de impressão. O toner ainda sai facilmente do papel? | Contato suporte ao cliente. | O problema foi solucionado. |
Ação | Sim | Não |
|---|---|---|
Substitua a unidade de criação de imagens e envie novamente o trabalho para impressão. Respingos de toner aparecem nas impressões? | Contate suporte ao cliente. | O problema foi solucionado. |
Ação | Sim | Não |
|---|---|---|
Etapa 1 No painel de controle da impressora, defina o tipo de papel no menu Papel para corresponder ao papel colocado na bandeja. O Tipo de papel está definido como Transparência? | Ir para a etapa 2. | Defina o tipo de papel como Transparência. |
Etapa 2
A qualidade da impressão ainda é baixa? | Contate suporte ao cliente. | O problema foi solucionado. |
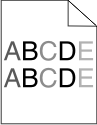
Ação | Sim | Não |
|---|---|---|
Substitua a unidade de criação de imagens e envie novamente o trabalho para impressão. A densidade da impressão não está uniforme? | Contate suporte ao cliente. | O problema foi solucionado. |

Ação | Sim | Não |
|---|---|---|
Etapa 1
Listras brancas verticais aparecem nas impressões? | Ir para a etapa 2. | O problema foi solucionado. |
Etapa 2
Listras brancas verticais aparecem nas impressões? | Ir para a etapa 3. | O problema foi solucionado. |
Etapa 3 Verifique se está usando o tipo de papel recomendado.
Listras brancas verticais aparecem nas impressões? | Ir para a etapa 4. | O problema foi solucionado. |
Etapa 4
Listras brancas verticais aparecem nas impressões? | Ir para a etapa 5. | O problema foi solucionado. |
Etapa 5 Substitua a unidade de criação de imagens e envie novamente o trabalho para impressão. Listras brancas verticais aparecem nas impressões? | Contate suporte ao cliente. | O problema foi solucionado. |