操作 | 是 | 否 |
|---|---|---|
第 1 步 确认打印机的电源已经打开。 打印机电源打开了吗? | 请转到第 2 步。 | 打开打印机电源。 |
第 2 步 检查打印机是否处于“睡眠”模式或“休眠”模式。 打印机处于“睡眠”模式或“休眠”模式吗? | 按“睡眠”按钮,将打印机从“睡眠”模式或“休眠”模式唤醒。 | 请转到第 3 步。 |
第 3 步 检查电源线的一端是否被插入打印机,并且另一端插入正确接地的电源插座中。 电源线已被插入打印机和正确接地的电源插座中吗? | 请转到第 4 步。 | 将电源线的一端插入打印机,并且另一端插入正确接地的电源插座中。 |
第 4 步 检查其他插在电源插座中的电子设备。 其他电子设备工作吗? | 拔掉其他电子设备的电源线,然后打开打印机电源。如果打印机不工作,请重新连接其他电子设备。 | 请转到第 5 步。 |
第 5 步 检查连接打印机和计算机的电缆是否被插入正确的端口中。 电缆被插入正确的端口中吗? | 请转到第 6 步。 | 请确认下列匹配项:
|
第 6 步 确认电源插座没有被开关或断路器关闭。 电源插座被开关或断路器关闭吗? | 打开开关或重置断路器。 | 请转到第 7 步。 |
第 7 步 检查打印机是否被插入任何浪涌电压保护器、不间断电源或延长线路中。 打印机被插入任何浪涌电压保护器、不间断电源或延长线路中吗? | 将打印机电源线直接连接到正确接地的电源插座上。 | 请转到第 8 步。 |
第 8 步 检查打印机电缆的一端是否被插入打印机上的端口,并且另一端插入计算机、打印服务器、选件或其他网络设备中。 打印机电缆被牢固地连接在打印机和计算机、打印服务器、选件或其他网络设备上吗? | 请转到第 9 步。 | 将打印机电缆牢固地连接在打印机和计算机、打印服务器、选件或其他网络设备上。 |
第 9 步 确认正确安装所有的硬件选件,并且移除任何包装材料。 所有的硬件选件都安装正确,并且所有的包装材料都被移除了吗? | 请转到第 10 步。 | 关闭打印机电源,移除所有包装材料,接着重新安装硬件选件,然后打开打印机电源。 |
第 10 步 检查您是否已经在打印机驱动程序中选择了正确的端口设置。 端口设置正确吗? | 请转到第 11 步。 | 使用正确的打印机驱动程序设置。 |
第 11 步 检查已安装的打印机驱动程序。 安装了正确的打印机驱动程序吗? | 请转到第 12 步。 | 安装正确的打印机驱动程序。 |
第 12 步 关闭打印机电源,接着等待约 10 秒钟,然后重新打开打印机电源。 打印机正在工作吗? | 问题得以解决。 | 请联系客户支持。 |
操作 | 是 | 否 |
|---|---|---|
第 1 步 在打印机控制面板上按“睡眠”按钮。 打印机显示屏上出现吗? | 问题得以解决。 | 请转到第 2 步。 |
第 2 步 关闭打印机电源,接着等待约 10 秒钟,然后重新打开打印机电源。 打印机显示屏上出现和吗? | 问题得以解决。 | 关闭打印机电源,然后联系客户支持。 |
操作 | 是 | 否 |
|---|---|---|
第 1 步
文档打印了吗? | 问题得以解决。 | 请转到第 2 步。 |
第 2 步 打印作业可能包含格式错误或无效的数据。
文档打印了吗? | 问题得以解决。 | 请转到第 3 步。 |
第 3 步 如果您从 Internet 打印,打印机可能读取多个作业标题作为副本。 对于 Windows 用户
对于 Macintosh 用户
文档打印了吗? | 问题得以解决。 | 请转到第 4 步。 |
第 4 步
文档打印了吗? | 问题得以解决。 | 请转到第 5 步。 |
第 5 步
文档打印了吗? | 问题得以解决。 | 请联系客户支持。 |
操作 | 是 | 否 |
|---|---|---|
第 1 步 检查闪存驱动器是否插入前部 USB 插槽中。 注意: 如果闪存驱动器被插入后部 USB 插槽中,它将不工作。 闪存驱动器被插入前部 USB 插槽中吗? | 请转到第 2 步。 | 将闪存驱动器插入前部 USB 插槽中。 |
第 2 步 检查打印机控制面板上的指示灯是否闪烁绿光。 注意: 闪烁绿光的指示灯表示打印机正忙。 指示灯正在闪烁绿光吗? | 等待打印机变为就绪,接着查看挂起作业列表,然后打印文档。 | 请转到第 3 步。 |
第 3 步
错误消息仍然出现吗? | 请转到第 4 步。 | 问题得以解决。 |
第 4 步 检查闪存驱动器是否被支持。
错误消息仍然出现吗? | 请转到第 5 步。 | 问题得以解决。 |
第 5 步 检查 USB 插槽是否被系统支持人员禁用。 错误消息仍然出现吗? | 请联系客户支持。 | 问题得以解决。 |
操作 | 是 | 否 |
|---|---|---|
第 1 步 确认打印机没有处于“十六进制打印”模式。 注意: 如果打印机显示屏上出现,请关闭打印机电源,然后重新打开以停用“十六进制打印”模式。 打印机处于“十六进制打印”模式吗? | 停用“十六进制打印”模式。 | 请转到第 2 步。 |
第 2 步
打印不正确的字符吗? | 请联系客户支持。 | 问题得以解决。 |
操作 | 是 | 否 |
|---|---|---|
第 1 步
作业从正确的进纸匣或者在正确的纸张上打印吗? | 问题得以解决。 | 请转到第 2 步。 |
第 2 步
作业从正确的进纸匣或者在正确的纸张上打印吗? | 问题得以解决。 | 请转到第 3 步。 |
第 3 步
作业从正确的进纸匣或者在正确的纸张上打印吗? | 问题得以解决。 | 请转到第 4 步。 |
第 4 步
作业从正确的进纸匣或者在正确的纸张上打印吗? | 问题得以解决。 | 请联系客户支持。 |
操作 | 是 | 否 |
|---|---|---|
第 1 步
作业逐份打印正确吗? | 问题得以解决。 | 请转到第 2 步。 |
第 2 步
作业逐份打印正确吗? | 问题得以解决。 | 请转到第 3 步。 |
第 3 步 通过减少字体的数量和大小、图像的数量和复杂程度,以及作业的页数来降低打印作业的复杂程度。 作业逐份打印正确吗? | 问题得以解决。 | 请联系客户支持。 |
操作 | 是 | 否 |
|---|---|---|
第 1 步
文件打印了吗? | 问题得以解决。 | 请转到第 2 步。 |
第 2 步
文件打印了吗? | 问题得以解决。 | 请联系客户支持。 |
操作 | 是 | 否 |
|---|---|---|
第 1 步 更改打印机的环境设置。
作业打印了吗? | 问题得以解决。 | 请转到第 2 步。 |
第 2 步 减少打印作业中字体的数量和大小,图像的数量和复杂程度,以及页数,然后重新发送作业。 作业打印了吗? | 问题得以解决。 | 请转到第 3 步。 |
第 3 步
作业打印了吗? | 问题得以解决。 | 请转到第 4 步。 |
第 4 步
作业打印了吗? | 问题得以解决。 | 请转到第 5 步。 |
第 5 步 安装额外的打印机内存,然后重新发送打印作业。 作业打印了吗? | 问题得以解决。 | 请联系客户支持。 |
操作 | 是 | 否 |
|---|---|---|
第 1 步
作业打印了吗? | 问题得以解决。 | 请转到第 2 步。 |
第 2 步
作业打印了吗? | 问题得以解决。 | 请转到第 3 步。 |
第 3 步 如果打印机显示屏上出现错误消息,请清除该消息。 注意: 清除消息之后,打印机继续打印。 作业打印了吗? | 问题得以解决。 | 请转到第 4 步。 |
第 4 步
作业打印了吗? | 问题得以解决。 | 请转到第 5 步。 |
第 5 步
作业打印了吗? | 问题得以解决。 | 请转到第 6 步。 |
第 6 步
作业打印了吗? | 问题得以解决。 | 请联系客户支持。 |
注意:
操作 | 是 | 否 |
|---|---|---|
第 1 步
打印速度增加了吗? | 问题得以解决。 | 请转到第 2 步。 |
第 2 步
打印速度增加了吗? | 问题得以解决。 | 请联系客户支持。 |
注意:
操作 | 是 | 否 |
|---|---|---|
第 1 步
进纸匣连接正确吗? | 问题得以解决。 | 请转到第 2 步。 |
第 2 步
进纸匣连接正确吗? | 问题得以解决。 | 请联系客户支持。 |
操作 | 是 | 否 |
|---|---|---|
第 1 步
进纸匣操作正确吗? | 问题得以解决。 | 请转到第 2 步。 |
第 2 步 - 关闭打印机电源,等待大约 10 秒钟,然后重新打开打印机电源。 进纸匣操作正确吗? | 问题得以解决。 | 请转到第 3 步。 |
第 3 步 打印菜单设置页,然后检查进纸匣是否被列在 Installed Features(已安装特性)列表中。 注意: 如果进纸匣被列在菜单设置页上,但是当纸张进入或退出进纸匣时发生卡纸,说明进纸匣可能没有正确安装。 进纸匣被列在菜单设置页上吗? | 请转到第 4 步。 | 如需更多信息,请参阅随 2100 页进纸匣附带的设置页。 |
第 4 步 检查进纸匣是否在打印机驱动程序中可用。 注意: 您可能需要在打印机驱动程序中手动添加进纸匣才能使它对打印作业可用。如需更多信息,请参阅在打印驱动程序中添加可用选件。 进纸匣在打印机驱动程序中可用吗? | 请转到第 5 步。 | 在打印机驱动程序中手动添加进纸匣。 |
第 5 步 检查进纸匣是否已被选定。
进纸匣操作正确吗? | 问题得以解决。 | 请联系客户支持。 |
操作 | 是 | 否 |
|---|---|---|
第 1 步 关闭打印机电源,接着等待约 10 秒钟,然后打开打印机电源。 内置式选件操作正确吗? | 问题得以解决。 | 请转到第 2 步。 |
第 2 步 检查内置式选件是否正确地安装在控制器板上。
内置式选件被正确地安装在控制器板上吗? | 请转到第 3 步。 | 将内置式选件连接到控制器板上。 |
第 3 步 打印菜单设置页,然后检查内置式选件是否被列在 Installed Features(已安装特性)列表中。 内置式选件被列在菜单设置页上吗? | 请转到第 4 步。 | 重新安装内置式选件。 |
第 4 步
内置式选件操作正确吗? | 问题得以解决。 | 请联系客户支持。 |
操作 | 是 | 否 |
|---|---|---|
第 1 步
进纸匣正在工作吗? | 问题得以解决。 | 请转到第 2 步。 |
第 2 步
进纸匣正在工作吗? | 问题得以解决。 | 请转到第 3 步。 |
第 3 步 检查进纸匣是否已安装并被打印机识别。
进纸匣被列在菜单设置页上吗? | 请转到第 4 步。 | 重新安装进纸匣。如需更多信息,请参阅随进纸匣附带的设置文档。 |
第 4 步 检查进纸匣是否在打印机驱动程序中可用。 注意: 如果需要,请在打印机驱动程序中手动添加进纸匣以使它对打印作业可用。如需更多信息,请参阅在打印驱动程序中添加可用选件。 进纸匣在打印机驱动程序中可用吗? | 问题得以解决。 | 请联系客户支持。 |
操作 | 是 | 否 |
|---|---|---|
第 1 步 确认内置方案端口(ISP)已安装。
ISP 被列在 Installed Features(已安装特性)列表中吗? | 请转到第 2 步。 | 检查您是否有支持的 ISP。 注意: 来自另一台打印机的 ISP 可能无法在此打印机上工作。 |
第 2 步 检查电缆和 ISP 连接。
内置方案端口操作正确吗? | 问题得以解决。 | 请联系客户支持。 |
操作 | 是 | 否 |
|---|---|---|
第 1 步 确认 USB 或并行接口卡已安装。
USB 或并行接口卡被列在 Installed Features(已安装特性)列表中吗? | 请转到第 2 步。 | 检查您是否有支持的 USB 或并行接口卡。 注意: 来自另一台打印机的 USB 或并行接口卡可能无法用于此打印机。 |
第 2 步 检查电缆和 USB 或并行接口卡的连接。
USB 或并行接口卡操作正确吗? | 问题得以解决。 | 请联系客户支持。 |
操作 | 是 | 否 |
|---|---|---|
打开“卡纸恢复”。
卡纸后页面重新打印吗? | 问题得以解决。 | 请联系客户支持。 |
操作 | 是 | 否 |
|---|---|---|
第 1 步
卡纸仍然频繁出现吗? | 请转到第 2 步。 | 问题得以解决。 |
第 2 步
卡纸仍然频繁出现吗? | 请转到第 3 步。 | 问题得以解决。 |
第 3 步
卡纸仍然频繁出现吗? | 请联系客户支持。 | 问题得以解决。 |
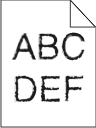
操作 | 是 | 否 |
|---|---|---|
第 1 步
您正在使用的字体被打印机支持吗? | 请转到第 2 步。 | 选择打印机支持的字体。 |
第 2 步 检查计算机上安装的字体是否被打印机支持。 计算机上安装的字体被打印机支持吗? | 问题得以解决。 | 请联系客户支持。 |
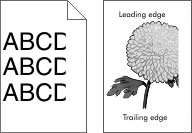
操作 | 是 | 否 |
|---|---|---|
第 1 步
页面或图像被剪切吗? | 请转到第 2 步。 | 问题得以解决。 |
第 2 步 从打印机控制面板,在“纸张”菜单中设置纸张尺寸和类型以匹配进纸匣中加载的纸张。 纸张尺寸和类型与进纸匣中加载的纸张相符吗? | 请转到第 3 步。 | 请执行下列操作中的一项或多项:
|
第 3 步
页面或图像被剪切吗? | 请转到第 4 步。 | 问题得以解决。 |
第 4 步
页面或图像被剪切吗? | 请联系客户支持。 | 问题得以解决。 |
| 注意: 使用 220V 的定影器打印 letter 尺寸的纸张会压缩图像。 |
操作 | 是 | 否 |
|---|---|---|
第 1 步
压缩图像仍然出现吗? | 问题得以解决。 | 请转到第 2 步。 |
第 2 步
压缩图像仍然出现吗? | 问题得以解决。 | 请联系客户支持。 |
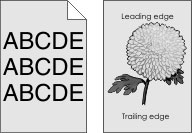
操作 | 是 | 否 |
|---|---|---|
第 1 步
灰色背景从打印页面上消失了吗? | 问题得以解决。 | 请转到第 2 步。 |
第 2 步 重新安装成像部件和安装碳粉盒。
灰色背景从打印页面上消失了吗? | 问题得以解决。 | 请转到第 3 步。 |
第 3 步 更换成像部件,然后重新发送打印作业。 灰色背景从打印页面上消失了吗? | 问题得以解决。 | 请联系客户支持。 |
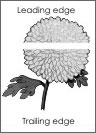
操作 | 是 | 否 |
|---|---|---|
第 1 步
打印页面上出现水平空白吗? | 请转到第 2 步。 | 问题得以解决。 |
第 2 步
打印页面上出现水平空白吗? | 请转到第 3 步。 | 问题得以解决。 |
第 3 步
打印页面上出现水平空白吗? | 请转到第 4 步。 | 问题得以解决。 |
第 4 步 更换成像部件,然后重新发送打印作业。 打印页面上出现水平空白吗? | 请联系客户支持。 | 问题得以解决。 |
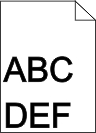
操作 | 是 | 否 |
|---|---|---|
第 1 步
页边距正确吗? | 问题得以解决。 | 请转到第 2 步。 |
第 2 步 从打印机控制面板,在“纸张”菜单中设置纸张尺寸以匹配进纸匣中加载的纸张。 纸张尺寸与进纸匣中加载的纸张相符吗? | 请转到第 3 步。 | 请执行下列操作中的一项或多项:
|
第 3 步
页边距正确吗? | 问题得以解决。 | 请联系客户支持。 |
操作 | 是 | 否 |
|---|---|---|
第 1 步 将进纸匣中的宽度和长度导片移动到与加载的纸张尺寸相符的正确位置上。 宽度和长度导片放置正确吗? | 请转到第 2 步。 | 调整宽度和长度导片。 |
第 2 步 从打印机控制面板,在“纸张”菜单中设置纸张类型和重量以匹配进纸匣中加载的纸张。 纸张类型和重量与进纸匣中的纸张的类型和重量相符吗? | 请转到第 3 步。 | 从进纸匣设置指定纸张类型和重量以匹配进纸匣中加载的纸张。 |
第 3 步
纸张仍然卷曲吗? | 请转到第 4 步。 | 问题得以解决。 |
第 4 步
纸张仍然卷曲吗? | 请转到第 5 步。 | 问题得以解决。 |
第 5 步
纸张仍然卷曲吗? | 请联系客户支持。 | 问题得以解决。 |
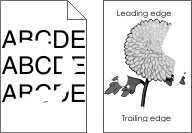
操作 | 是 | 否 |
|---|---|---|
第 1 步
仍然出现打印不规则吗? | 请转到第 2 步。 | 问题得以解决。 |
第 2 步 从打印机控制面板,在“纸张”菜单中设置纸张尺寸和类型以匹配进纸匣中加载的纸张。 打印机设置与进纸匣中加载的纸张的类型和重量相符吗? | 请转到第 3 步。 | 从进纸匣设置指定纸张尺寸和类型以匹配进纸匣中加载的纸张。 |
第 3 步
仍然出现打印不规则吗? | 请转到第 4 步。 | 问题得以解决。 |
第 4 步 检查进纸匣中加载的纸张是否有纹理或表面粗糙。 您正在使用有纹理或粗糙的纸张进行打印吗? | 从打印机控制面板,在“纸张”菜单中设置纸张纹理以匹配进纸匣中加载的纸张。 | 请转到第 5 步。 |
第 5 步
仍然出现打印不规则吗? | 请转到第 6 步。 | 问题得以解决。 |
第 6 步 更换成像部件,然后重新发送打印作业。 仍然出现打印不规则吗? | 请在 http://support.lexmark.com 上联系客户支持,或您的服务代表。 | 问题得以解决。 |
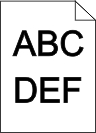
操作 | 是 | 否 |
|---|---|---|
第 1 步
打印浓度仍然太深吗? | 请转到第 2 步。 | 问题得以解决。 |
第 2 步
进纸匣设置为已加载纸张的类型、纹理和重量吗? | 请转到第 3 步。 | 请执行下列操作中的一项或多项:
|
第 3 步
打印浓度仍然太深吗? | 请转到第 4 步。 | 问题得以解决。 |
第 4 步 检查进纸匣中加载的纸张是否有纹理或表面粗糙。 您正在使用有纹理或粗糙的纸张进行打印吗? | 从打印机控制面板,更改“纸张纹理”菜单中的纹理设置以匹配您正在用于打印的纸张。 | 请转到第 5 步。 |
第 5 步
打印浓度仍然太深吗? | 请转到第 6 步。 | 问题得以解决。 |
第 6 步 更换成像部件,然后重新发送打印作业。 打印浓度仍然太深吗? | 请联系客户支持。 | 问题得以解决。 |
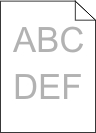
操作 | 是 | 否 |
|---|---|---|
第 1 步
打印浓度仍然太浅吗? | 请转到第 2 步。 | 问题得以解决。 |
第 2 步 从打印机控制面板,在“纸张”菜单中设置纸张类型、纹理和重量以匹配进纸匣中加载的纸张。 进纸匣设置为已加载纸张的类型、纹理和重量吗? | 请转到第 3 步。 | 更改纸张类型、纹理和重量以匹配进纸匣中加载的纸张。 |
第 3 步
打印浓度仍然太浅吗? | 请转到第 4 步。 | 问题得以解决。 |
第 4 步 确认纸张没有纹理或粗糙表面。 您正在使用有纹理或粗糙的纸张进行打印吗? | 从打印机控制面板,更改“纸张纹理”菜单中的纹理设置以匹配您正在用于打印的纸张。 | 请转到第 5 步。 |
第 5 步
打印浓度仍然太浅吗? | 请转到第 6 步。 | 问题得以解决。 |
第 6 步
打印浓度仍然太浅吗? | 请转到第 7 步。 | 问题得以解决。 |
第 7 步 更换成像部件,然后重新发送打印作业。 打印浓度仍然太浅吗? | 请联系客户支持。 | 问题得以解决。 |
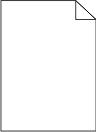
操作 | 是 | 否 |
|---|---|---|
第 1 步
打印机仍然打印空白页吗? | 请转到第 2 步。 | 问题得以解决。 |
第 2 步
打印机仍然打印空白页吗? | 请转到第 3 步。 | 问题得以解决。 |
第 3 步 更换成像部件,然后重新发送打印作业。 打印机仍然打印空白页吗? | 请联系客户支持。 | 问题得以解决。 |
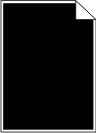
操作 | 是 | 否 |
|---|---|---|
第 1 步
打印机正在打印纯黑色页面吗? | 请转到第 2 步。 | 问题得以解决。 |
第 2 步 更换成像部件,然后重新发送打印作业。 打印机正在打印纯黑色页面吗? | 请联系客户支持。 | 问题得以解决。 |
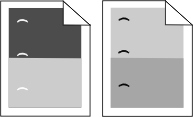
操作 | 是 | 否 |
|---|---|---|
第 1 步
打印页面上仍然出现重复的缺陷吗? | 请转到第 2 步。 | 问题得以解决。 |
第 2 步
打印页面上仍然出现重复的缺陷吗? | 请联系客户支持。 | 问题得以解决。 |
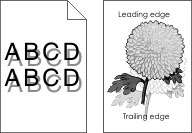
操作 | 是 | 否 |
|---|---|---|
第 1 步 使用正确纸张类型和重量的纸张加载进纸匣。 使用正确纸张类型和重量的纸张加载进纸匣吗? | 请转到第 2 步。 | 使用正确纸张类型和重量的纸张加载进纸匣。 |
第 2 步 从打印机控制面板,在“纸张”菜单中设置纸张类型和重量以匹配进纸匣中加载的纸张。 进纸匣设置为已加载纸张的类型和重量吗? | 请转到第 3 步。 | 更改进纸匣中加载的纸张以匹配进纸匣设置中指定的纸张类型和重量。 |
第 3 步
打印页面上仍然出现阴影图像吗? | 请转到第 4 步。 | 问题得以解决。 |
第 4 步 更换成像部件,然后重新发送打印作业。 打印页面上仍然出现阴影图像吗? | 请联系客户支持。 | 问题得以解决。 |
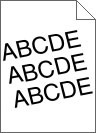
操作 | 是 | 否 |
|---|---|---|
第 1 步
打印仍然歪斜吗? | 请转到第 2 步。 | 问题得以解决。 |
第 2 步
打印仍然歪斜吗? | 请联系客户支持。 | 问题得以解决。 |
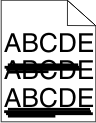
操作 | 是 | 否 |
|---|---|---|
第 1 步
打印页面上出现水平条纹吗? | 请转到第 2 步。 | 问题得以解决。 |
第 2 步 从打印机控制面板,在“纸张”菜单中设置纸张类型和重量以匹配进纸匣中加载的纸张。 纸张类型和重量与进纸匣中的纸张的类型和重量相符吗? | 请转到第 3 步。 | 更改纸张类型和重量以匹配进纸匣中加载的纸张。 |
第 3 步
打印页面上出现水平条纹吗? | 请转到第 4 步。 | 问题得以解决。 |
第 4 步
打印页面上出现水平条纹吗? | 请转到第 5 步。 | 问题得以解决。 |
第 5 步 更换成像部件,然后重新发送打印作业。 打印页面上出现水平条纹吗? | 请联系客户支持。 | 问题得以解决。 |
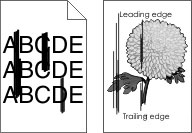
操作 | 是 | 否 |
|---|---|---|
第 1 步
打印页面上出现垂直条纹吗? | 请转到第 2 步。 | 问题得以解决。 |
第 2 步 从打印机控制面板,在“纸张”菜单中设置纸张纹理、类型和重量以匹配进纸匣中加载的纸张。 纸张纹理、尺寸和类型与进纸匣中的纸张相符吗? | 请转到第 3 步。 | 请执行下列操作中的一项或多项:
|
第 3 步
打印页面上出现垂直条纹吗? | 请转到第 4 步。 | 问题得以解决。 |
第 4 步
打印页面上出现垂直条纹吗? | 请转到第 5 步。 | 问题得以解决。 |
第 5 步 更换成像部件,然后重新发送打印作业。 打印页面上出现垂直条纹吗? | 请在 http://support.lexmark.com 上联系 客户支持,或您的服务代表。 | 问题得以解决。 |
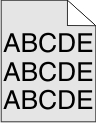
操作 | 是 | 否 |
|---|---|---|
第 1 步
碳粉模糊或背景阴影从打印页面上消失了吗? | 问题得以解决。 | 请转到第 2 步。 |
第 2 步 更换成像部件,然后重新发送打印作业。 碳粉模糊或背景阴影从打印页面上消失了吗? | 问题得以解决。 | 请联系客户支持。 |
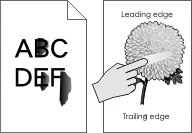
操作 | 是 | 否 |
|---|---|---|
第 1 步 从打印机控制面板上的“纸张”菜单,检查纸张类型、纹理和重量。 纸张类型、纹理和重量与进纸匣中加载的纸张相符吗? | 请转到第 2 步。 | 从进纸匣设置指定纸张类型、纹理和重量以匹配进纸匣中加载的纸张。 |
第 2 步 重新发送打印作业。 碳粉仍然脱落吗? | 请联系客户支持。 | 问题得以解决。 |
操作 | 是 | 否 |
|---|---|---|
第 1 步 从打印机控制面板,在“纸张”菜单中设置纸张类型以匹配进纸匣中加载的纸张。 进纸匣的纸张类型设置为“透明胶片”吗? | 请转到第 2 步。 | 将纸张类型设置为“透明胶片”。 |
第 2 步
打印质量仍然很差吗? | 请联系客户支持。 | 问题得以解决。 |

操作 | 是 | 否 |
|---|---|---|
第 1 步
打印页面上出现垂直空白吗? | 请转到第 2 步。 | 问题得以解决。 |
第 2 步
打印页面上出现垂直空白吗? | 请转到第 3 步。 | 问题得以解决。 |
第 3 步 检查您是否使用推荐类型的纸张。
打印页面上出现垂直空白吗? | 请转到第 4 步。 | 问题得以解决。 |
第 4 步
打印页面上出现垂直空白吗? | 请转到第 5 步。 | 问题得以解决。 |
第 5 步 更换成像部件,然后重新发送打印作业。 打印页面上出现垂直空白吗? | 请联系客户支持。 | 问题得以解决。 |