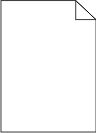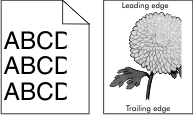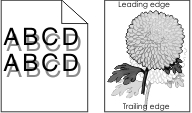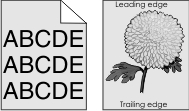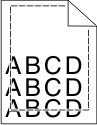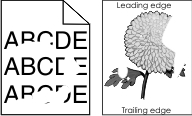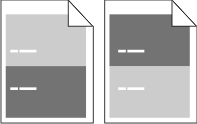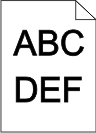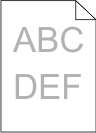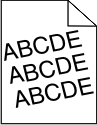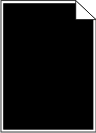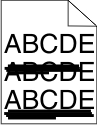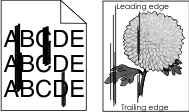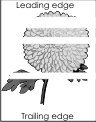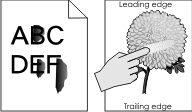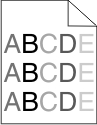Trin 1 Øg tonersværtningsgraden fra menuen Kvalitet. For at få adgang til menuen Kvalitet skal du gøre et af følgende: Hvis printeren er på et netværk, skal du åbne en webbrowser og indtaste printerens IP-adresse i adressefeltet. Naviger derefter til Indstillinger > Printerindstillinger > menuen Kvalitet. Bemærk! Hvis du ikke kender IP-adressen på printeren, skal du udskrive en netværksopsætningsside og finde IP-adressen i afsnittet TCP/IP. Hvis printeren er tilsluttet en computer via et USB- eller parallelkabel, skal du åbne hjælpeprogrammet til lokale printerindstillinger til Windows eller printerindstillinger for Macintosh.
Bemærk! Standardindstillingen er 8. Send udskriftsjobbet igen.
Er udskriften stadig for lys? | Gå til trin 2. | Problemet er løst. |
Trin 2 Kontroller fra menuen Papir, om papirtypen, papirstrukturen og vægten svarer til det papir, der er lagt i bakken. For at få adgang til menuen Papir skal du gøre et af følgende: Hvis printeren er på et netværk, skal du åbne en webbrowser og indtaste printerens IP-adresse i adressefeltet. Naviger derefter til Indstillinger > Menuen Papir. Bemærk! Hvis du ikke kender IP-adressen på printeren, skal du udskrive en netværksopsætningsside og finde IP-adressen i afsnittet TCP/IP. Hvis printeren er tilsluttet en computer via et USB- eller parallelkabel, skal du åbne hjælpeprogrammet til lokale printerindstillinger til Windows eller printerindstillinger for Macintosh.
Send udskriftsjobbet igen.
Er bakken indstillet til det ilagte papirs type og vægt? | Gå til trin 3. | Rediger papirtype, -struktur og -vægt, så det passer til det papir, der er lagt i bakken. |
Trin 3 Afhængigt af dit operativsystem skal du enten angive papirtype, -struktur og -vægt under Udskriftsindstillinger eller i dialogboksen Udskriv. Send udskriftsjobbet igen.
Er udskriften stadig for lys? | Gå til trin 4. | Problemet er løst. |
Trin 4 Sørg for, at det papir, der er lagt i bakken, ikke har struktur eller ru finish.
Udskriver du på papir med struktur eller ru overflade? | I menuen Papirstruktur skal du ændre strukturindstillingerne, så de svarer til det papir, du udskriver på. For at få adgang til menuen Papirstruktur skal du gøre et af følgende: Hvis printeren er på et netværk, skal du åbne en webbrowser og indtaste printerens IP-adresse i adressefeltet. Naviger derefter til Indstillinger > Menuen Papir > Papirstruktur. Bemærk! Hvis du ikke kender IP-adressen på printeren, skal du udskrive en netværksopsætningsside og finde IP-adressen i afsnittet TCP/IP. Hvis printeren er tilsluttet en computer via et USB- eller parallelkabel, skal du åbne hjælpeprogrammet til lokale printerindstillinger til Windows eller printerindstillinger for Macintosh.
| Gå til trin 5. |
Trin 5 Ilæg papir fra en nyindkøbt pakke. Bemærk! Papiret bliver fugtigt pga. høj luftfugtighed. Opbevar papiret i den originale indpakning, indtil det skal bruges. Send udskriftsjobbet igen.
Er udskriften stadig for lys? | Gå til trin 6. | Problemet er løst. |
Trin 6 Ryst billedenheden for at omfordele toneren. Fjern tonerpatronen, og isæt derefter billedenheden. Ryst billedenheden godt. Advarsel - Potentiel skade: Billedenheden må ikke udsættes for direkte lys i mere end ti minutter. Hvis enheden udsættes for lys i længere perioder, kan det give problemer med udskriftskvaliteten. Geninstaller først billedenheden, og derefter patronen.
Send udskriftsjobbet igen.
Er udskriften stadig for lys? | Gå til trin 7. | Problemet er løst. |
Trin 7 Udskift billedenheden, og send derefter udskriftsjobbet igen.
Er udskriften stadig for lys? | Kontakt kundesupport. | Problemet er løst. |
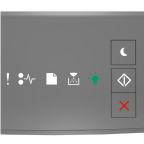
 - Til
- Til