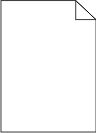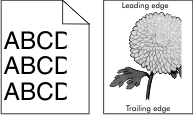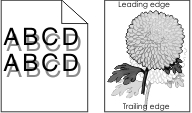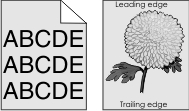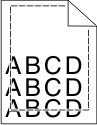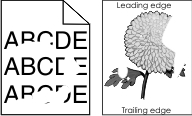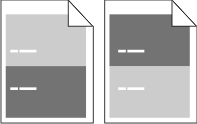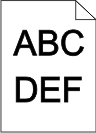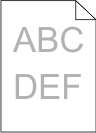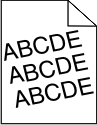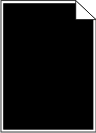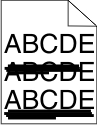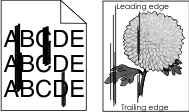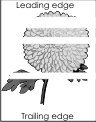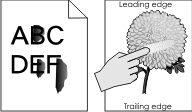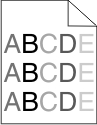Schritt 1 Erhöhen Sie im Menü "Qualität" den Wert für den Tonerauftrag. Führen Sie eines der folgenden Verfahren aus, um das Menü "Qualität" aufzurufen: Wenn sich der Drucker in einem Netzwerk befindet, öffnen Sie einen Webbrowser und geben Sie die IP-Adresse des Druckers in das Adressfeld ein. Wechseln Sie anschließend zu Einstellungen > Druckereinstellungen > Menü "Qualität". Hinweis: Wenn Ihnen die IP-Adresse Ihres Druckers nicht bekannt ist, drucken Sie eine Netzwerk-Konfigurationsseite aus, und lesen Sie die IP-Adresse im Abschnitt "TCP/IP" ab. Wenn der Drucker über einen USB-Anschluss oder ein Parallelkabel an den Computer angeschlossen ist, öffnen Sie das Dienstprogramm zur Einrichtung von lokalen Druckern für Windows bzw. die Druckereinstellungen für Macintosh.
Hinweis: Die Werksvorgabe lautet "8". Senden Sie den Druckauftrag erneut.
Ist der Ausdruck immer noch zu hell? | Wechseln Sie zu Schritt 2. | Das Problem wurde behoben. |
Schritt 2 Überprüfen Sie im Menü "Papier", ob die Papiersorte, die Struktur und das Gewicht dem in das Fach eingelegten Papier entsprechen. Führen Sie eines der folgenden Verfahren aus, um das Menü "Papier" aufzurufen: Wenn sich der Drucker in einem Netzwerk befindet, öffnen Sie einen Webbrowser und geben Sie die IP-Adresse des Druckers in das Adressfeld ein. Wechseln Sie dann zu Einstellungen > Menü "Papier". Hinweis: Wenn Ihnen die IP-Adresse Ihres Druckers nicht bekannt ist, drucken Sie eine Netzwerk-Konfigurationsseite aus, und lesen Sie die IP-Adresse im Abschnitt "TCP/IP" ab. Wenn der Drucker über einen USB-Anschluss oder ein Parallelkabel an den Computer angeschlossen ist, öffnen Sie das Dienstprogramm zur Einrichtung von lokalen Druckern für Windows bzw. die Druckereinstellungen für Macintosh.
Senden Sie den Druckauftrag erneut.
Ist das Fach auf die Sorte und das Gewicht des eingelegten Papiers eingestellt? | Wechseln Sie zu Schritt 3. | Ändern Sie Papiersorte, -struktur und -gewicht entsprechend dem in das Fach eingelegten Papier. |
Schritt 3 Geben Sie Papiersorte, -struktur und -gewicht je nach Betriebssystem im Dialogfeld "Druckeinstellungen" oder "Drucken" an. Senden Sie den Druckauftrag erneut.
Ist der Ausdruck immer noch zu hell? | Wechseln Sie zu Schritt 4. | Das Problem wurde behoben. |
Schritt 4 Stellen Sie sicher, dass das Papier keine strukturierte oder raue Oberfläche hat.
Drucken Sie auf strukturiertem oder rauem Papier? | Ändern Sie die Struktureinstellungen im Menü "Papierstruktur" so, dass sie dem für den Druck verwendeten Papier entsprechen. Führen Sie eines der folgenden Verfahren aus, um das Menü "Papierstruktur" aufzurufen: Wenn sich der Drucker in einem Netzwerk befindet, öffnen Sie einen Webbrowser und geben Sie die IP-Adresse des Druckers in das Adressfeld ein. Wechseln Sie dann zu Einstellungen > Menü "Papier" > Papierstruktur. Hinweis: Wenn Ihnen die IP-Adresse Ihres Druckers nicht bekannt ist, drucken Sie eine Netzwerk-Konfigurationsseite aus, und lesen Sie die IP-Adresse im Abschnitt "TCP/IP" ab. Wenn der Drucker über einen USB-Anschluss oder ein Parallelkabel an den Computer angeschlossen ist, öffnen Sie das Dienstprogramm zur Einrichtung von lokalen Druckern für Windows bzw. die Druckereinstellungen für Macintosh.
| Wechseln Sie zu Schritt 5. |
Schritt 5 Legen Sie Papier aus einem neuen Paket ein. Hinweis: Papier kann bei hoher Luftfeuchtigkeit feucht werden. Bewahren Sie Papier bis zur Verwendung in der Originalverpackung auf. Senden Sie den Druckauftrag erneut.
Ist der Ausdruck immer noch zu hell? | Wechseln Sie zu Schritt 6. | Das Problem wurde behoben. |
Schritt 6 Schütteln Sie die Belichtungseinheit hin und her, um den Toner gleichmäßig zu verteilen. Nehmen Sie erst die Tonerkassette und dann die Belichtungseinheit heraus. Schütteln Sie die Belichtungseinheit kräftig hin und her. Warnung—Mögliche Schäden: Setzen Sie die Belichtungseinheit nicht länger als zehn Minuten direktem Licht aus. Wenn sie zu lange dem Licht ausgesetzt ist, kann dies zu Problemen mit der Druckqualität führen. Setzen Sie erst die Belichtungseinheit und dann die Kassette erneut ein.
Senden Sie den Druckauftrag erneut.
Ist der Ausdruck immer noch zu hell? | Wechseln Sie zu Schritt 7. | Das Problem wurde behoben. |
Schritt 7 Tauschen Sie die Belichtungseinheit aus und senden Sie den Druckauftrag erneut.
Ist der Ausdruck immer noch zu hell? | Wenden Sie sich an den Kundendienst. | Das Problem wurde behoben. |
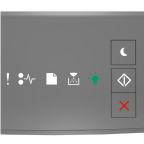
 - an
- an