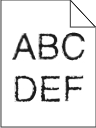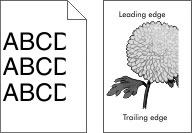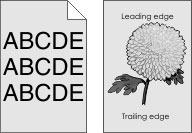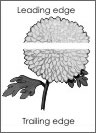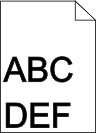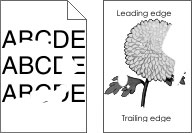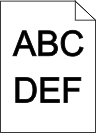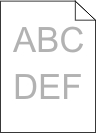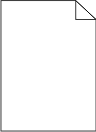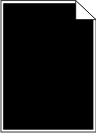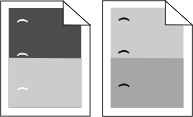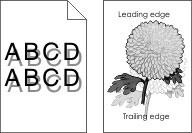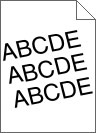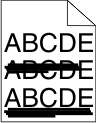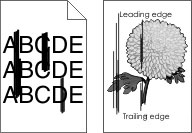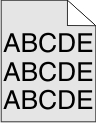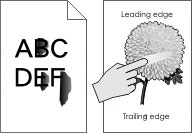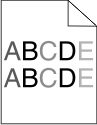Schritt 1 Überprüfen Sie, ob der Drucker eingeschaltet ist.
Ist der Drucker eingeschaltet? | Wechseln Sie zu Schritt 2. | Schalten Sie den Drucker ein. |
Schritt 2 Überprüfen Sie, ob der Drucker im Ruhe- oder Energiesparmodus ist.
Ist der Drucker im Ruhe- oder Energiesparmodus? | Drücken Sie die Energiesparmodus-Taste, um den Ruhe- oder Energiesparmodus zu beenden. | Wechseln Sie zu Schritt 3. |
Schritt 3 Überprüfen Sie, ob das Netzkabel an den Drucker und eine ordnungsgemäß geerdete Netzsteckdose angeschlossen ist.
Ist das Netzkabel an den Drucker und eine ordnungsgemäß geerdete Netzsteckdose angeschlossen? | Wechseln Sie zu Schritt 4. | Schließen Sie das Netzkabel an den Drucker und eine ordnungsgemäß geerdete Netzsteckdose an. |
Schritt 4 Überprüfen Sie, ob ein anderes elektrisches Gerät funktioniert, das an diese Steckdose angeschlossen ist.
Funktioniert das andere elektrische Gerät? | Trennen Sie das andere elektrische Gerät und schalten Sie dann den Drucker wieder ein. Wenn der Drucker nicht funktioniert, schließen Sie das andere elektrische Gerät wieder an. | Wechseln Sie zu Schritt 5. |
Schritt 5 Überprüfen Sie, ob die Kabel, die den Drucker und Computer verbinden, in die richtigen Anschlüsse eingesteckt sind.
Sind die Kabel in die richtigen Anschlüsse eingesteckt? | Wechseln Sie zu Schritt 6. | Stellen Sie dabei Folgendes sicher: |
Schritt 6 Stellen Sie sicher, dass die Stromversorgung nicht durch einen Schutzschalter oder einen anderen Schalter unterbrochen ist.
Ist die Stromversorgung durch einen Schutzschalter oder einen anderen Schalter unterbrochen? | Schalten Sie den Netzschalter ein oder setzen Sie den Schutzschalter zurück. | Wechseln Sie zu Schritt 7. |
Schritt 7 Überprüfen Sie, ob der Drucker an einen Überspannungsschutz, eine unterbrechungsfreie Stromversorgung oder ein Verlängerungskabel angeschlossen ist.
Ist der Drucker an einen Überspannungsschutz, eine unterbrechungsfreie Stromversorgung oder ein Verlängerungskabel angeschlossen? | Schließen Sie das Netzkabel des Druckers direkt an eine ordnungsgemäß geerdete Steckdose an. | Wechseln Sie zu Schritt 8. |
Schritt 8 Überprüfen Sie, ob das Druckerkabel an einen Anschluss am Drucker und am Computer, am Druckserver, am optionalen Gerät oder an einem anderen Netzwerkgerät angeschlossen ist.
Ist das Druckerkabel richtig an den Drucker und an den Computer, den Druckserver, die Option oder ein anderes Netzwerkgerät angeschlossen? | Wechseln Sie zu Schritt 9. | Schließen Sie das Druckerkabel richtig an den Drucker und an den Computer, den Druckserver, die Option oder ein anderes Netzwerkgerät an. |
Schritt 9 Stellen Sie sicher, dass alle Hardware-Optionen richtig installiert wurden und jegliches Verpackungsmaterial entfernt wurde.
Sind alle Hardware-Optionen ordnungsgemäß installiert und wurde das gesamte Verpackungsmaterial entfernt? | Wechseln Sie zu Schritt 10. | Schalten Sie den Drucker aus, entfernen Sie das gesamte Verpackungsmaterial, installieren Sie dann die Hardware-Optionen wieder und schalten Sie danach den Drucker wieder ein. |
Schritt 10 Überprüfen Sie, ob Sie die korrekten Anschlusseinstellungen im Druckertreiber ausgewählt haben.
Sind die Anschlusseinstellungen korrekt? | Wechseln Sie zu Schritt 11. | Verwenden Sie die richtigen Druckertreibereinstellungen. |
Schritt 11 Überprüfen Sie den installierten Druckertreiber.
Ist der richtige Druckertreiber installiert? | Wechseln Sie zu Schritt 12. | Installieren Sie den richtigen Druckertreiber. |
Schritt 12 Schalten Sie den Drucker aus, warten Sie etwa 10 Sekunden lang, und schalten Sie den Drucker dann wieder ein.
Funktioniert der Drucker? | Das Problem wurde behoben. | Wenden Sie sich an den Kundendienst. |
 oder Übernehmen.
oder Übernehmen. oder Fertig.
oder Fertig.