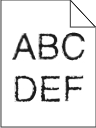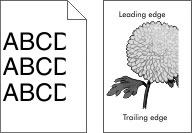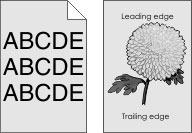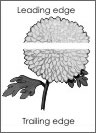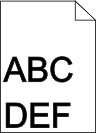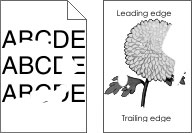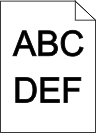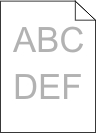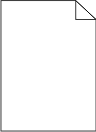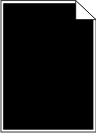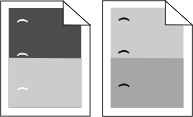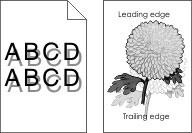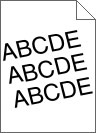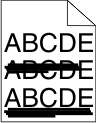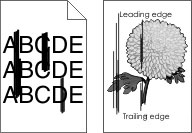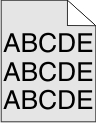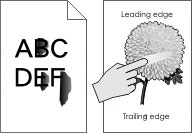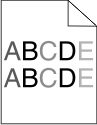Vaihe 1 Tarkista, että tulostimeen on kytketty virta.
Onko tulostimeen kytketty virta? | Siirry vaiheeseen 2. | Käynnistä tulostin. |
Vaihe 2 Tarkista, onko tulostin lepotilassa tai säästötilassa.
Onko tulostin lepotilassa tai säästötilassa? | Herätä tulostin lepo- tai säästötilasta painamalla Lepo-painiketta. | Siirry vaiheeseen 3. |
Vaihe 3 Varmista, että virtajohdon toinen pää on kytketty tulostimeen ja toinen oikein maadoitettuun pistorasiaan.
Onko virtajohto on kytketty tulostimeen ja oikein maadoitettuun pistorasiaan? | Siirry vaiheeseen 4. | Kytke virtajohdon toinen pää tulostimeen ja toinen oikein maadoitettuun pistorasiaan. |
Vaihe 4 Tarkista toinen samaan pistorasiaan kytketty sähkölaite.
Toimiiko toinen sähkölaite? | Irrota toinen laite pistorasiasta ja kytke sitten tulostimeen virta. Jos tulostin ei toimi, kytke toinen laite takaisin pistorasiaan. | Siirry vaiheeseen 5. |
Vaihe 5 Varmista, että kaapelit, joilla tulostin ja tietokone on liitetty toisiinsa, on liitetty oikeisiin portteihin.
Onko kaapelit liitetty oikeisiin portteihin? | Siirry vaiheeseen 6. | Kohdista seuraavat osat: |
Vaihe 6 Varmista, ettei pistorasian virtaa ei ole katkaistu kytkimellä tai katkaisimella.
Onko pistorasian virta katkaistu kytkimellä tai katkaisimella? | Kytke virta kytkimellä tai palauta katkaisin. | Siirry vaiheeseen 7. |
Vaihe 7 Tarkista, onko tulostin kytketty ylijännitesuojaan, UPS-varavirtalaitteeseen tai jatkojohtoon.
Onko tulostin kytketty ylijännitesuojaan, UPS-varavirtalaitteeseen tai jatkojohtoon. | Kytke tulostimen virtajohto suoraan oikein maadoitettuun virtalähteeseen. | Siirry vaiheeseen 8. |
Vaihe 8 Varmista, että tulostinkaapelin toinen pää on liitetty tulostimen porttiin ja toinen pää tietokoneeseen, tulostuspalvelimeen, lisälaitteeseen tai muuhun verkkolaitteeseen.
Onko tulostinkaapeli kytketty pitävästi tulostimeen ja tietokoneeseen, tulostuspalvelimeen, lisälaitteeseen tai muuhun verkkolaitteeseen? | Siirry vaiheeseen 9. | Kytke tulostinkaapeli pitävästi tulostimeen ja tietokoneeseen, tulostuspalvelimeen, lisälaitteeseen tai muuhun verkkolaitteeseen |
Vaihe 9 Varmista, että kaikki lisälaitteet on asennettu oikein ja poista kaikki pakkausmateriaalit.
Onko kaikki lisälaitteet asennettu oikein ja kaikki pakkausmateriaalit poistettu? | Siirry vaiheeseen 10. | Katkaise tulostimesta virta, poista kaikki pakkausmateriaalit, asenna lisälaitteet uudelleen ja kytke sitten tulostimeen virta. |
Vaihe 10 Varmista, että olet valinnut oikeat porttiasetukset tulostinohjaimessa.
Ovatko porttiasetukset oikeat? | Siirry vaiheeseen 11. | Käytä oikeita tulostinohjaimen asetuksia. |
Vaihe 11 Tarkista asennettu tulostinohjain.
Onko oikea tulostinohjain asennettu? | Siirry vaiheeseen 12. | Asenna oikea tulostinohjain. |
Vaihe 12 Katkaise tulostimesta virta, odota noin 10 sekuntia ja kytke virta uudelleen.
Toimiiko tulostin? | Ongelma on ratkaistu. | Ota yhteyttä tekninen tuki. |
 tai Lähetä.
tai Lähetä. tai Valmis.
tai Valmis.