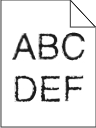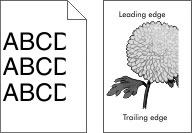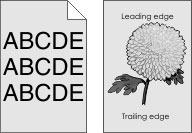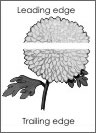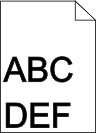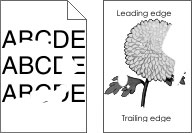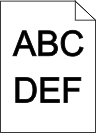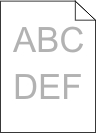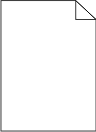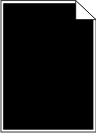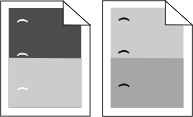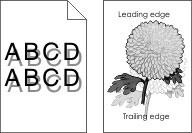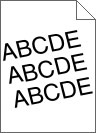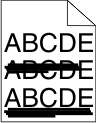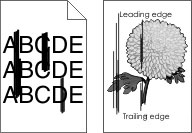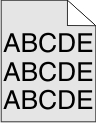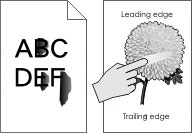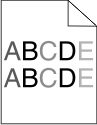1. lépés Ellenőrizze, hogy a nyomtató be van-e kapcsolva.
Be van kapcsolva a nyomtató? | Ugorjon a(z) 2. lépéshez. | Kapcsolja be a nyomtatót. |
2. lépés Ellenőrizze, hogy a nyomtató nincs-e Alvó vagy Hibernált üzemmódban.
A nyomtató Alvó vagy Hibernált üzemmódban van? | Nyomja meg az Alvás gombot, hogy felébressze a nyomtatót az Alvó vagy Hibernált üzemmódból. | Ugorjon a(z) 3. lépéshez. |
3. lépés Győződjön meg róla, hogy a tápkábel egyik vége a nyomtatóhoz, a másik pedig egy megfelelően földelt konnektorhoz csatlakozik.
A tápkábel csatlakozik a nyomtatóhoz, illetve egy megfelelően földelt konnektorhoz? | Ugorjon a(z) 4. lépéshez. | Csatlakoztassa a tápkábel egyik végét a nyomtatóhoz, a másikat pedig egy megfelelően földelt konnektorhoz. |
4. lépés Ellenőrizze a konnektorba csatlakozó egyéb elektromos berendezéseket.
Működnek az egyéb elektromos berendezések? | Szüntesse meg a többi elektromos berendezés csatlakozását, majd kapcsolja be a nyomtatót. Ha a nyomtató működik, akkor csatlakoztassa újból a többi elektromos berendezést. | Ugorjon a(z) 5. lépéshez. |
5. lépés Ellenőrizze, hogy a nyomtatót és a számítógépet csatlakoztató kábelek a megfelelő portokhoz csatlakoznak-e.
A kábelek a megfelelő portokba csatlakoznak? | Ugorjon a(z) 6. lépéshez. | Győződjön meg róla, hogy az alábbiak össze vannak illesztve: |
6. lépés Ellenőrizze, hogy a konnektort sem kapcsolóval, sem megszakítóval nem kapcsolták-e ki.
A konnektor ki van kapcsolva kapcsolóval vagy megszakítóval? | Kapcsolja vissza a kapcsolót vagy élesítse újra a megszakítót. | Ugorjon a(z) 7. lépéshez. |
7. lépés Ellenőrizze, hogy a nyomtató nem csatlakozik-e túlfeszültségvédő egységhez, szünetmentes áramforráshoz vagy hosszabbítóhoz.
Csatlakozik a nyomtató túlfeszültségvédő egységhez, szünetmentes áramforráshoz vagy hosszabbítóhoz? | Csatlakoztassa a nyomtató tápkábelét közvetlenül egy megfelelően földelt konnektorba. | Ugorjon a(z) 8. lépéshez. |
8. lépés Ellenőrizze, hogy a nyomtatókábel egyik vége a nyomtató egyik portjához, a másik vége pedig a számítógéphez, nyomtatószerverhez, kiegészítő vagy egyéb hálózati eszközökhöz csatlakozik-e.
A nyomtatókábel biztonságosan csatlakozik a nyomtatóhoz, illetve a számítógéphez, a nyomtatókiszolgálóhoz, kiegészítőhöz vagy egyéb hálózati eszközhöz? | Ugorjon a(z) 9. lépéshez. | Csatlakoztassa a nyomtatókábelt biztonságosan a nyomtatóhoz, illetve a számítógéphez, a nyomtatókiszolgálóhoz, kiegészítőhöz vagy egyéb hálózati eszközhöz. |
9. lépés Ügyeljen, hogy minden hardverkiegészítőt megfelelően helyezzen be és minden csomagolóanyagot eltávolítson.
Minden hardverkiegészítő megfelelően van behelyezve, és minden csomagolóanyag el van távolítva? | Ugorjon a(z) 10. lépéshez. | Kapcsolja ki a nyomtatót, távolítson el minden csomagolóanyagot, majd helyezze vissza a hardverkiegészítőket és kapcsolja be a nyomtatót. |
10. lépés Ellenőrizze, hogy a megfelelő portbeállításokat választotta-e a nyomtató-illesztőprogramban.
Megfelelők a portbeállítások? | Ugorjon a(z) 11. lépéshez. | Használjon megfelelő nyomtatóillesztőprogram-beállításokat. |
11. lépés Ellenőrizze a telepített nyomtató-illesztőprogram.
A megfelelő nyomtató-illesztőprogram van telepítve? | Ugorjon a(z) 12. lépéshez. | Telepítse a megfelelő nyomtató-illesztőprogramot. |
12. lépés Kapcsolja ki a nyomtatót, várjon körülbelül 10 másodpercet, majd kapcsolja vissza.
Működik a nyomtató? | A probléma megoldva. | Forduljon a ügyfélszolgálathoz. |
 vagy Küldés lehetőséget.
vagy Küldés lehetőséget. vagy a Kész elemet.
vagy a Kész elemet.