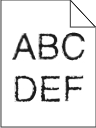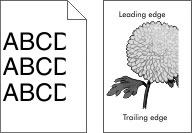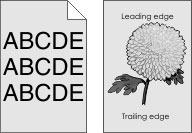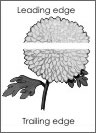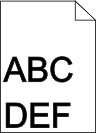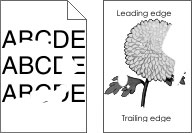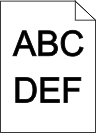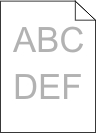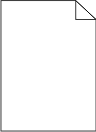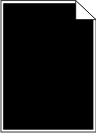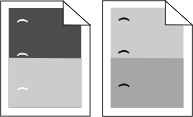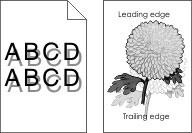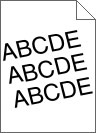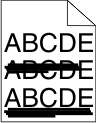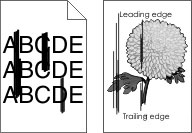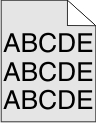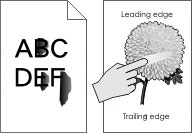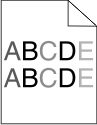Passaggio 1 Verificare che la stampante sia accesa.
La stampante è accesa? | Andare al passaggio 2. | Accendere la stampante. |
Passaggio 2 Verificare se la stampante è in modalità sospensione o ibernazione.
La stampante è in modalità sospensione o ibernazione? | Premere il pulsante Sospendi per consentire alla stampante di uscire dalla modalità sospensione o ibernazione. | Andare al passaggio 3. |
Passaggio 3 Assicurarsi che un'estremità del cavo di alimentazione sia collegata alla stampante e l'altra estremità a una presa elettrica dotata di messa a terra.
Il cavo di alimentazione è collegato alla stampante e a una presa elettrica dotata di messa a terra? | Andare al passaggio 4. | Collegare un'estremità del cavo di alimentazione alla stampante e l'altra estremità a una presa elettrica dotata di messa a terra. |
Passaggio 4 Controllare le altre apparecchiature elettriche collegate alla presa.
Le apparecchiature elettriche funzionano correttamente? | Scollegare le altre apparecchiature elettriche e accendere la stampante. Se la stampante non funziona, ricollegare le altre apparecchiature elettriche. | Andare al passaggio 5. |
Passaggio 5 Verificare se i cavi che collegano la stampante e il computer siano inseriti nelle porte corrette.
I cavi sono inseriti nelle porte corrette? | Andare al passaggio 6. | Accertarsi che: |
Passaggio 6 Assicurarsi che la presa elettrica non sia disattivata tramite un interruttore o un commutatore.
La presa elettrica è disattivata tramite un interruttore o un commutatore? | Attivare l'interruttore o reimpostare il commutatore. | Andare al passaggio 7. |
Passaggio 7 Verificare se la stampante sia collegata a protettori di tensione, alimentatori di corrente continua o prolunghe.
La stampante è collegata a protettori di tensione, alimentatori di corrente continua o prolunghe? | Collegare il cavo di alimentazione della stampante a una presa elettrica dotata di messa a terra. | Andare al passaggio 8. |
Passaggio 8 Verificare se un'estremità del cavo della stampante sia collegato a una porta sulla stampante e l'altra estremità al computer, al server di stampa, alle opzioni o ad altre periferiche di rete.
Il cavo della stampante è collegato correttamente alla stampante e al computer, al server di stampa, alle opzioni o ad altre periferiche di rete? | Andare al passaggio 9. | Collegare correttamente il cavo alla stampante e al computer, al server di stampa, alle opzioni o ad altre periferiche di rete. |
Passaggio 9 Assicurarsi di installare tutte le opzioni hardware correttamente e di rimuovere tutto il materiale di imballaggio.
Tutte le opzioni hardware sono installate correttamente e il materiale di imballaggio è stato rimosso? | Andare al passaggio 10. | Spegnere la stampante, rimuovere tutti i materiali di imballaggio, quindi reinstallare le opzioni hardware e accendere la stampante. |
Passaggio 10 Verificare se si siano selezionate le impostazioni della porta corrette nel driver della stampante.
Le impostazioni della porta sono corrette? | Andare al passaggio 11. | Utilizzare le impostazioni del driver della stampante corrette. |
Passaggio 11 Controllare il driver della stampante installato.
È installato il driver della stampante corretto? | Andare al passaggio 12. | Installare il driver della stampante corretto. |
Passaggio 12 Spegnere la stampante, attendere circa 10 secondi e riaccenderla.
La stampante funziona correttamente? | Il problema è stato risolto. | Contatto contatti e customer care. |
 o Invia.
o Invia. o Fine.
o Fine.