예기치 않게 페이지가 나눠짐
작업 | 예 | 아니오 |
|---|---|---|
1 단계 인쇄 제한 시간 설정을 조정합니다.
파일이 제대로 인쇄되었습니까? | 문제가 해결되었습니다. | 2 단계로 이동합니다. |
2 단계
파일이 제대로 인쇄되었습니까? | 문제가 해결되었습니다. | 연락처 고객 지원을 확인하십시오. |
작업 | 예 | 아니오 |
|---|---|---|
1 단계 프린터의 전원이 켜졌는지 확인합니다. 프린터가 켜져 있습니까? | 2 단계로 이동합니다. | 프린터를 켭니다. |
2 단계 프린터가 절전 모드 또는 최대 절전 모드 상태인지 확인합니다. 프린터가 절전 모드 또는 최대 절전 모드 상태입니까? | 절전 버튼을 눌러 프린터의 절전 모드 또는 최대 절전 모드를 해제합니다. | 3 단계로 이동합니다. |
3 단계 전원 코드가 프린터 및 올바르게 접지된 전기 콘센트에 연결되어 있는지 확인합니다. 전원 코드가 프린터 및 올바르게 접지된 전기 콘센트에 연결되어 있습니까? | 4 단계로 이동합니다. | 전원 코드를 프린터 및 올바르게 접지된 전기 콘센트에 연결합니다. |
4 단계 같은 콘센트에 다른 전기 장치가 연결되어 있는지 확인합니다. 이 전기 장치가 작동합니까? | 이 전기 장치의 코드를 뺀 다음 프린터를 켭니다. 프린터가 작동하지 않으면 분리한 다른 전기 장치를 콘센트에 다시 연결합니다. | 5 단계로 이동합니다. |
5 단계 프린터와 컴퓨터를 연결하는 케이블이 포트에 정확하게 꽂혀 있는지 확인합니다. 케이블이 포트에 정확하게 꽂혀 있습니까? | 6 단계로 이동합니다. | 다음 사항이 일치하는지 확인합니다.
|
6 단계 스위치나 차단기로 전기 콘센트를 끄지 않았는지 확인합니다. 스위치나 차단기로 전기 콘센트가 꺼져 있습니까? | 스위치나 차단기를 켭니다. | 7 단계로 이동합니다. |
7 단계 프린터가 서지 보호기, 무정전 전원 공급 장치, 또는 연장 코드에 연결되어 있지 않은지 확인합니다. 프린터가 서지 보호기, 무정전 전원 공급 장치 또는 연장 코드에 연결되어 있습니까? | 프린터 전원 코드를 올바르게 접지된 전기 콘센트에 바로 연결합니다. | 8 단계로 이동합니다. |
8 단계 프린터 케이블이 프린터 포트와 컴퓨터, 인쇄 서버, 옵션 또는 기타 네트워크 장치에 연결되어 있는지 확인합니다. 프린터 케이블이 프린터와 컴퓨터, 인쇄 서버, 옵션 또는 기타 네트워크 장치에 제대로 연결되어 있습니까? | 9 단계로 이동합니다. | 프린터 케이블을 프린터와 컴퓨터, 인쇄 서버, 옵션 또는 기타 네트워크 장치에 제대로 연결합니다. |
9 단계 모든 하드웨어 옵션을 제대로 설치하고 포장재를 모두 제거했는지 확인합니다. 모든 하드웨어 옵션이 제대로 설치되고 포장재가 모두 제거되었습니까? | 10 단계로 이동합니다. | 컴퓨터를 끄고 포장재를 모두 제거한 다음 하드웨어 옵션을 다시 설치한 후에 프린터를 켭니다. |
10 단계 프린터 드라이버에서 포트 설정을 정확하게 선택했는지 확인합니다. 포트 설정이 정확합니까? | 11 단계로 이동합니다. | 프린터 드라이버를 정확하게 설정합니다. |
11 단계 설치된 프린터 드라이버를 확인합니다. 올바른 프린터 드라이버가 설치되어 있습니까? | 12 단계로 이동합니다. | 올바른 프린터 드라이버를 설치합니다. |
12 단계 프린터를 끄고 10초 정도 기다렸다가 다시 켭니다. 프린터가 작동합니까? | 문제가 해결되었습니다. | 연락처 고객 지원을 확인하십시오. |
작업 | 예 | 아니오 |
|---|---|---|
1 단계 프린터 제어판의 절전 버튼을 누릅니다. 프린터 디스플레이에 가 표시됩니까? | 문제가 해결되었습니다. | 2 단계로 이동합니다. |
2 단계 프린터를 끄고 10초 정도 기다렸다가 다시 켭니다. 프린터 디스플레이에 가 표시됩니까? | 문제가 해결되었습니다. | 프린터를 끈 다음 고객 지원 부서에문의하십시오. |
조치 | 예 | 아니오 |
|---|---|---|
1 단계
문서가 인쇄됩니까? | 문제가 해결되었습니다. | 2 단계로 이동합니다. |
2 단계 인쇄 작업에 포맷팅 오류가 있거나 유효하지 않은 데이터가 포함되어 있을 수 있습니다.
문서가 인쇄됩니까? | 문제가 해결되었습니다. | 3 단계로 이동합니다. |
3 단계 인터넷에서 인쇄할 경우 해당 프린터는 여러 개의 작업을 중복으로 읽을 수 있습니다. Windows 사용자의 경우
Macintosh 사용자의 경우
문서가 인쇄됩니까? | 문제가 해결되었습니다. | 4 단계로 이동합니다. |
4 단계
문서가 인쇄됩니까? | 문제가 해결되었습니다. | 5 단계로 이동합니다. |
5 단계
문서가 인쇄됩니까? | 문제가 해결되었습니다. | 문의 고객 지원. |
작업 | 예 | 아니오 |
|---|---|---|
인쇄시 봉투가 밀봉됩니까? | 연락처 고객 지원을 확인하십시오. | 문제가 해결되었습니다. |
작업 | 예 | 아니오 |
|---|---|---|
1 단계 플래시 드라이브가 전면 USB 슬롯에 삽입되어 있는지 확인합니다. 참고: 후면 USB 슬롯에 삽입하면 플래시 드라이브가 작동하지 않게 됩니다. 플래시 드라이브가 전면 USB 슬롯에 삽입되어 있습니까? | 2 단계로 이동합니다. | 플래시 드라이브를 전면 USB 슬롯에 삽입합니다. |
2 단계 프린터 제어판에 있는 표시등이 초록색으로 점멸되는지 확인합니다. 참고: 표시등이 초록색으로 점멸되면 프린터가 사용되고 있다는 의미입니다. 표시등이 초록색으로 정멸됩니까? | 프린터 사용 준비가 끝날 때까지 기다린 다음 보류 작업 목록을 확인하고 문서를 인쇄합니다. | 3 단계로 이동합니다. |
3 단계
오류 메시지가 계속 나타납니까? | 4 단계로 이동합니다. | 문제가 해결되었습니다. |
4 단계 플래시 드라이브가 지원되는지 확인합니다.
오류 메시지가 계속 나타납니까? | 5 단계로 이동합니다. | 문제가 해결되었습니다. |
5 단계 시스템 지원 담당자가 USB 슬롯을 사용하지 못하게 설정했는지 확인합니다. 오류 메시지가 계속 나타납니까? | 연락처 고객 지원을 확인하십시오. | 문제가 해결되었습니다. |
작업 | 예 | 아니오 |
|---|---|---|
1 단계 프린터가 16진 출력 모드가 아닌지 확인합니다. 참고: 프린터 디스플레이에 가 나타나면 프린터를 끈 다음 16진 출력 모드 비활성화로 다시 전환합니다. 프린터가 16진 출력 모드입니까? | 16진 출력 모드를 비활성화합니다. | 2 단계로 이동합니다. |
2 단계
잘못된 문자가 인쇄됩니까? | 고객 지원 부서에문의하십시오. | 문제가 해결되었습니다. |
작업 | 예 | 아니오 |
|---|---|---|
1 단계
올바른 트레이 또는 올바른 용지로 작업이 인쇄되었습니까? | 문제가 해결되었습니다. | 2 단계로 이동합니다. |
2 단계
올바른 트레이 또는 올바른 용지로 작업이 인쇄되었습니까? | 문제가 해결되었습니다. | 3 단계로 이동합니다. |
3 단계
올바른 트레이 또는 올바른 용지로 작업이 인쇄되었습니까? | 문제가 해결되었습니다. | 4 단계로 이동합니다. |
4 단계
올바른 트레이 또는 올바른 용지로 작업이 인쇄되었습니까? | 문제가 해결되었습니다. | 연락처 고객 지원을 확인하십시오. |
작업 | 예 | 아니오 |
|---|---|---|
1 단계
작업이 한 부씩 제대로 인쇄됩니까? | 문제가 해결되었습니다. | 2 단계로 이동합니다. |
2 단계
작업이 한 부씩 제대로 인쇄됩니까? | 문제가 해결되었습니다. | 3 단계로 이동합니다. |
3 단계 작업에서 글꼴 수와 크기, 복잡한 이미지 수 및 페이지 수를 제거하여 인쇄 작업을 간단하게 만드십시오. 작업이 한 부씩 제대로 인쇄됩니까? | 문제가 해결되었습니다. | 연락처 고객 지원을 확인하십시오. |
작업 | 예 | 아니오 |
|---|---|---|
1 단계
파일이 인쇄됩니까? | 문제가 해결되었습니다. | 2 단계로 이동합니다. |
2 단계
파일이 인쇄됩니까? | 문제가 해결되었습니다. | 연락처 고객 지원을 확인하십시오. |
작업 | 예 | 아니오 |
|---|---|---|
1 단계 프린터의 환경 설정을 변경합니다.
작업이 인쇄되었습니까? | 문제가 해결되었습니다. | 2 단계로 이동합니다. |
2 단계 인쇄 작업에서 글꼴 수와 크기, 이미지 수와 복잡도 및 페이지 수를 줄이고 작업을 재전송합니다. 작업이 인쇄되었습니까? | 문제가 해결되었습니다. | 3 단계로 이동합니다. |
3 단계
작업이 인쇄되었습니까? | 문제가 해결되었습니다. | 4 단계로 이동합니다. |
4 단계
작업이 인쇄되었습니까? | 문제가 해결되었습니다. | 5 단계로 이동합니다. |
5 단계 추가 프린터 메모리를 설치한 후 인쇄 작업을 재전송합니다. 작업이 인쇄되었습니까? | 문제가 해결되었습니다. | 연락처 고객 지원을 확인하십시오. |
작업 | 예 | 아니요 |
|---|---|---|
1 단계
작업이 인쇄됩니까? | 문제가 해결되었습니다. | 2 단계로 이동합니다. |
2 단계
작업이 인쇄됩니까? | 문제가 해결되었습니다. | 3 단계로 이동합니다. |
3 단계 프린터 디스플레이에 오류 메시지가 나타난 경우는 메시지를 지웁니다. 참고: 메시지를 지우면 프린터가 인쇄 작업을 계속합니다. 작업이 인쇄됩니까? | 문제가 해결되었습니다. | 4 단계로 이동합니다. |
4 단계
작업이 인쇄됩니까? | 문제가 해결되었습니다. | 5 단계로 이동합니다. |
5 단계
작업이 인쇄됩니까? | 문제가 해결되었습니다. | 6 단계로 이동합니다. |
6 단계
작업이 인쇄됩니까? | 문제가 해결되었습니다. | 연락처 고객 지원. |
참고:
작업 | 예 | 아니오 |
|---|---|---|
1 단계
인쇄 속도가 빨라집니까? | 문제가 해결되었습니다. | 2 단계로 이동합니다. |
2 단계
인쇄 속도가 빨라집니까? | 문제가 해결되었습니다. | 연락처 고객 지원을 확인하십시오. |
참고:
작업 | 예 | 아니오 |
|---|---|---|
1 단계
트레이가 제대로 연결됩니까? | 문제가 해결되었습니다. | 2 단계로 이동합니다. |
2 단계
트레이가 제대로 연결됩니까? | 문제가 해결되었습니다. | 연락처 고객 지원을 확인하십시오. |
작업 | 예 | 아니오 |
|---|---|---|
1 단계 인쇄 제한 시간 설정을 조정합니다.
파일이 제대로 인쇄되었습니까? | 문제가 해결되었습니다. | 2 단계로 이동합니다. |
2 단계
파일이 제대로 인쇄되었습니까? | 문제가 해결되었습니다. | 연락처 고객 지원을 확인하십시오. |
작업 | 예 | 아니오 |
|---|---|---|
1 단계
트레이가 올바르게 작동합니까? | 문제가 해결되었습니다. | 2 단계로 이동합니다. |
2 단계 프린터를 끄고 10초 정도 기다렸다가 다시 켭니다. 트레이가 올바르게 작동합니까? | 문제가 해결되었습니다. | 3 단계로 이동합니다. |
3 단계 메뉴 설정 페이지를 인쇄하고 설치된 기능 목록에 트레이가 있는지 확인합니다. 참고: 트레이가 메뉴 설정 페이지에 나열되지만 용지가 트레이로 들어가거나 나올 때 용지 걸림이 발생한다면, 트레이가 제대로 설치되지 않은 것입니다. 메뉴 설정 페이지에 트레이가 있습니까? | 4 단계로 이동합니다. | 자세한 내용은 2100장 트레이와 함께 제공된 설정 안내서를 참조하십시오. |
4 단계 프린터 드라이버에서 트레이를 사용할 수 있는지 확인합니다. 참고: 인쇄 작업에 사용할 수 있도록 프린터 드라이버에서 트레이를 수동으로 추가해야 하는 경우도 있습니다. 자세한 내용은 인쇄 드라이버에 사용할 수 있는 옵션 추가을 참조하십시오. 프린터 드라이버에서 트레이를 사용할 수 있습니까? | 5 단계로 이동합니다. | 프린터 드라이버에서 트레이를 수동으로 추가합니다. |
5 단계 트레이가 선택되어 있는지 확인합니다.
트레이가 올바르게 작동합니까? | 문제가 해결되었습니다. | 연락처 고객 지원을 확인하십시오. |
조치 | 예 | 아니요 |
|---|---|---|
1 단계 프린터를 끄고 10초 정도 기다렸다가 다시 켭니다. 내부 옵션이 올바르게 작동합니까? | 문제가 해결되었습니다. | 2 단계로 이동합니다. |
2 단계 내부 옵션이 컨트롤러 보드에 올바르게 설치되었는지 확인합니다.
내부 옵션이 컨트롤러 보드에 올바르게 설치되었습니까? | 3 단계로 이동합니다. | 내부 옵션을 컨트롤러 보드에 연결합니다. |
3 단계 메뉴 설정 페이지를 인쇄한 후 내부 옵션이 설치된 기능 목록에 나열되었는지 확인합니다. 메뉴 설정 페이지에 내부 옵션이 나열되어 있습니까? | 4 단계로 이동합니다. | 내부 옵션을 다시 설치합니다. |
4 단계
내부 옵션이 올바르게 작동합니까? | 문제가 해결되었습니다. | 연락처 고객 지원. |
작업 | 예 | 아니오 |
|---|---|---|
1 단계 내장 인쇄 서버를 다시 설치합니다.
설치된 기능 목록에 내부 인쇄 서버가 있습니까? | 2 단계로 이동합니다. | 프린터에서 내부 인쇄 서버가 지원되는지 확인합니다. 참고: 다른 프린터의 내부 인쇄 서버는 이 프린터와 작동하지 않을 수 있습니다. |
2 단계 케이블과 내부 인쇄 서버 연결을 확인합니다.
내부 인쇄 서버가 제대로 작동합니까? | 문제가 해결되었습니다. | 연락처 고객 지원을 확인하십시오. |
작업 | 예 | 아니오 |
|---|---|---|
1 단계 ISP(Internal Solutions Port)가 설치되어 있는지 확인합니다.
설치된 기능 목록에 ISP가 있습니까? | 2 단계로 이동합니다. | 지원되는 ISP를 설치했는지 확인합니다. 참고: 다른 프린터에서 사용되는 ISP일 경우 이 프린터에서 작동되지 않을 수도 있습니다. |
2 단계 케이블 또는 ISP 연결을 확인합니다.
ISP(Internal Solutions Port)가 제대로 작동합니까? | 문제가 해결되었습니다. | 연락처 고객 지원을 확인하십시오. |
작업 | 예 | 아니오 |
|---|---|---|
1 단계
트레이가 작동됩니까? | 문제가 해결되었습니다. | 2 단계로 이동합니다. |
2 단계
트레이가 작동됩니까? | 문제가 해결되었습니다. | 3 단계로 이동합니다. |
3 단계 트레이가 설치되었으며 프린터에서 인식되는지 확인합니다.
메뉴 설정 페이지에 트레이가 있습니까? | 4 단계로 이동합니다. | 급지대를 다시 설치합니다. 자세한 내용은 트레이와 함께 제공된 설치 설명서를 참조하십시오. |
4 단계 프린터 드라이버에서 트레이를 사용할 수 있는지 확인합니다. 참고: 인쇄 작업에 사용할 수 있도록 프린터 드라이버에 트레이를 수동으로 추가해야 하는 경우도 있습니다. 자세한 내용은 인쇄 드라이버에 사용할 수 있는 옵션 추가을 참조하십시오. 프린터 드라이버에서 트레이를 사용할 수 있습니까? | 문제가 해결되었습니다. | 연락처 고객 지원을 확인하십시오. |
작업 | 예 | 아니오 |
|---|---|---|
1 단계 USB 또는 병렬 인터페이스 카드가 설치되어 있는지 확인하십시오.
설치된 기능 목록에 USB 또는 병렬 인터페이스 카드가 있습니까? | 2 단계로 이동합니다. | USB 또는 병렬 인터페이스 카드가 지원되는지 확인합니다. 참고: 다른 프린터의 USB 또는 병렬 인터페이스 카드는 이 프린터와 작동하지 않을 수 있습니다. |
2 단계 케이블과 USB 또는 병렬 인터페이스 카드 연결을 확인합니다.
USB 또는 병렬 인터페이스 카드가 올바르게 작동합니까? | 문제가 해결되었습니다. | 연락처 고객 지원을 확인하십시오. |
작업 | 예 | 아니오 |
|---|---|---|
용지 걸림이 발생한 페이지가 다시 인쇄되었습니까? | 문제가 해결되었습니다. | 연락처 고객 지원을 확인하십시오. |
작업 | 예 | 아니오 |
|---|---|---|
1 단계
용지 걸림이 여전히 자주 발생합니까? | 2 단계로 이동합니다. | 문제가 해결되었습니다. |
2 단계
용지 걸림이 여전히 자주 발생합니까? | 3 단계로 이동합니다. | 문제가 해결되었습니다. |
3 단계
용지 걸림이 여전히 자주 발생합니까? | 연락처 고객 지원을 확인하십시오. | 문제가 해결되었습니다. |
작업 | 예 | 아니오 |
|---|---|---|
용지 걸림 메시지가 사라지지 않습니까? | 연락처 고객 지원을 확인하십시오. | 문제가 해결되었습니다. |
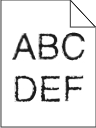
조치 | 예 | 아니요 |
|---|---|---|
1 단계
프린터에서 지원되는 글꼴을 사용 중입니까? | 2 단계로 이동합니다. | 프린터에서 지원되는 글꼴을 선택합니다. |
2 단계 컴퓨터에 설치된 글꼴이 프린터에서 지원되는지 확인합니다. 컴퓨터에 설치된 글꼴이 프린터에서 지원됩니까? | 문제가 해결되었습니다. | 연락처 고객 지원. |
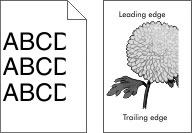
조치 | 예 | 아니요 |
|---|---|---|
1 단계
페이지 또는 이미지가 잘려 있습니까? | 2 단계로 이동합니다. | 문제가 해결되었습니다. |
2 단계 프린터 제어판의 용지 메뉴에서 용지함에 넣은 용지에 맞는 용지 크기 및 종류를 설정합니다. 용지 크기 및 종류가 용지함에 넣은 용지와 일치합니까? | 3 단계로 이동합니다. | 다음 중 하나 이상을 수행합니다.
|
3 단계
페이지 또는 이미지가 잘려 있습니까? | 4 단계로 이동합니다. | 문제가 해결되었습니다. |
4 단계
페이지 또는 이미지가 잘려 있습니까? | 연락처 고객 지원. | 문제가 해결되었습니다. |
| 참고: 220V 퓨저를 사용하면 Letter 크기 용지 인쇄시 이미지가 압축됩니다. |
작업 | 예 | 아니오 |
|---|---|---|
1 단계
압축된 이미지가 여전히 나타납니까? | 문제가 해결되었습니다. | 2 단계로 이동합니다. |
2 단계
압축된 이미지가 여전히 나타납니까? | 문제가 해결되었습니다. | 연락처 고객 지원을 확인하십시오. |
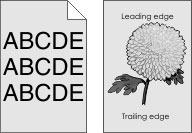
조치 | 예 | 아니요 |
|---|---|---|
1 단계
출력물에서 회색 배경이 사라졌습니까? | 문제가 해결되었습니다. | 2 단계로 이동합니다. |
2 단계 이미징 장치를 다시 설치한 후 토너 카트리지를 다시 설치합니다.
출력물에서 회색 배경이 사라졌습니까? | 문제가 해결되었습니다. | 3 단계로 이동합니다. |
3 단계 이미징 장치를 교체한 후 인쇄 작업을 다시 전송하십시오. 출력물에서 회색 배경이 사라졌습니까? | 문제가 해결되었습니다. | 연락처 고객 지원. |
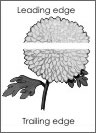
조치 | 예 | 아니요 |
|---|---|---|
1 단계
출력물에 가로 빈 줄이 나타납니까? | 2 단계로 이동합니다. | 문제가 해결되었습니다. |
2 단계
출력물에 가로 빈 줄이 나타납니까? | 3 단계로 이동합니다. | 문제가 해결되었습니다. |
3 단계
출력물에 가로 빈 줄이 나타납니까? | 4 단계로 이동합니다. | 문제가 해결되었습니다. |
4 단계 이미징 장치를 교체한 후 인쇄 작업을 다시 전송하십시오. 출력물에 가로 빈 줄이 나타납니까? | 연락처 고객 지원. | 문제가 해결되었습니다. |
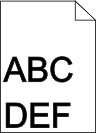
조치 | 예 | 아니요 |
|---|---|---|
1 단계
여백이 올바릅니까? | 문제가 해결되었습니다. | 2 단계로 이동합니다. |
2 단계 프린터 제어판의 용지 메뉴에서 용지함에 넣은 용지에 맞는 용지 크기를 설정합니다. 용지 크기가 용지함에 넣은 용지와 일치합니까? | 3 단계로 이동합니다. | 다음 중 하나 이상을 수행합니다.
|
3 단계
여백이 올바릅니까? | 문제가 해결되었습니다. | 연락처 고객 지원. |
조치 | 예 | 아니요 |
|---|---|---|
1 단계 용지함의 폭 및 길이 고정대를 넣은 용지의 크기에 맞는 위치로 이동합니다. 폭 및 길이 고정대가 올바른 위치에 있습니까? | 2 단계로 이동합니다. | 폭 및 길이 고정대를 조정합니다. |
2 단계 프린터 제어판의 용지 메뉴에서 용지함에 넣은 용지에 맞는 용지 종류 및 중량을 설정합니다. 용지 종류 및 중량이 용지함에 넣은 용지의 종류 및 중량과 일치합니까? | 3 단계로 이동합니다. | 용지함 설정에서 용지함에 넣은 용지에 맞게 용지 종류 및 중량을 지정합니다. |
3 단계
여전히 용지가 말려서 인쇄됩니까? | 4 단계로 이동합니다. | 문제가 해결되었습니다. |
4 단계
여전히 용지가 말려서 인쇄됩니까? | 5 단계로 이동합니다. | 문제가 해결되었습니다. |
5 단계
여전히 용지가 말려서 인쇄됩니까? | 연락처 고객 지원. | 문제가 해결되었습니다. |
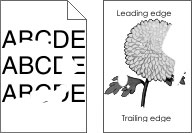
조치 | 예 | 아니요 |
|---|---|---|
1 단계
여전히 출력물이 불규칙하게 인쇄됩니까? | 2 단계로 이동합니다. | 문제가 해결되었습니다. |
2 단계 프린터 제어판의 용지 메뉴에서 용지함에 넣은 용지에 맞는 용지 크기 및 종류를 설정합니다. 프린터 설정이 용지함에 넣은 용지의 종류 및 중량과 일치합니까? | 3 단계로 이동합니다. | 용지함 설정에서 용지함에 넣은 용지에 맞게 용지 크기 및 종류를 지정합니다. |
3 단계
여전히 출력물이 불규칙하게 인쇄됩니까? | 4 단계로 이동합니다. | 문제가 해결되었습니다. |
4 단계 용지함에 넣은 용지가 질감이 있거나 거칠게 마감되었는지 확인합니다. 질감이 있거나 거친 용지에 인쇄 중입니까? | 프린터 제어판의 용지 메뉴에서 용지함에 넣은 용지에 맞는 용지 질감을 설정합니다. | 5 단계로 이동합니다. |
5 단계
여전히 출력물이 불규칙하게 인쇄됩니까? | 6 단계로 이동합니다. | 문제가 해결되었습니다. |
6 단계 이미징 장치를 교체한 후 인쇄 작업을 다시 전송하십시오. 여전히 출력물이 불규칙하게 인쇄됩니까? | 연락처 고객 지원 http://support.lexmark.com 또는 서비스 담당자에게 문의하십시오. | 문제가 해결되었습니다. |
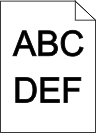
조치 | 예 | 아니요 |
|---|---|---|
1 단계
여전히 출력물이 너무 어둡게 인쇄됩니까? | 2 단계로 이동합니다. | 문제가 해결되었습니다. |
2 단계
용지함이 들어 있는 용지의 종류, 질감 및 중량에 맞게 설정되어 있습니까? | 3 단계로 이동합니다. | 다음 중 하나 이상을 수행합니다.
|
3 단계
여전히 출력물이 너무 어둡게 인쇄됩니까? | 4 단계로 이동합니다. | 문제가 해결되었습니다. |
4 단계 용지함에 넣은 용지가 질감이 있거나 거칠게 마감되었는지 확인합니다. 질감이 있거나 거친 용지에 인쇄 중입니까? | 프린터 제어판의 용지 질감 메뉴에서 인쇄 중인 용지에 맞게 질감 설정을 변경합니다. | 5 단계로 이동합니다. |
5 단계
여전히 출력물이 너무 어둡게 인쇄됩니까? | 6 단계로 이동합니다. | 문제가 해결되었습니다. |
6 단계 이미징 장치를 교체한 후 인쇄 작업을 다시 전송하십시오. 여전히 출력물이 너무 어둡게 인쇄됩니까? | 연락처 고객 지원. | 문제가 해결되었습니다. |
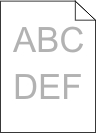
조치 | 예 | 아니요 |
|---|---|---|
1 단계
여전히 출력물이 너무 밝게 인쇄됩니까? | 2 단계로 이동합니다. | 문제가 해결되었습니다. |
2 단계 프린터 제어판의 용지 메뉴에서 용지함에 넣은 용지에 맞는 용지 종류, 질감 및 중량을 설정합니다. 용지함이 들어 있는 용지의 종류, 질감 및 중량에 맞게 설정되어 있습니까? | 3 단계로 이동합니다. | 용지함에 넣은 용지에 맞게 용지 종류, 질감 및 중량을 변경하십시오. |
3 단계
여전히 출력물이 너무 밝게 인쇄됩니까? | 4 단계로 이동합니다. | 문제가 해결되었습니다. |
4 단계 용지가 질감이 있거나 거칠게 마감되지 않았는지 확인합니다. 질감이 있거나 거친 용지에 인쇄 중입니까? | 프린터 제어판의 용지 질감 메뉴에서 인쇄 중인 용지에 맞게 질감 설정을 변경합니다. | 5단계로 이동합니다. |
5 단계
여전히 출력물이 너무 밝게 인쇄됩니까? | 6 단계로 이동합니다. | 문제가 해결되었습니다. |
6 단계
여전히 출력물이 너무 밝게 인쇄됩니까? | 7 단계로 이동합니다. | 문제가 해결되었습니다. |
7 단계 이미징 장치를 교체한 후 인쇄 작업을 다시 전송하십시오. 여전히 출력물이 너무 밝게 인쇄됩니까? | 연락처 고객 지원. | 문제가 해결되었습니다. |
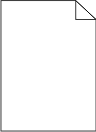
조치 | 예 | 아니요 |
|---|---|---|
1 단계
여전히 프린터에서 빈 페이지가 인쇄됩니까? | 2 단계로 이동합니다. | 문제가 해결되었습니다. |
2 단계
여전히 프린터에서 빈 페이지가 인쇄됩니까? | 3 단계로 이동합니다. | 문제가 해결되었습니다. |
3 단계 이미징 장치를 교체한 후 인쇄 작업을 다시 전송하십시오. 여전히 프린터에서 빈 페이지가 인쇄됩니까? | 연락처 고객 지원. | 문제가 해결되었습니다. |
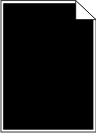
조치 | 예 | 아니요 |
|---|---|---|
1 단계
프린터에서 단색의 검은색 페이지가 인쇄됩니까? | 2 단계로 이동합니다. | 문제가 해결되었습니다. |
2 단계 이미징 장치를 교체한 후 인쇄 작업을 다시 전송하십시오. 프린터에서 단색의 검은색 페이지가 인쇄됩니까? | 연락처 고객 지원. | 문제가 해결되었습니다. |
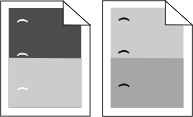
조치 | 예 | 아니요 |
|---|---|---|
1 단계
인쇄물에 여전히 반복된 결함이 나타납니까? | 2 단계로 이동합니다. | 문제가 해결되었습니다. |
2 단계
인쇄물에 여전히 반복된 결함이 나타납니까? | 연락처 고객 지원. | 문제가 해결되었습니다. |
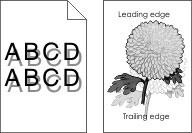
조치 | 예 | 아니요 |
|---|---|---|
1 단계 용지 종류 및 중량이 올바른 용지를 용지함에 넣습니다. 용지 종류 및 중량이 올바른 용지가 용지함에 들어 있습니까? | 2 단계로 이동합니다. | 용지 종류 및 중량이 올바른 용지를 용지함에 넣습니다. |
2 단계 프린터 제어판의 용지 메뉴에서 용지함에 넣은 용지에 맞는 용지 종류 및 중량을 설정합니다. 용지함이 들어 있는 용지의 종류 및 중량에 맞게 설정되어 있습니까? | 3 단계로 이동합니다. | 용지함에 넣은 용지를 용지함 설정에 지정된 용지 종류 및 중량에 맞게 변경합니다. |
3 단계
여전히 출력물에 그림자 이미지가 나타납니까? | 4 단계로 이동합니다. | 문제가 해결되었습니다. |
4 단계 이미징 장치를 교체한 후 인쇄 작업을 다시 전송하십시오. 여전히 출력물에 그림자 이미지가 나타납니까? | 연락처 고객 지원. | 문제가 해결되었습니다. |
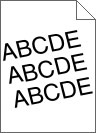
조치 | 예 | 아니요 |
|---|---|---|
1 단계
여전히 출력물이 기울어져서 인쇄됩니까? | 2 단계로 이동합니다. | 문제가 해결되었습니다. |
2 단계
여전히 출력물이 기울어져서 인쇄됩니까? | 연락처 고객 지원. | 문제가 해결되었습니다. |
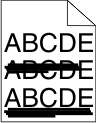
조치 | 예 | 아니요 |
|---|---|---|
1 단계
출력물에 수평 줄무늬가 나타납니까? | 2 단계로 이동합니다. | 문제가 해결되었습니다. |
2 단계 프린터 제어판의 용지 메뉴에서 용지함에 넣은 용지에 맞는 용지 종류 및 중량을 설정합니다. 용지 종류 및 중량이 용지함에 넣은 용지의 종류 및 중량과 일치합니까? | 3 단계로 이동합니다. | 용지함에 넣은 용지에 맞게 용지 종류 및 중량을 변경하십시오. |
3 단계
출력물에 수평 줄무늬가 나타납니까? | 4 단계로 이동합니다. | 문제가 해결되었습니다. |
4 단계
출력물에 수평 줄무늬가 나타납니까? | 5 단계로 이동합니다. | 문제가 해결되었습니다. |
5 단계 이미징 장치를 교체한 후 인쇄 작업을 다시 전송하십시오. 출력물에 수평 줄무늬가 나타납니까? | 연락처 고객 지원. | 문제가 해결되었습니다. |
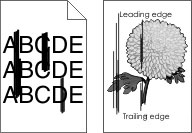
조치 | 예 | 아니요 |
|---|---|---|
1 단계
출력물에 수직 줄무늬가 나타납니까? | 2 단계로 이동합니다. | 문제가 해결되었습니다. |
2 단계 프린터 제어판의 용지 메뉴에서 용지함에 넣은 용지에 맞는 용지 질감 및 중량을 설정합니다. 용지 질감, 종류 및 중량이 용지함에 넣은 용지와 일치합니까? | 3 단계로 이동합니다. | 다음 중 하나 이상을 수행합니다.
|
3 단계
출력물에 수직 줄무늬가 나타납니까? | 4 단계로 이동합니다. | 문제가 해결되었습니다. |
4 단계
출력물에 수직 줄무늬가 나타납니까? | 5 단계로 이동합니다. | 문제가 해결되었습니다. |
5 단계 이미징 장치를 교체한 후 인쇄 작업을 다시 전송하십시오. 출력물에 수직 줄무늬가 나타납니까? | 연락처 고객 지원 http://support.lexmark.com 또는 서비스 담당자에게 문의하십시오. | 문제가 해결되었습니다. |
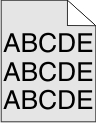
조치 | 예 | 아니요 |
|---|---|---|
1 단계
출력물에서 토너 번짐이나 배경 그림자가 사라졌습니까? | 문제가 해결되었습니다. | 2 단계로 이동합니다. |
2 단계 이미징 장치를 교체한 후 인쇄 작업을 다시 전송하십시오. 출력물에서 토너 번짐이나 배경 그림자가 사라졌습니까? | 문제가 해결되었습니다. | 연락처 고객 지원. |
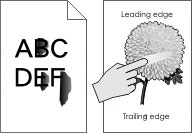
조치 | 예 | 아니요 |
|---|---|---|
1 단계 프린터 제어판의 용지 메뉴에서 용지 종류, 질감 및 용지 중량을 확인합니다. 용지 종류, 질감 및 무게 설정이 용지함에 있는 용지와 일치합니까? | 2 단계로 이동합니다. | 용지함 설정에서 용지함에 넣은 용지에 맞게 용지 종류, 질감 및 중량을 지정합니다. |
2 단계 인쇄 작업을 다시 보냅니다. 토너가 계속 벗겨집니까? | 연락처 고객 지원. | 문제가 해결되었습니다. |
조치 | 예 | 아니요 |
|---|---|---|
1 단계 프린터 제어판의 용지 메뉴에서 용지함에 넣은 용지에 맞는 용지 종류를 설정합니다. 용지함의 용지 종류가 투명 용지로 설정되었습니까? | 2 단계로 이동합니다. | 용지 종류를 투명 용지로 설정합니다. |
2 단계
여전히 인쇄 품질이 열악합니까? | 연락처 고객 지원. | 문제가 해결되었습니다. |

조치 | 예 | 아니요 |
|---|---|---|
1 단계
출력물에 세로 빈 줄이 나타납니까? | 2 단계로 이동합니다. | 문제가 해결되었습니다. |
2 단계
출력물에 세로 빈 줄이 나타납니까? | 3 단계로 이동합니다. | 문제가 해결되었습니다. |
3 단계 권장되는 종류의 용지를 사용 중인지 확인합니다.
출력물에 세로 빈 줄이 나타납니까? | 4 단계로 이동합니다. | 문제가 해결되었습니다. |
4 단계
출력물에 세로 빈 줄이 나타납니까? | 5 단계로 이동합니다. | 문제가 해결되었습니다. |
5 단계 이미징 장치를 교체한 후 인쇄 작업을 다시 전송하십시오. 출력물에 세로 빈 줄이 나타납니까? | 연락처 고객 지원. | 문제가 해결되었습니다. |