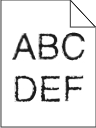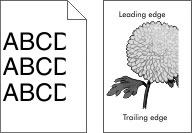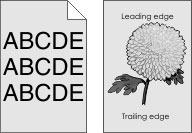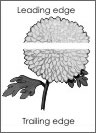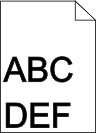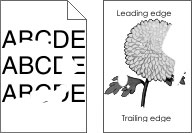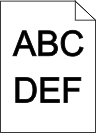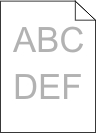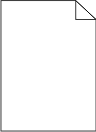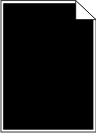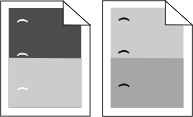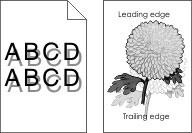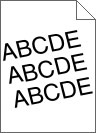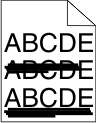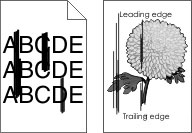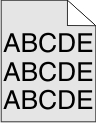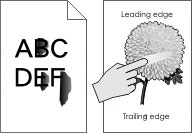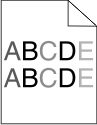Stap 1 Controleer of de printer wel aan staat.
Is de printer ingeschakeld? | Ga naar stap 2. | Zet de printer aan. |
Stap 2 Controleer of de printer in de slaap- of sluimerstand staat.
Staat de printer in de slaap- of sluimerstand? | Druk op de slaapknop om de slaap- of sluimerstand uit te schakelen. | Ga naar stap 3. |
Stap 3 Controleer of het ene uiteinde van het netsnoer is aangesloten op de printer en het andere uiteinde op een geaard stopcontact.
Is het netsnoer aangesloten op de printer en een geaard stopcontact? | Ga naar stap 4. | Sluit het ene uiteinde van het netsnoer aan op de printer en het andere uiteinde op een geaard stopcontact. |
Stap 4 Controleer de andere elektrische apparatuur die is aangesloten op het stopcontact.
Werkt de andere elektrische apparatuur? | Koppel de andere elektrische apparatuur los en schakel de printer in. Als de printer niet werkt, sluit u de andere elektrische apparatuur weer aan. | Ga naar stap 5. |
Stap 5 Controleer of de kabels waarmee de printer is aangesloten op de computer in de correcte poorten zitten.
Zitten de kabels in de correcte poorten? | Ga naar stap 6. | Zorg dat de volgende items met elkaar overeenkomen: |
Stap 6 Zorg dat het stopcontact niet is uitgeschakeld met behulp van een schakelaar of stroomonderbreker.
Is het stopcontact uitgeschakeld met behulp van een schakelaar of stroomonderbreker? | Schakel de schakelaar in of reset de stroomonderbreker. | Ga naar stap 7. |
Stap 7 Controleer of de printer is aangesloten op een overspanningsbeveiliging, een UPS of een verlengsnoer.
Is de printer aangesloten op een overspanningsbeveiliging, een UPS of een verlengsnoer? | Sluit het netsnoer van de printer rechtsreeks aan op een geaard stopcontact. | Ga naar stap 8. |
Stap 8 Controleer of het ene uiteinde van de printerkabel is aangesloten op een poort van de printer en het andere uiteinde op de computer, afdrukserver, optie of een ander netwerkapparaat.
Is de printerkabel stevig aangesloten op de printer en op de computer, afdrukserver, optie of een ander netwerkapparaat? | Ga naar stap 9. | Sluit de printerkabel stevig aan op de printer en op de computer, afdrukserver, optie of een ander netwerkapparaat. |
Stap 9 Zorg dat alle hardwareopties goed zijn geïnstalleerd en verwijder eventueel verpakkingsmateriaal.
Zijn alle hardwareopties goed geïnstalleerd en is al het verpakkingsmateriaal verwijderd? | Ga naar stap 10. | Schakel de printer uit, verwijder al het verpakkingsmateriaal, installeer de hardwareopties opnieuw en schakel de printer weer in. |
Stap 10 Controleer of u in het printerstuurprogramma de correcte poortinstellingen hebt geselecteerd.
Zijn de poortinstellingen correct? | Ga naar stap 11. | Gebruik in het printerstuurprogramma de correcte instellingen. |
Stap 11 Controleer het geïnstalleerde printerstuurprogramma.
Is het correcte printerstuurprogramma geïnstalleerd? | Ga naar stap 12. | Installeer het correcte printerstuurprogramma. |
Stap 12 Schakel de printer uit en schakel de printer na ongeveer 10 seconden weer in.
Werkt de printer? | Het probleem is opgelost. | Contact klantenondersteuningaan als u nog meer pagina's wilt scannen. |
 of Verzenden.
of Verzenden. of Gereed aan.
of Gereed aan.