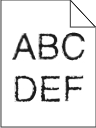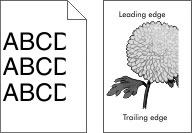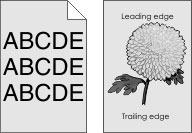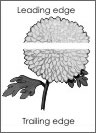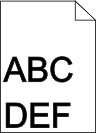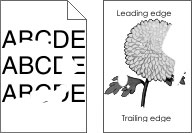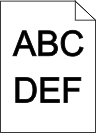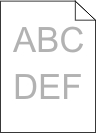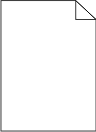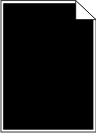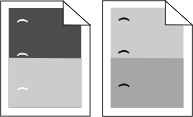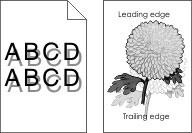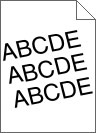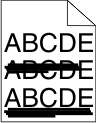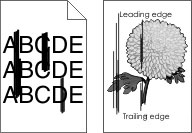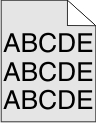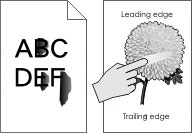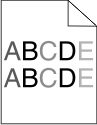Etap 1 Upewnij się, że drukarka jest włączona.
Czy drukarka jest włączona? | Przejdź do punktu 2. | Włącz drukarkę. |
Etap 2 Sprawdź, czy drukarka działa w trybie czuwania lub hibernacji.
Czy drukarka działa w trybie czuwania lub hibernacji? | Naciśnij przycisk czuwania, aby wyprowadzić drukarkę z trybu czuwania lub hibernacji. | Przejdź do punktu 3. |
Etap 3 Sprawdź, czy jeden koniec przewodu zasilającego jest podłączony do drukarki, a drugi — do prawidłowo uziemionego gniazdka elektrycznego.
Czy przewód zasilający jest podłączony do drukarki i prawidłowo uziemionego gniazdka elektrycznego? | Przejdź do punktu 4. | Podłącz jeden koniec przewodu zasilającego do drukarki, a drugi do prawidłowo uziemionego gniazda elektrycznego. |
Etap 4 Sprawdź, czy do gniazdka elektrycznego jest podłączony inny sprzęt elektryczny.
Czy inny sprzęt elektryczny działa? | Odłącz inny sprzęt elektryczny, a następnie włącz drukarkę. Jeśli drukarka nie działa, ponownie podłącz inny sprzęt elektryczny. | Przejdź do punktu 5. |
Etap 5 Sprawdź, czy kable łączące drukarkę i komputer są włożone do właściwych portów.
Czy kable są włożone do właściwych portów? | Przejdź do punktu 6. | Należy dopasować do siebie następujące elementy: |
Etap 6 Upewnij się, że gniazdo elektryczne nie jest wyłączone za pomocą wyłącznika albo bezpiecznika.
Czy gniazdo elektryczne jest wyłączone za pomocą wyłącznika albo bezpiecznika? | Włącz zasilanie wyłącznikiem lub zresetuj bezpiecznik. | Przejdź do punktu 7. |
Etap 7 Sprawdź, czy drukarka jest podłączona do jakichkolwiek filtrów przeciwprzepięciowych, zasilaczy awaryjnych lub przedłużaczy.
Czy drukarka jest podłączona do jakichkolwiek filtrów przeciwprzepięciowych, zasilaczy awaryjnych lub przedłużaczy? | Podłącz przewód zasilający drukarki bezpośrednio do prawidłowo uziemionego gniazda elektrycznego. | Przejdź do punktu 8. |
Etap 8 Sprawdź, czy jeden koniec kabla drukarki jest podłączony do portu drukarki, a drugi do komputera, serwera druku, sprzętu opcjonalnego lub innego urządzenia sieciowego.
Czy kabel drukarki jest prawidłowo podłączony do drukarki i komputera, serwera druku, wyposażenia opcjonalnego lub innego urządzenia sieciowego? | Przejdź do punktu 9. | Podłącz kabel drukarki prawidłowo do drukarki i komputera, serwera druku, wyposażenia opcjonalnego lub innego urządzenia sieciowego. |
Etap 9 Upewnij się, że cały sprzęt opcjonalny został zainstalowany prawidłowo i usuń wszelkie opakowania.
Czy cały sprzęt opcjonalny został prawidłowo zainstalowany i usunięto wszystkie opakowania? | Przejdź do punktu 10. | Wyłącz drukarkę, usuń wszystkie opakowania, a następnie ponownie zainstaluj sprzęt opcjonalny i włącz drukarkę. |
Etap 10 Sprawdź, czy w sterowniku drukarki zostały wybrane odpowiednie ustawienia portów.
Czy ustawienia portów są poprawne? | Przejdź do punktu 11. | Użyj poprawnych ustawień sterownika drukarki. |
Etap 11 Sprawdź zainstalowany sterownik drukarki.
Czy jest zainstalowany odpowiedni sterownik drukarki? | Przejdź do punktu 12. | Zainstaluj odpowiedni sterownik drukarki. |
Etap 12 Wyłącz drukarkę, zaczekaj około 10 sekund, a następnie włącz ją ponownie.
Czy drukarka działa? | Problem został rozwiązany. | Kontakt: obsługa klienta. |
 lub Wyślij.
lub Wyślij. lub Gotowe.
lub Gotowe.